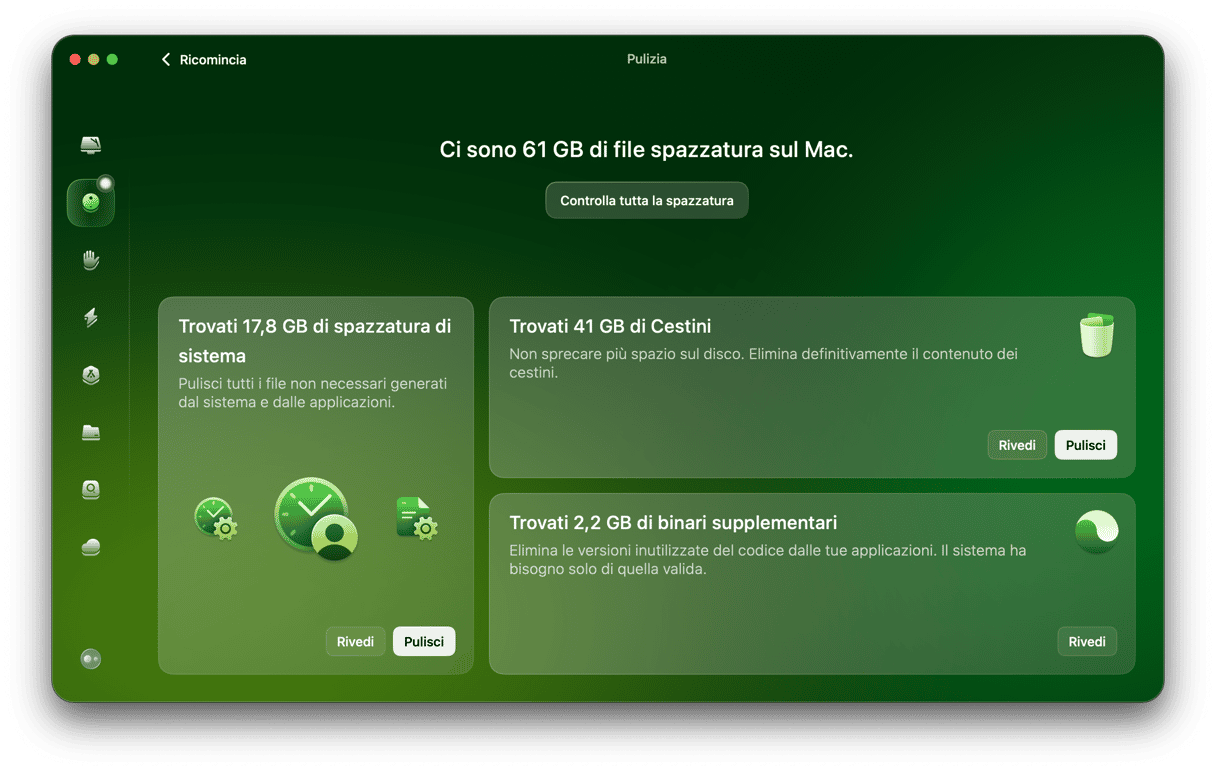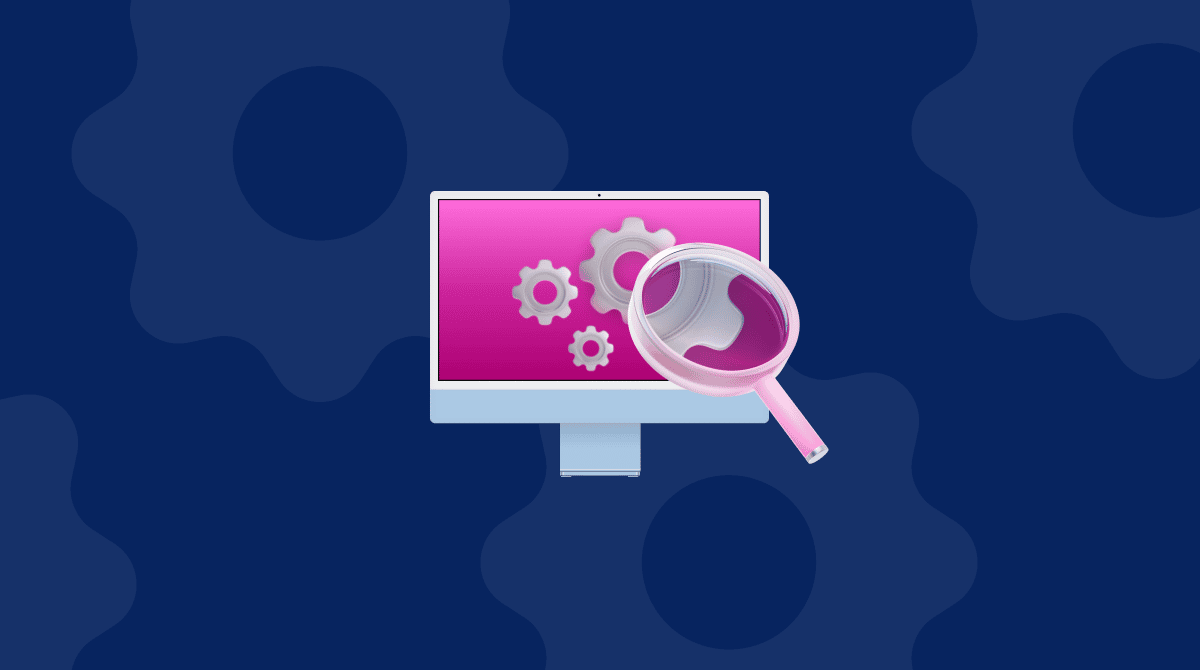Uno degli elementi più importanti di macOS è la relazione tra i calcoli svolti dalla CPU e ciò che viene visualizzato sullo schermo. Sul tuo Mac, questa relazione è gestita da WindowServer, un processo che si occupa di disegnare gli elementi grafici sullo schermo.
La maggior parte delle volte, non ci pensiamo e non ci ricordiamo nemmeno che esiste, ma se inizia a utilizzare troppi cicli della CPU, potrebbe rallentare il Mac. Ecco cosa fare.
Cos'è WindowServer sul Mac?
Altro non è che il processo di macOS che disegna gli elementi sullo schermo, che siano finestre di applicazioni, icone o siti web. Più finestre sono aperte allo stesso tempo, più elevato è il numero di cicli della CPU di cui WindowServer avrà bisogno. Gran parte degli elementi grafici vengono aggiornati regolarmente, ecco perché WindowServer utilizza i cicli della CPU. Ogni volta che sposti una finestra, modifichi un'immagine su Photoshop oppure cambi finestra in Safari, WindowServer deve ridisegnare lo schermo.
Se si pensa ai tantissimi effetti delle finestre di macOS, come la trasparenza e le ombreggiature, non c'è da sorprendersi che disegnarle e ridisegnarle sullo schermo consumi risorse. Tuttavia, sulla maggior parte dei Mac, il numero di cicli della CPU utilizzati da WindowServer dovrebbe essere così esiguo da passare inosservato.
Perché WindowServer usa così tanta CPU
Ecco alcuni fattori che possono indurre WindowServer a utilizzare così tanti cicli della CPU da richiamare la tua attenzione o rallentare il Mac. Ad esempio:
| App malfunzionanti | Alcune applicazioni possono "monopolizzare" la memoria |
| Schermi multipli | La presenza di più di uno schermo può sovraccaricare la memoria del computer |
| Scrivania in disordine | Ciascuna icona dev'essere ridisegnata tutte le volte che i contenuti dello schermo cambiano |
| Effetti visivi | I vecchi Mac fanno fatica a gestire le grafiche moderne |
Come scoprire se WindowServer sta utilizzando troppi cicli della CPU
- Vai in Applicazioni > Utility > Monitoraggio Attività.
- Fai clic in alto nella colonna CPU.
- Guarda i nomi dei processi in questa colonna.
- Se WindowServer è tra i primi e consuma più del 60% delle risorse della CPU, allora sta usando più cicli di quanti dovrebbe.
- Esci da Monitoraggio Attività.
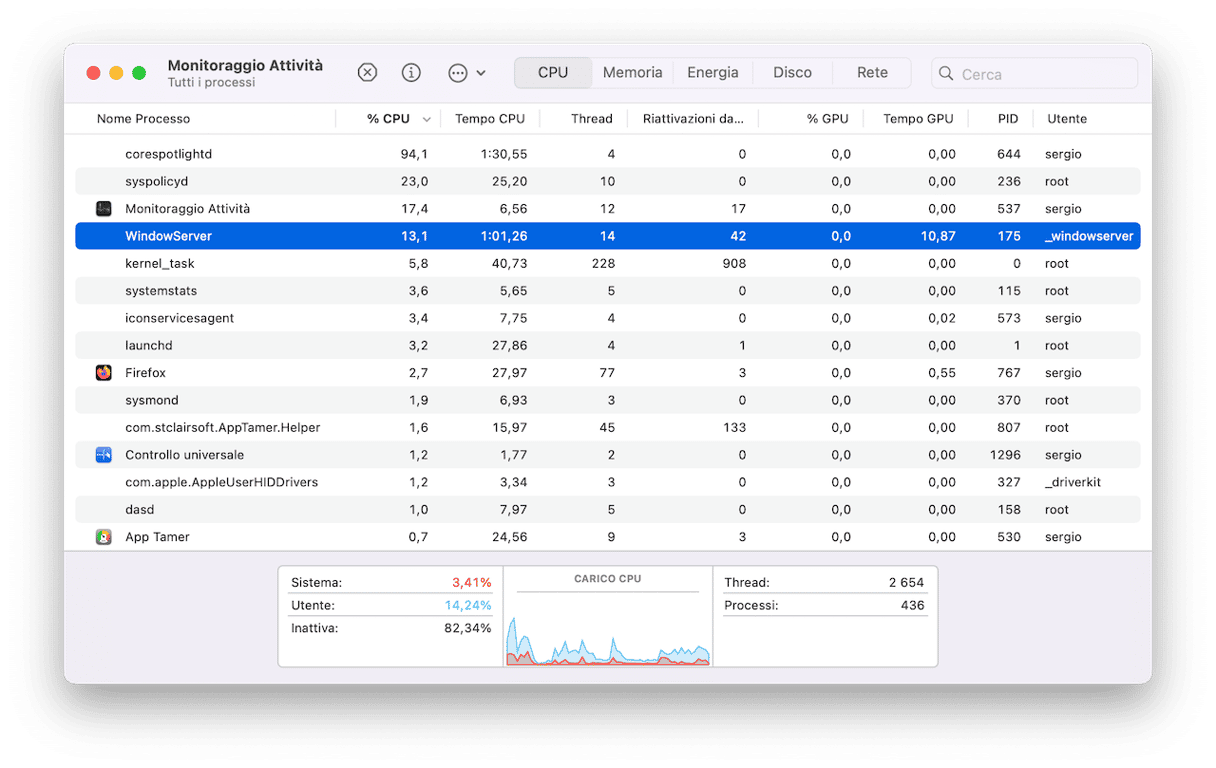
WindowServer ha qualcosa a che fare con mds_stores?
Non direttamente. Mentre WindowServer controlla la visualizzazione degli elementi sullo schermo, sul Mac, mds_stores (mds sta per metadata server) fa parte di Spotlight. Se vedi che mds_stores utilizza dei cicli della CPU, probabilmente è perché Spotlight sta reindirizzando il tuo Mac.
Come ridurre l'utilizzo della CPU da parte di WindowServer
1. Chiudi le finestre che non ti servono
Più sono le finestre aperte, più WindowServer deve lavorare, specialmente se il tuo Mac ha qualche anno. Dovresti chiudere anche le schede del browser che non usi, in modo da alleggerire il carico generale sul sistema. Infine, se hai delle applicazioni aperte che non stai utilizzando, chiudile (premi Opzione + Comando + Esc per aprire il menu Uscita forzata).
2. Riavvia il Mac
Molti di noi non riavviano il Mac spesso. Semplicemente chiudono lo schermo quando hanno finito di lavorare e lo riaprono quando devono usare di nuovo il computer. Tuttavia, riavviare è importante per liberare la RAM, svuotare le cache e rimuovere altri file temporanei. Può anche risolvere alcuni problemi, come quello dei processi che utilizzano troppi cicli della CPU.
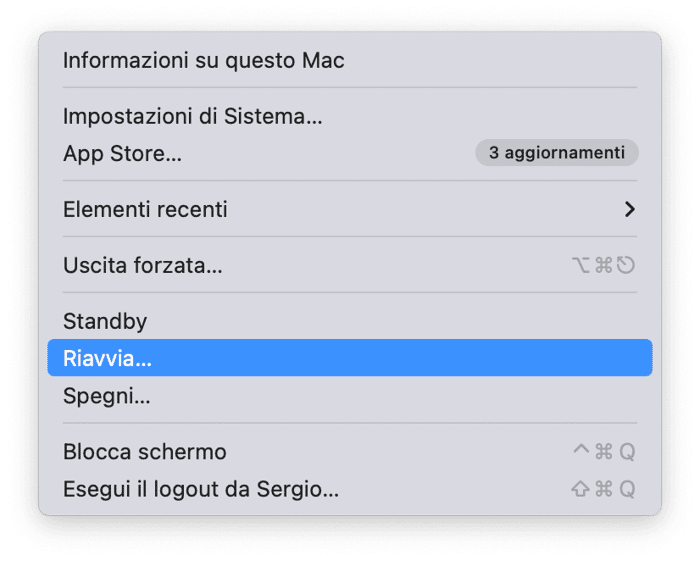
3. Riduci il numero di spazi in Mission Control
Chiudere gli spazi aggiuntivi sulla Scrivania può aiutare a diminuire l'uso della CPU da parte di WindowServer:
- Premi il tasto F3 per richiamare Mission Control oppure, se hai una tastiera non Apple, fai clic sull'icona del Launchpad sul Dock e scegli Mission Control.
- Sposta il puntatore del mouse sugli spazi che non usi.
- Fai clic sulla "x" nell'angolo dello spazio per chiuderlo.
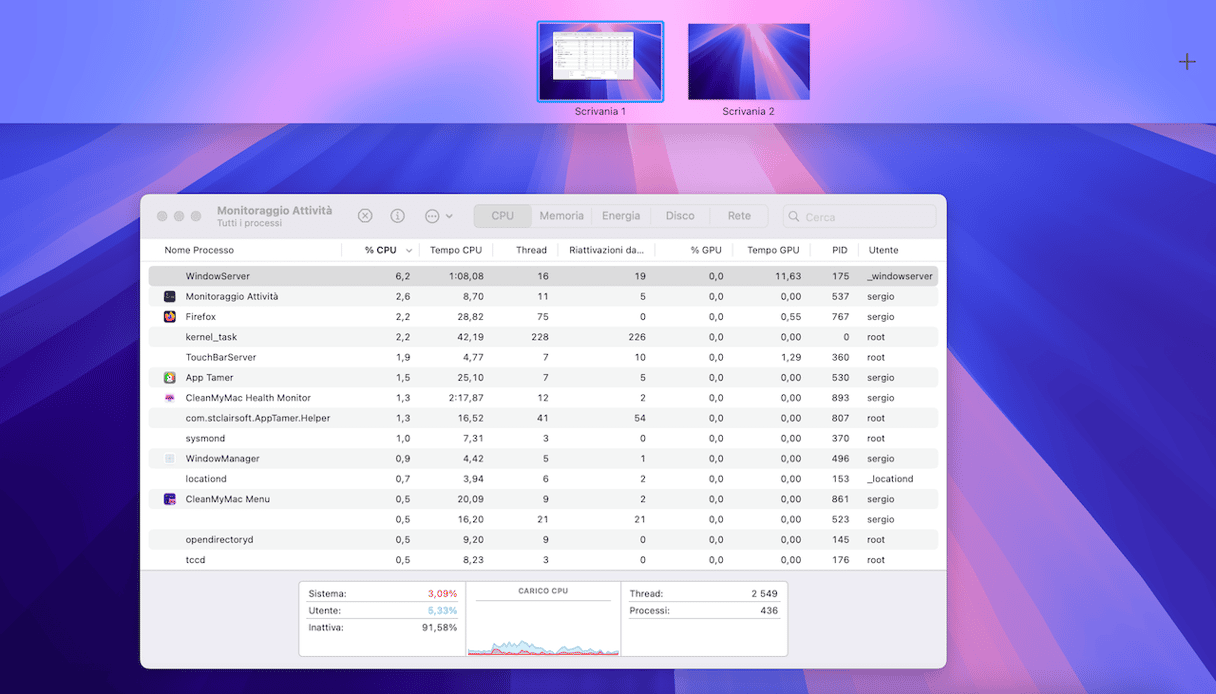
4. Disattiva gli effetti visivi
Anche funzioni come la trasparenza delle finestre aumentano i cicli della CPU utilizzati. Non è possibile eliminare tutti gli effetti visivi, ma puoi disattivare la trasparenza utilizzando la scheda Accessibilità in Impostazioni di Sistema. Per farlo:
- Vai nel menu Apple e scegli Impostazioni di Sistema.
- Fai clic su Accessibilità e seleziona Monitor.
- Attiva l'opzione Riduci trasparenza.
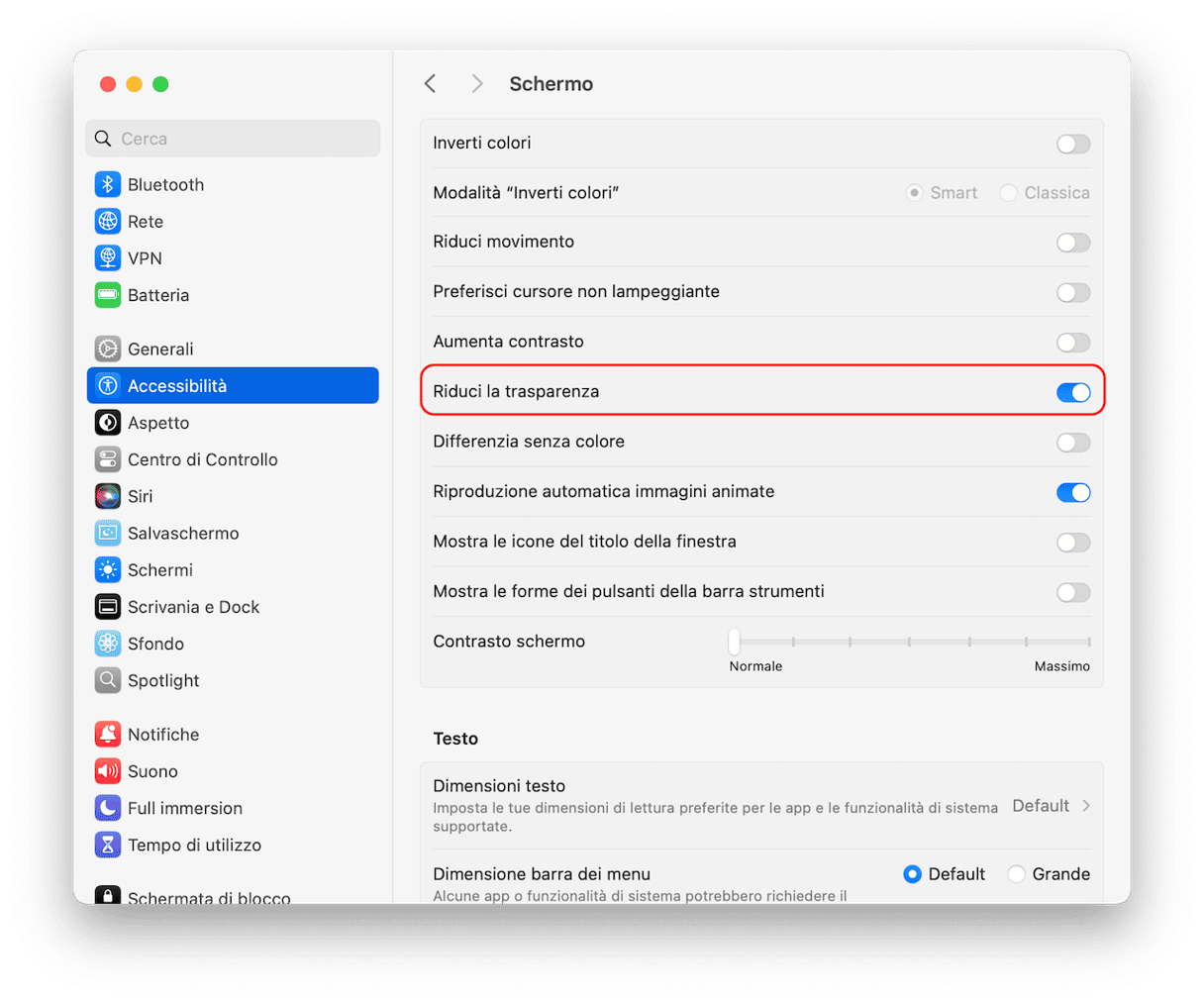
5. Controlla che le app e macOS siano aggiornati
Le versioni di macOS e le app più recenti possono aiutare a ridurre l'uso della CPU da parte di WindowServer. Questo perché di solito sono più ottimizzate.
Per quanto riguarda macOS, un sistema non aggiornato può causare anche altri problemi, per cui è necessario fare sempre gli aggiornamenti. Ecco come aggiornare macOS:
- Dal menu principale Apple, vai in Impostazioni di Sistema > Generali.
- Fai clic su Aggiornamento Software.
- Segui le istruzioni sullo schermo per vedere se ci sono aggiornamenti disponibili. Puoi anche attivare gli aggiornamenti automatici.

Una volta aggiornato macOS, è il momento di assicurarsi che anche le app siano aggiornate. Ci sono diversi modi per farlo. Ad esempio, per le app scaricate dall'App Store, apri l'App Store e controlla la sezione Aggiornamenti. Da qui, clicca su Aggiorna accanto alle singole app, oppure su Aggiorna tutto.
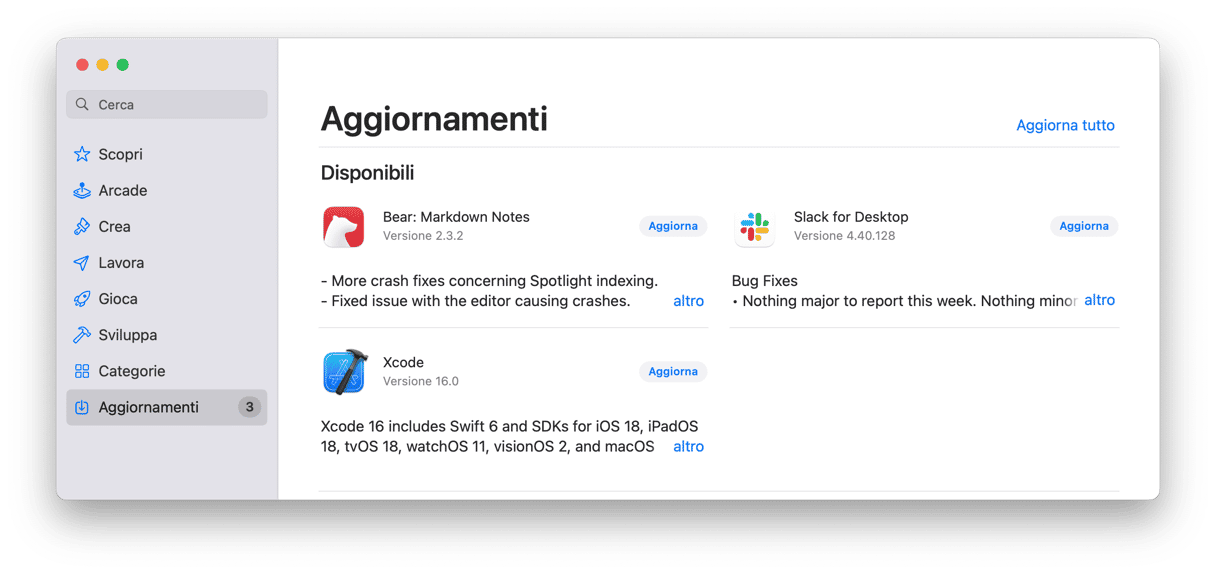
Per le app scaricate dal sito dello sviluppatore, apri l'app e clicca sul suo nome nella barra dei menu. Qui, scegli Verifica aggiornamenti. In alternativa, puoi cercare un'opzione del tipo Aggiornamenti automatici nelle impostazioni dell'app. Puoi anche visitare il sito dello sviluppatore per controllare se ci sono aggiornamenti. Tieni presente che dovrai ripetere la stessa procedura per ciascuna app installata sul tuo Mac.
6. Riduci il numero di file e cartelle sulla Scrivania
Come già accennato, il processo WindowServer riguarda gli elementi grafici. Detto questo, diminuendo il numero di file e cartelle salvate sulla Scrivania, dovresti riuscire a ridurre l'utilizzo di CPU. Questo perché il processo WindowServer dovrà ridisegnare meno elementi.
Ecco alcune soluzioni:
- Organizza i file in cartelle. Prove a ridurre al minimo il numero di elementi.
- Sposta file e cartelle non essenziali nella cartella Documenti.
- Usa le pile (fai clic destro su un punto della Scrivania e seleziona Utilizza pile).
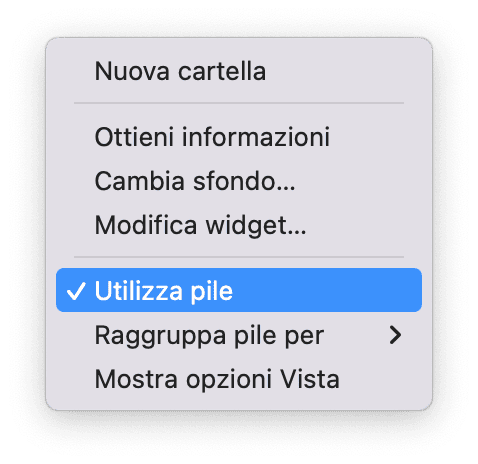
7. Attiva gli spazi separati per gli schermi multipli
Se lavori su più schermi, devi attivare gli spazi. Basta andare nelle Impostazioni di Sistema.
- Vai in Impostazioni di Sistema > Scrivania e Dock.
- Scorri in basso.
- Sotto Mission Control, attiva "Gli schermi hanno spazi separati".
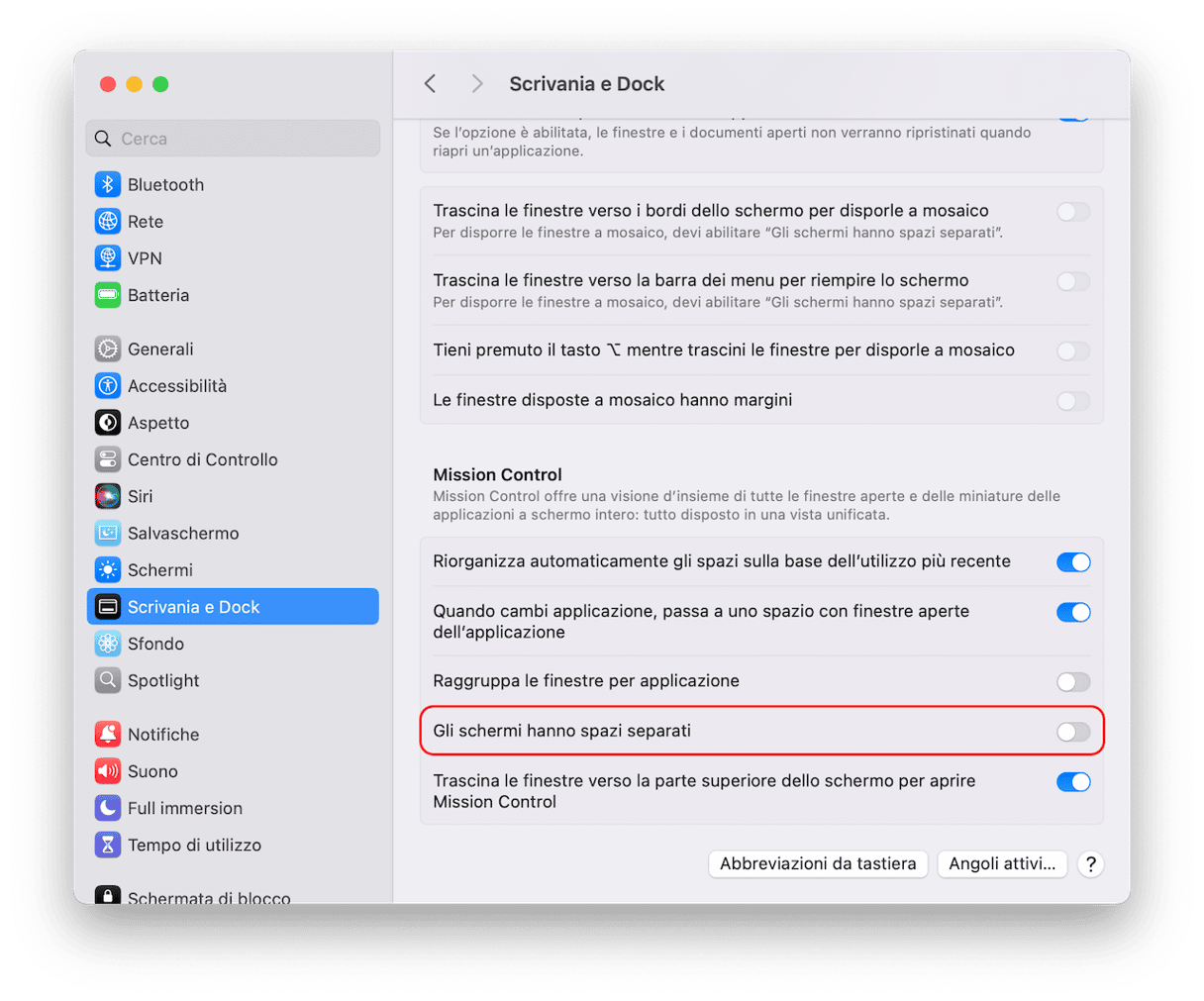
Perché dovresti ridurre l'utilizzo di CPU da parte di WindowServer
Facciamo il punto dei motivi per cui sarebbe meglio seguire le istruzioni sopra per ridurre l'utilizzo di CPU da parte di WindowServer sul Mac. Il più scontato, è che contribuirà a velocizzare il Mac. Ma non è l'unico:
- Ottimizzerà il Mac e renderà l'esperienza utente più soddisfacente. Perché? In sostanza, elimina gli elementi superflui, organizza la Scrivania e personalizza le impostazioni.
- Riavviando il Mac come ti abbiamo consigliato, riuscirai anche a liberare la RAM e altre risorse, concedendo al tuo computer una boccata d'aria. Almeno per un po'!
- Potrebbe aiutarti a migliorare le prestazioni grafiche del Mac, ottimizzando le impostazioni dello schermo.
WindowServer è un processo che si occupa di disegnare gli elementi grafici e le finestre sullo schermo del Mac. In circostanze normali, il suo funzionamento dovrebbe consumare così poche risorse di sistema da passare inosservato. Tuttavia, di tanto in tanto qualcosa va storto e potrebbe consumare più cicli della CPU o RAM di quanto dovrebbe. Se dovesse accadere sul tuo Mac, segui i passaggi qui sopra per ridurre le risorse utilizzate.

Domande frequenti
Cos'è WindowServer sul Mac?
Sui Mac, il processo WindowServer è responsabile della comunicazione tra lo schermo e le app. In parole povere, è necessario per disegnare gli elementi grafici sullo schermo.
Perché WindowServer utilizza così tanta CPU?
Le cause più frequenti comprendono l'utilizzo di più di uno schermo, l'ampio ricorso a effetti visivi e malfunzionamenti delle app.
Come ridurre l'utilizzo della CPU da parte di WindowServer?
Ci sono diversi modi di affrontare il problema, come assicurarsi che le app e macOS siano aggiornati, riavviare il Mac e chiudere le finestre che non servono.