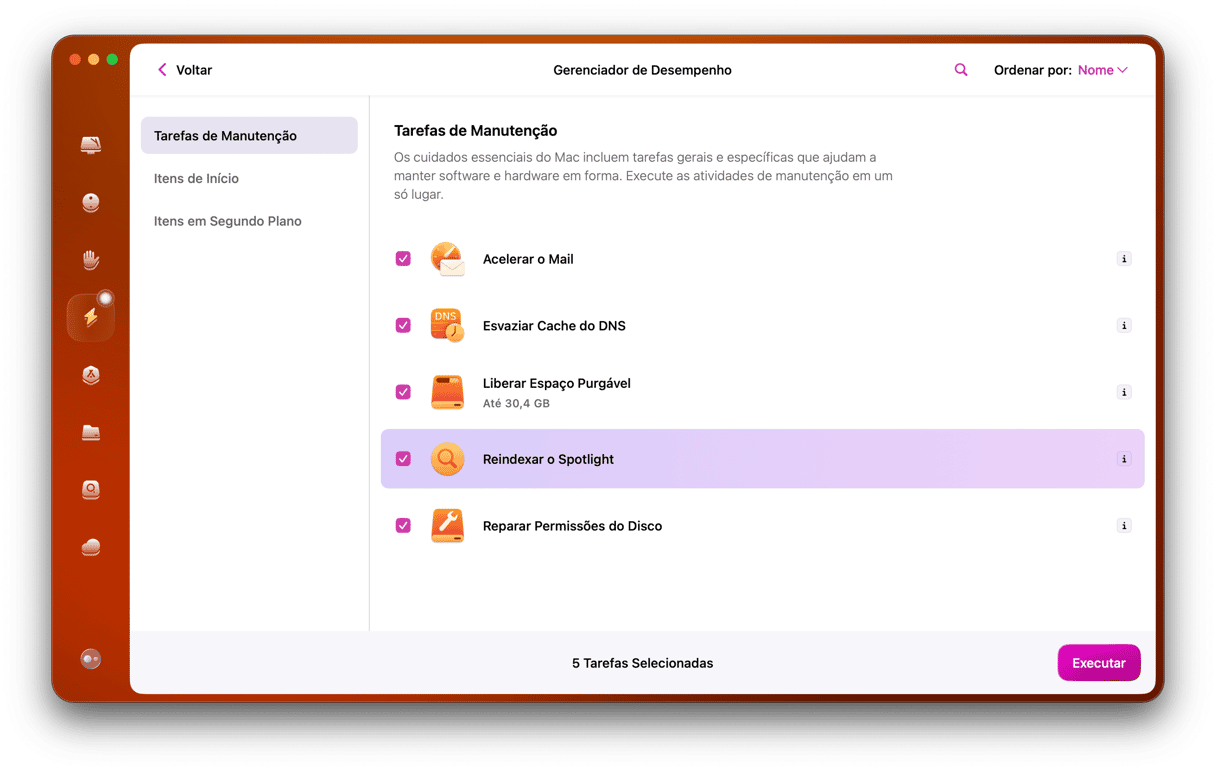É bem irritante quando os alto‑falantes do MacBook fazem barulhos estranhos: desde ruídos sutis, porém audíveis, até zumbidos bem mais altos. Tal problema pode ser causado por falhas no hardware ou no software. O bom é que você pode fazer várias coisas antes de mandar o Mac para uma autorizada. Neste artigo, você aprenderá a resolver os problemas de chiado nos alto‑falantes do MacBook. Nossas dicas servem para todos os modelos de Mac.
Por que os alto-falantes estão fazendo barulho?
lembre‑se que, assim como qualquer outro problema em um Mac com M1/M2/M3, há duas causas prováveis: hardware e software. Os problemas de hardware que podem fazer com que os alto‑falantes do Mac façam barulho incluem umidade excessiva, poeira, detritos e até interferência elétrica. Os problemas de software incluem conflitos, bugs, drivers com defeito e alta demanda da CPU do Mac.
O segredo para solucionar o problema com os alto‑falantes do Mac é identificar a causa primeiro.
Como resolver problemas de chiado nos alto‑falantes do MacBook
Quando tentamos identificar qualquer problema no Mac, é sempre melhor começar pelos motivos mais prováveis para eliminá‑los primeiro. Depois, devemos passar para os mais improváveis, mas que também não são difíceis de resolver. Como problemas de software são bem mais fáceis de resolver, começaremos por eles.
1. Busque atualizações do macOS
O macOS está atualizado? A versão que você está usando pode ter um bug, que talvez já esteja corrigido na versão mais recente. Acesse Ajustes do Sistema > Geral > Atualização de Software para verificar. Se houver uma atualização disponível, instale‑a.

2. Atualize os apps
O chiado aparece em apps específicos ou em todos os apps? Caso não tenha certeza, tente usar apps diferentes para ver em quais o ruído se manifesta. Mude o nível do volume também. Talvez o chiado ocorra em diversos apps, mas cada um num nível diferente. Se o problema for em apps específicos, verifique se há atualizações disponíveis para os apps. No caso de apps da App Store, abra a App Store e clique na seção Atualizações. No caso daqueles de fora da App Store, abra o app, clique no respectivo nome na barra de menus e selecione Buscar Atualizações (ou algo similar).
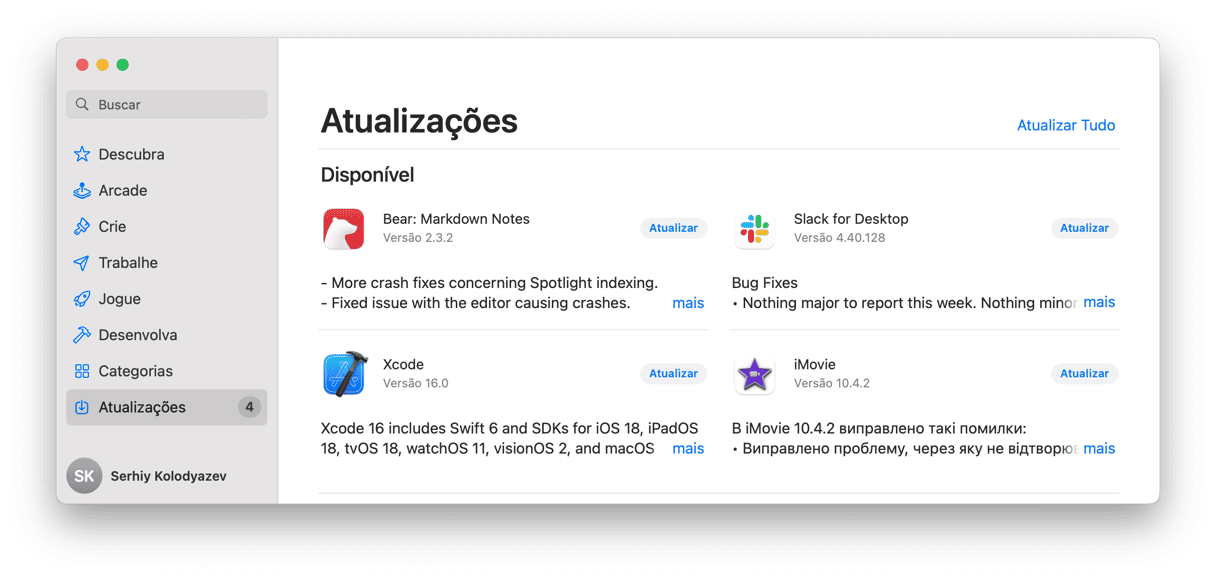
3. Reinicie o Mac
Se o problema estiver ocorrendo em diversos apps e a atualização do macOS não resolvê‑lo, reinicie o Mac. Reiniciar pode solucionar vários problemas, pois esse processo elimina arquivos temporários e verifica problemas no disco de inicialização.
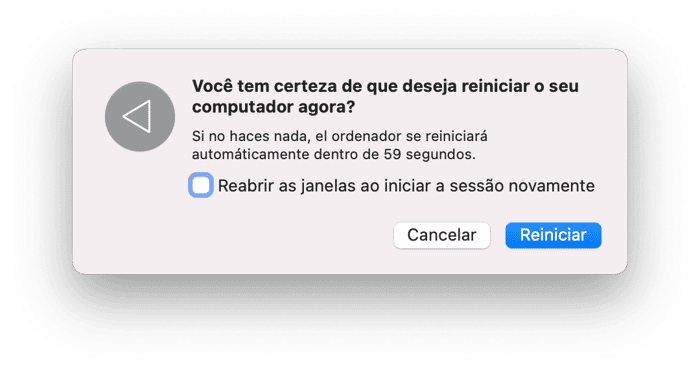
4. Verifique apps em segundo plano
Se reiniciar não solucionar o problema, pode ser que um app em segundo plano seja o culpado. Você usa algum app para limitar os ciclos da CPU que outros apps consomem? Em caso positivo, aí está um suspeito. Alguns apps que tentam impedir que outros usem muitos ciclos da CPU acabam causando problemas na saída de áudio em apps que tocam música ou outros tipos de áudio. Se você usa um app desse tipo, experimente desativá‑lo para ver se isso resolve. Em caso positivo, veja se há alguma atualização do app disponível. Se não houver nenhuma, contate a equipe de desenvolvimento do app para obter ajuda.
5. Desconecte equipamentos de áudio
Se você tiver algum dispositivo de áudio externo conectado ao Mac (como um microfone, interface de áudio ou alto‑falantes), desconecte‑o para descartá‑lo como possível causa do problema. Se houver algum driver de terceiros instalado no sistema, desintale‑o e instale‑o novamente.
6. Ajuste a taxa de amostragem
A taxa de amostragem usada pelos alto‑falantes do Mac influencia na qualidade do áudio que você ouve. Normalmente, ela fica em 44.1 kHz, equivalente à qualidade de um CD. Quando mais alta do que isso, a CPU do Mac pode ficar sobrecarregada e gerar ruídos nos alto‑falantes. Veja como resolver:
- Acesse Aplicativos > Utilitários e abra o app “Configuração de Áudio e MIDI”.
- Na barra lateral, clique nos alto‑falantes do Mac.
- Em Formato, verifique se 44.1 kHz está selecionado.
- Caso não esteja, clique no menu e selecione essa opção.
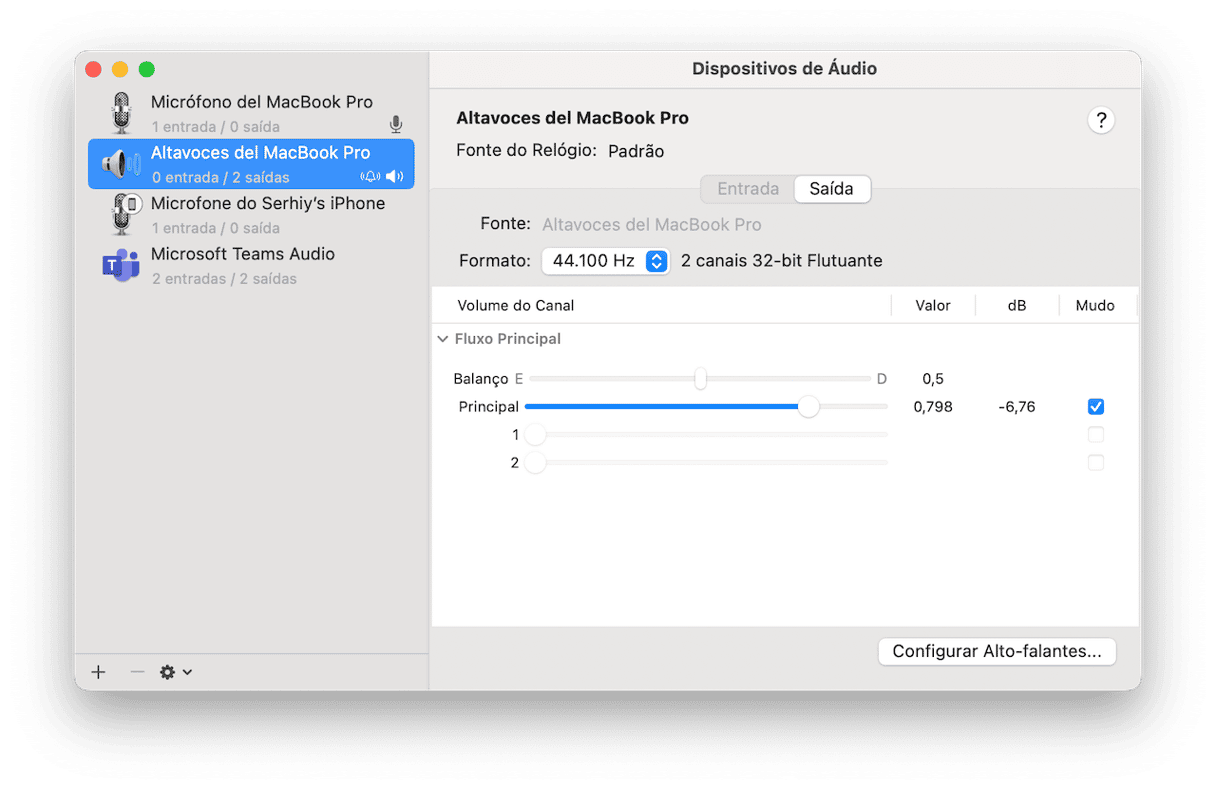
Se isso não ajudar, mude o formato para 48 kHz. Em alguns fóruns, há relatos de que isso funciona. Para aproveitar que o app Configuração de Áudio e MIDI está aberto, verifique o balanço e o volume (na seção Principal). Em alguns casos, ajustes errados podem estar fazendo com que os alto‑falantes do Mac emitam um chiado.
7. Use o Monitor de Atividade para verificar o uso da CPU
Conforme já dito, a sobrecarga da CPU é uma causa provável dos chiados nos alto‑falantes do Mac. Use o Monitor de Atividade para verificar se há algum processo em execução consumindo muitos ciclos da CPU. Acesse Aplicativos > Utilitários e abra o app “Monitor de Atividade”. Clique na parte superior da coluna % CPU para ordenar os processos de acordo com os ciclos de CPU usados. Você vê algo fora do comum? Algum processo está chegando perto de 100% de uso da CPU? Nesse caso, selecione‑o e clique no “x” na barra de ferramentas. O chiado parou?
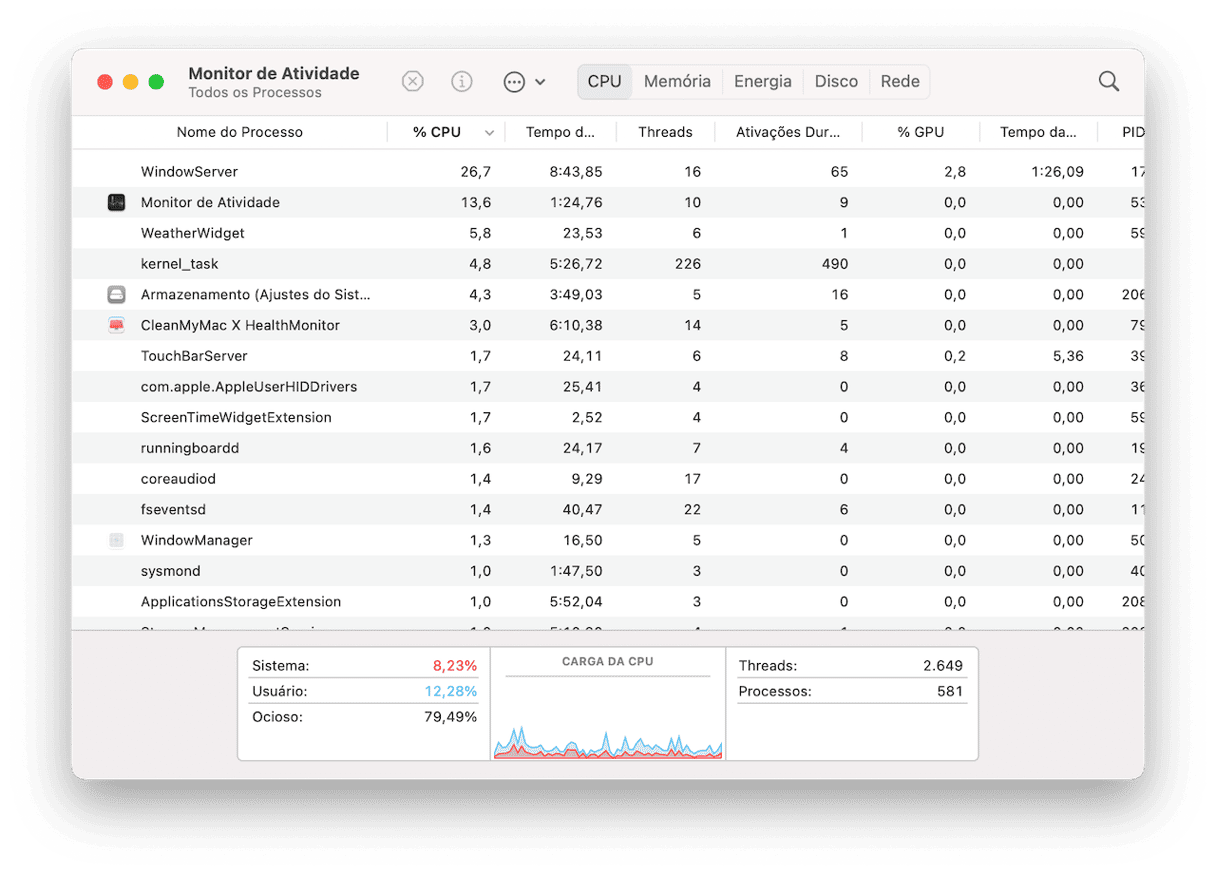
8. Limpe a grade dos alto‑falantes
Um problema de hardware que pode fazer com que o som do MacBook fique estranho é sujeira nas grades dos alto‑falantes. Use um pincel macio para limpá‑las. Você também pode usar um aspirador de teclado, caso tenha um. Algumas pessoas recomendam usar uma lata de ar comprimido para remover a poeira. Mas quando você empurra ar na direção dos alto‑falantes, a sujeira pode entrar no Mac e causar problemas ainda maiores. Por esse motivo, não recomendamos que você faça isso.
9. Use o comando “kill” para fechar o processo de áudio no Terminal
Às vezes há um problema com o processo responsável por gerenciar o áudio, o que acarreta o chiado nos alto‑falantes do MacBook Pro com M1/M2/M3. Experimente encerrar esse processo para ver se isso ajuda. Isso normalmente resolve falhas no software.
Você precisará usar o Terminal para fazer isso. O Terminal é uma ferramenta de linha de comando que permite executar comandos e scripts para realizar diversas tarefas no Mac. Siga estes passos:
- Acesse Aplicativos > Utilitários e abra o Terminal.
- Copie e cole este comando:
sudo killall coreaudiod - Pressione Return.
- Digite a sua senha e pressione Return novamente.
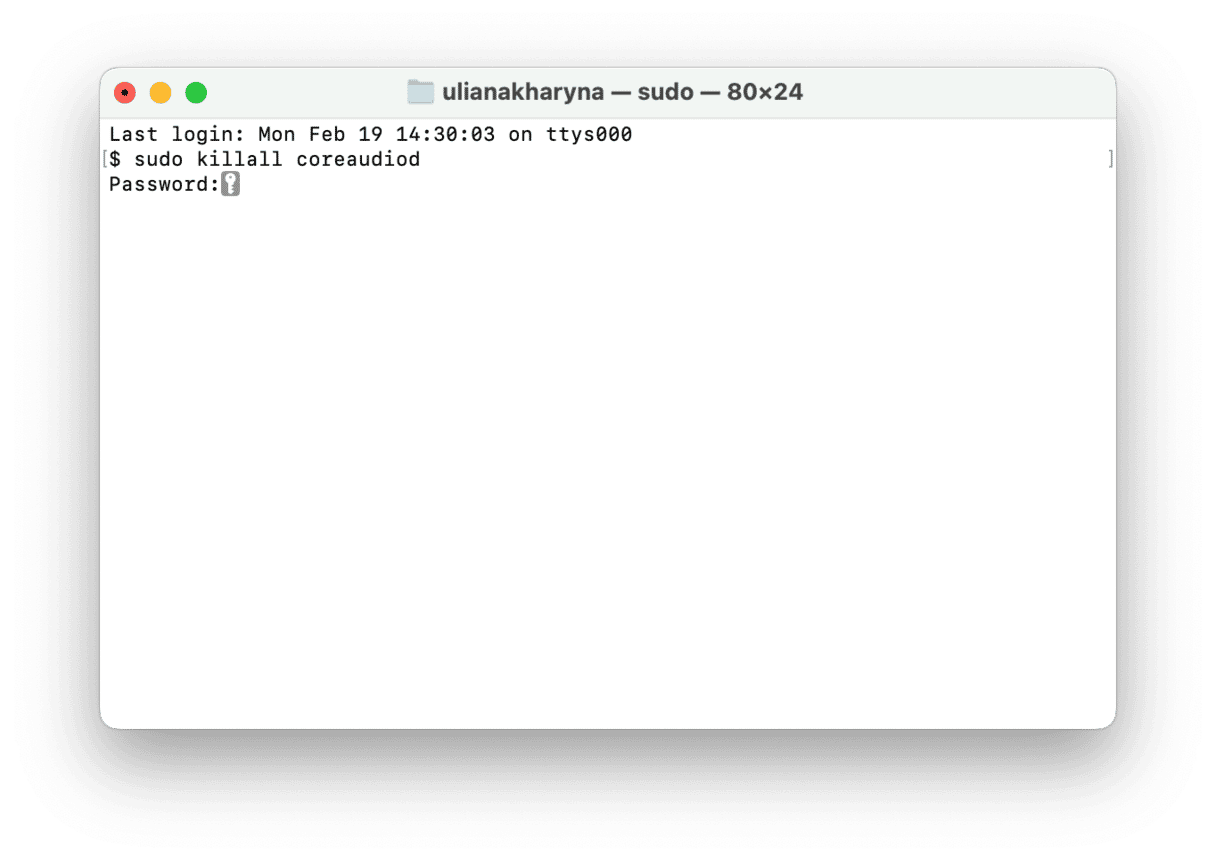
Se você nunca usou o Terminal, siga os passos acima com atenção. Quando terminar, encerre o Terminal.
Você também pode abrir o Monitor de Atividade e buscar o processo coreaudiod. Clique no ‘x’ na barra de ferramentas para encerrá‑lo.
10. Verifique os alto‑falantes externos
Se até aqui nada funcionou, veja se o problema está nos alto‑falantes do MacBook ou na saída de áudio como um todo. Uma forma de fazer isso é conectando alto‑falantes externos. Se o seu Mac tiver uma porta de fones de ouvido de 3,5 mm e você tiver alto‑falantes pré‑amplificados, conecte‑os para ver se o ruído também é reproduzido neles. Outra alternativa é usar fones de ouvido. Se o ruído também aparecer nos alto‑falantes externos, o problema está no software (você não precisa se preocupar com uma possível falha de hardware dos alto‑falantes).
11. Desinstale apps problemáticos
Se o problema ocorrer apenas em certos aplicativos e atualizá‑los não resolver, tente desinstalar e reinstalar os apps. A forma mais fácil de desinstalar vários apps e se certificar de que nenhum arquivo associado a eles permaneça no computador (ou seja, desinstalá‑los por completo) é com o recurso Aplicativos do CleanMyMac. Depois de selecionar Aplicativos na barra lateral, basta escolher os apps que você quer desinstalar e clicar em Desinstalar.
O CleanMyMac cuida de todo o resto. Depois, reinstale os apps do zero.

12. Redefina a NVRAM
Se você precisar de uma solução mais avançada, pense em redefinir a NVRAM. A memória de acesso aleatório não volátil é responsável por armazenar informações vitais do sistema, incluindo os ajustes dos alto‑falantes. Se você redefinir a NVRAM, é possível que solucione o problema de chiado nos alto‑falantes do MacBook.
Se você tem um Mac com Apple Silicon, não é preciso redefinir a NVRAM. Em um Mac com processador Intel, siga estes passos:
- Desligue o Mac.
- Pressione o botão liga/desliga e as teclas Command + Option + P + R imediatamente.
- Mantenha essas teclas pressionadas até que o Mac reinicie e você ouça o som de inicialização.
- Solte as teclas.
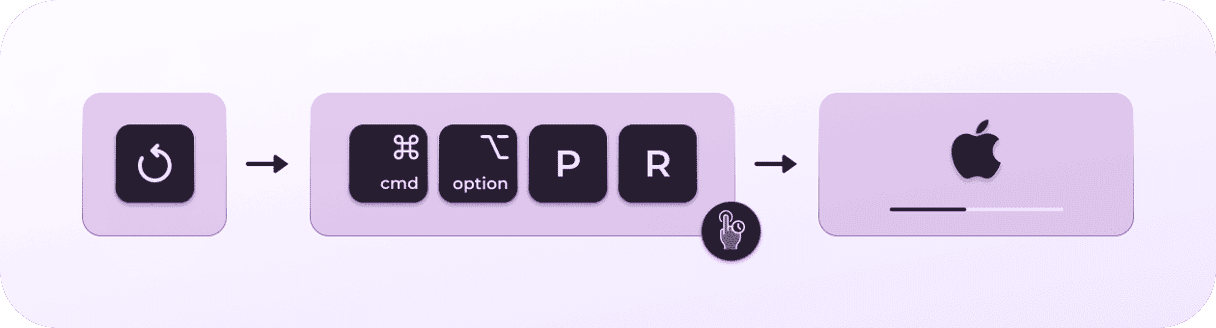
Note que poderá ser necessário acertar alguns ajustes depois, como os de data e hora, fuso horário ou volume.
13. Inicialize no Modo Seguro
Outra possibilidade é que uma extensão esteja interferindo com o som e fazendo com que os alto‑falantes do MacBook façam barulho. Para conferir, inicialize o Mac no Modo Seguro, que carrega apenas os processos mais importantes. Siga os passos abaixo de acordo com o modelo do Mac. Depois, veja se o problema foi resolvido.
Intel
- Desligue o Mac e aguarde 10 segundos.
- Reinicie o Mac e pressione a tecla Shift.
- Solte a tecla Shift ao ver a janela de início de sessão.

Apple Silicon (M1/M2/M3)
- Desligue o Mac e aguarde 10 segundos.
- Mantenha o botão de força pressionado até a janela de opções de inicialização aparecer.
- Selecione um disco de inicialização.
- Pressione a tecla Shift e clique em “Continuar no Modo Seguro”.
- Solte a tecla Shift.

Se isso ajudar, reinicie normalmente e verifique de novo. O problema pode não aparecer mais. Ou então desative as extensões uma por uma para ver qual delas está causando o problema.
14. Execute o Diagnóstico Apple
A última dica antes de levar o Mac a uma autorizada é executar o Diagnóstico Apple. Essa é uma ferramenta integrada que ajuda a detectar problemas de hardware. Siga os passos abaixo de acordo com chip do seu Mac.
Apple Silicon
- Desligue o Mac.
- Mantenha o botão liga/desliga pressionado até ver as opções de inicialização.
- Solte o botão liga/desliga e pressione Command + D.
Intel
- Desligue o Mac.
- Pressione o botão liga/desliga para inicializar o computador e mantenha a tecla D pressionada durante o processo.
- Solte a tecla quando a barra de progresso aparecer ou for possível selecionar um idioma.
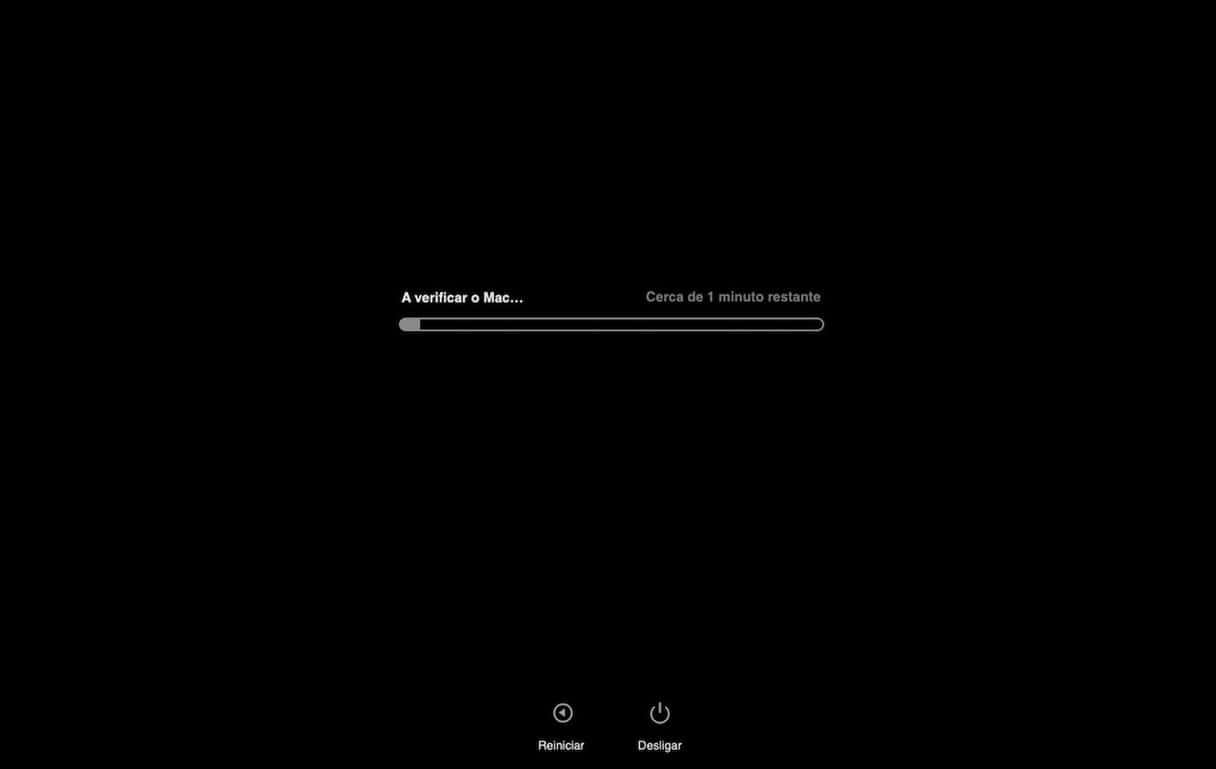
Quando o teste terminar, você verá uma lista com códigos de referência. Veja o que eles significam aqui.
15. Leve o Mac a uma autorizada
Se nada funcionar, o próximo passo será agendar uma visita a um Genius Bar, Apple Store ou autorizada. Nesses locais, você receberá conselhos sobre o que fazer para solucionar o problema de ruído (e a causa do mesmo).
O chiado nos alto‑falantes pode ser causado por um app específico?
Em teoria, sim. Se você reparar nesse problema, veja se ele acontece quando você usa outros apps. Talvez exista um bug responsável pela falha ou o app não seja compatível com a versão do macOS que você está usando. Se atualizar ou reinstalar o app não ajudar, busque uma alternativa para o app. Além disso, encerre qualquer app desnecessário. Talvez algo em segundo plano esteja interferindo com o som e fazendo com que os alto‑falantes emitam ruídos.
Há diversas coisas que podem fazer com que os alto‑falantes do MacBook emitam ruído: algumas estão relacionadas ao hardware e outras ao software. O segredo para resolver o problema é identificar a causa e eliminá‑la, o que envolve, obviamente, tentativa e erro. Siga os passos acima em ordem para eliminar as causas mais prováveis e resolver o problema de chiado nos alto‑falantes do MacBook Pro. Lembrando que esses passos também servem para qualquer outro modelo de Mac.