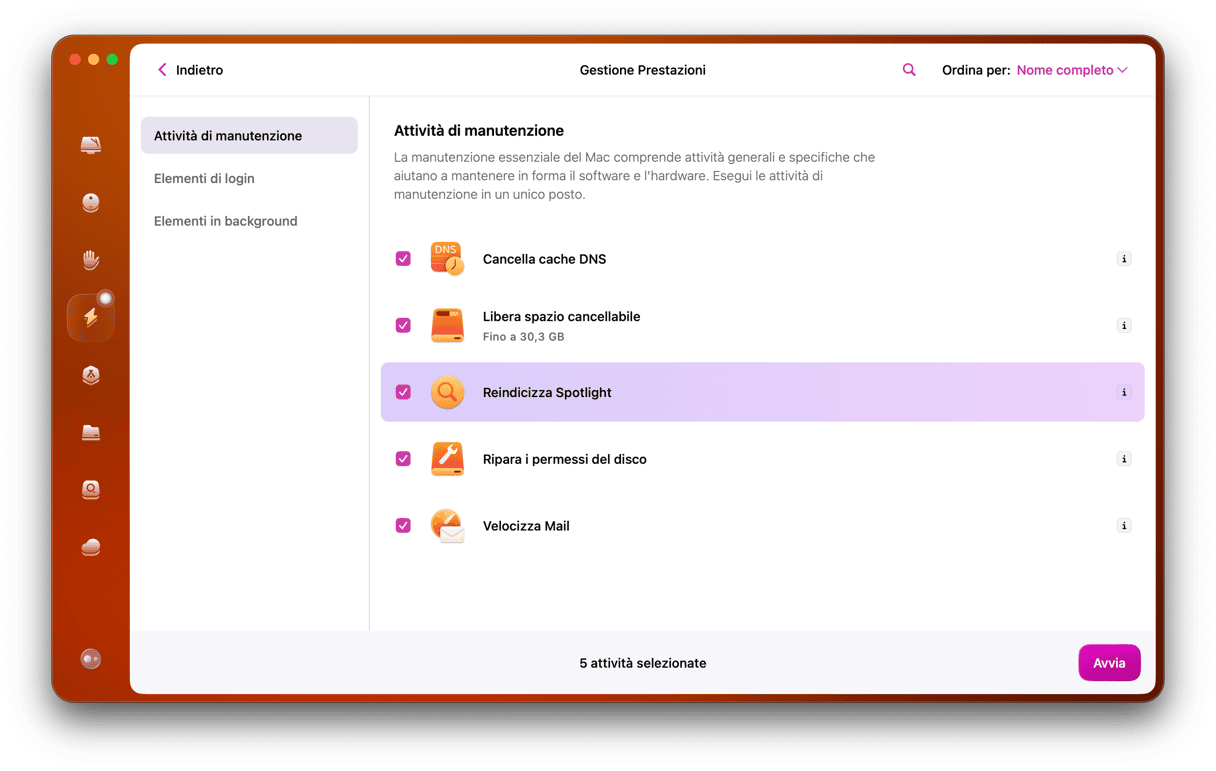Gli altoparlanti del MacBook fanno rumore: può trattarsi di un debole crepitio appena percettibile, ma comunque difficile da ignorare, oppure di un ronzio molto più forte. Potrebbe essere dovuto a un malfunzionamento hardware o a un problema software. Per fortuna però, ci sono diverse soluzioni da provare, prima di portare il Mac in riparazione. In questo articolo ti spieghiamo come risolvere il problema degli altoparlanti del MacBook Pro che fanno rumore. I nostri consigli valgono per tutti i modelli Mac.
Perché gli altoparlanti del Mac gracchiano?
Forse ti stai chiedendo "Perché gli altoparlanti del MacBook fanno questo rumore?". Come ogni altro problema che può interessare il tuo MacBook Pro M1/M2/M3 o qualsiasi altro Mac, il malfunzionamento degli altoparlanti può avere due possibili cause: hardware e software. I problemi hardware che possono causare rumori insoliti includono umidità eccessiva, sporco, polvere e corpi estranei, oltre che interferenze elettriche. I problemi software, invece, riguardano conflitti, bug, problemi con i driver audio e carico eccessivo sulla CPU del Mac.
Il trucco per risolvere il problema degli altoparlanti è individuare prima la causa.
Cosa fare quando gli altoparlanti del MacBook gracchiano
Per individuare e risolvere qualsiasi problema del Mac, è sempre meglio iniziare dalle cause più probabili ed eliminarle. Poi si passa a quelle meno probabili, ma più facili da affrontare. Le problematiche software, ad esempio, sono molto più semplici da risolvere, perciò inizieremo proprio da queste.
1. Controlla se ci sono aggiornamenti
macOS è aggiornato? Potrebbe esserci un bug nella versione di macOS che utilizzi, e potrebbe essere stato risolto in una versione più recente. Per controllare, vai in Impostazioni di Sistema > Generali > Aggiornamento Software. Se c'è un aggiornamento disponibile installalo.

2. Aggiorna le app
Il rumore si sente con delle app specifiche o con tutte le app? Se non lo sai, prova a usare diverse app per capire quando compare il rumore. Prova anche ad alzare e abbassare il volume. È possibile che sia percepibile in diverse app, ma con ciascuna a un volume diverso. Se invece il problema riguarda solamente alcune app, controlla che siano aggiornate. Per le app scaricate dall'App Store, apri l'applicazione App Store e vai alla sezione Aggiornamenti. Per le altre app, aprile, clicca sul nome dell'app nella barra dei menu e scegli Verifica aggiornamenti.
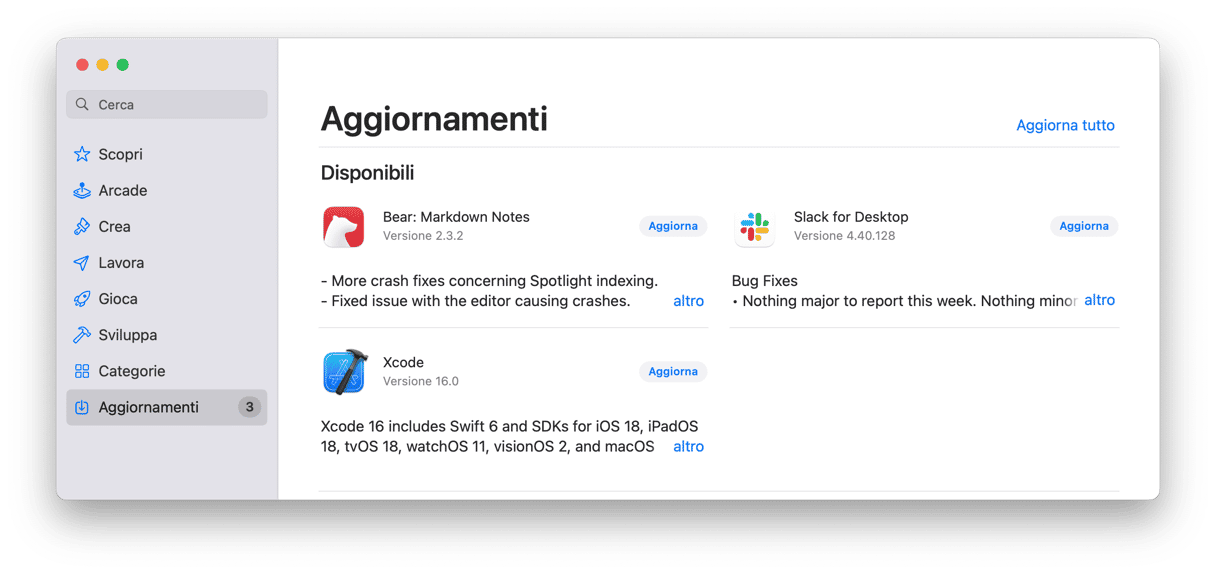
3. Riavvia il Mac
Se il problema emerge con diverse app e aggiornando macOS la situazione non migliora, riavvia il Mac. Un semplice riavvio può risolvere molti problemi perché consente di cancellare i file temporanei e di eseguire controlli sul disco di avvio.
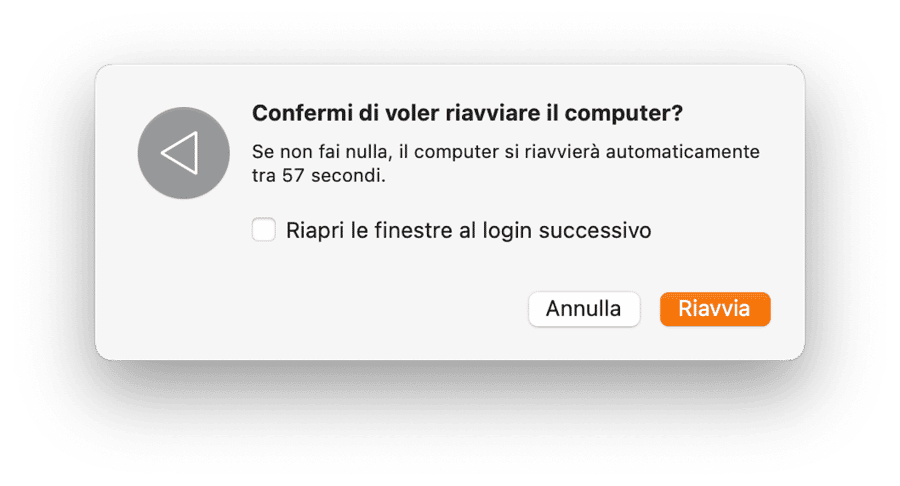
4. Controlla le app in background
Se riavviare non è servito, il problema potrebbe essere originato da un'app che funziona in background. Usi un'app progettata per limitare i cicli della CPU o il loro consumo da parte di altre app? In tal caso, potresti aver trovato il responsabile. Alcune app, nel tentativo di evitare che altri software utilizzino troppi cicli della CPU, impongono delle limitazioni che possono causare problemi con l'uscita audio all'interno delle app di musica o simili. Se usi un'app di questo tipo, prova a disattivarla. Se il problema scompare, aggiorna l'app. Se non ci sono aggiornamenti disponibili, contatta lo sviluppatore per richiedere assistenza.
5. Scollega i dispositivi audio
Se usi dei dispositivi audio esterni, come un microfono, un'interfaccia audio o delle casse, scollegali per scoprire se sono la causa del rumore insolito. Se hai dei driver audio di terze parti, disinstallali e poi installali di nuovo.
6. Modifica la frequenza di campionamento
La frequenza di campionamento utilizzata dagli altoparlanti del tuo Mac influisce sulla qualità dell'audio che ascolti. Di solito, è impostata su 44.1kHz, o qualità CD. Se è più elevata, potrebbe sovraccaricare la CPU del Mac e causare strani rumori. Ecco come impostarla:
- Vai in Applicazioni > Utility e apri Configurazione MIDI Audio
- Clicca sugli altoparlanti del MacBook nella barra laterale.
- Controlla che il Formato sia impostato su 44.1kHz.
- Altrimenti, fai clic sul menu e scegli 44.1kHz.
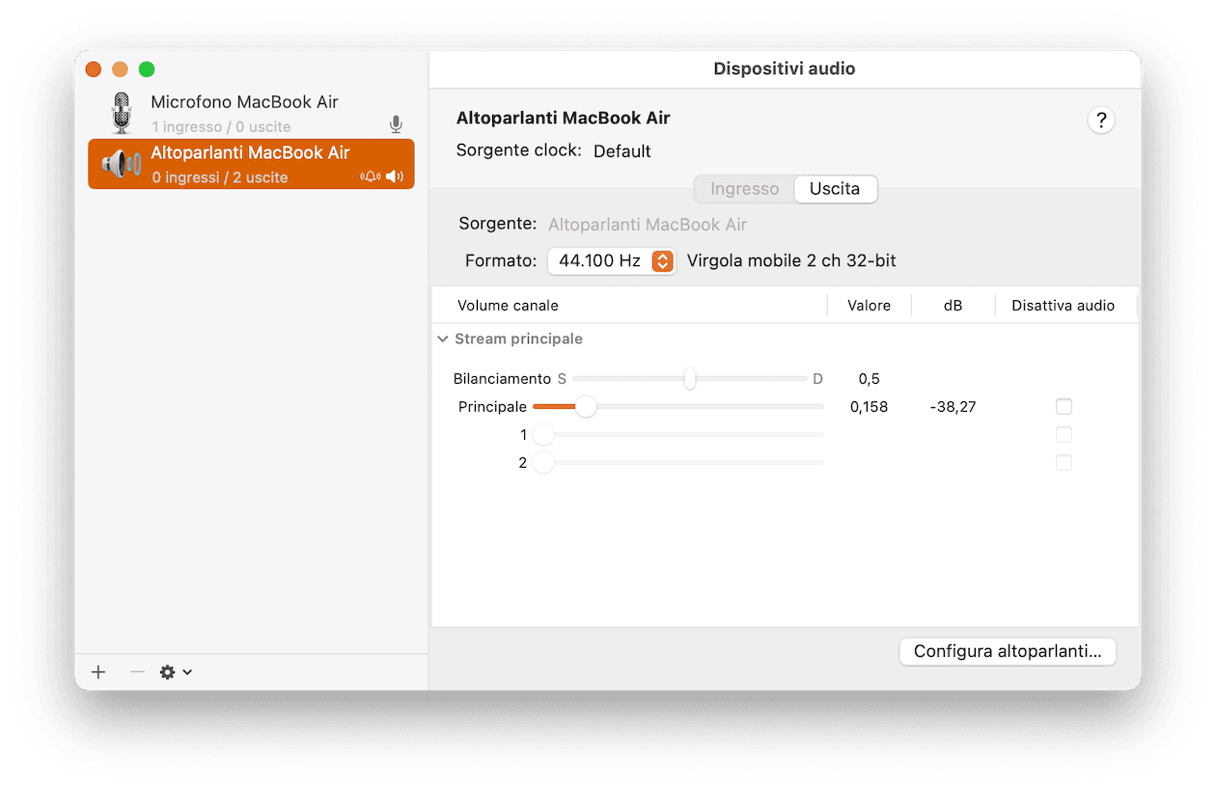
Se non funziona, puoi provare cambiando il formato in 48 kHz. Alcuni utenti sui forum hanno trovato utile questo sistema. Inoltre, mentre l'app Configurazione MIDI Audio è aperta, controlla Bilanciamento e Volume (sotto Principale). In alcuni casi, un'errata impostazione può causare rumori sgradevoli negli altoparlanti.
7. Controlla l'utilizzo della CPU con Monitoraggio Attività
Come già detto, una delle possibili cause degli altoparlanti che gracchiano è la CPU sovraccarica. Con Monitoraggio Attività, puoi controllare se ci sono processi in funzione che monopolizzano i cicli della CPU. Vai in Applicazioni > Utility e apri Monitoraggio Attività. Fai clic in alto, nella colonna %CPU, e ordina i processi in base ai cicli di CPU che utilizzano. Vedi qualcosa di strano? Qualche processo che utilizza quasi il 100% della CPU? In tal caso, selezionalo e clicca su "X" nella barra degli strumenti. Gli altoparlanti gracchiano ancora?
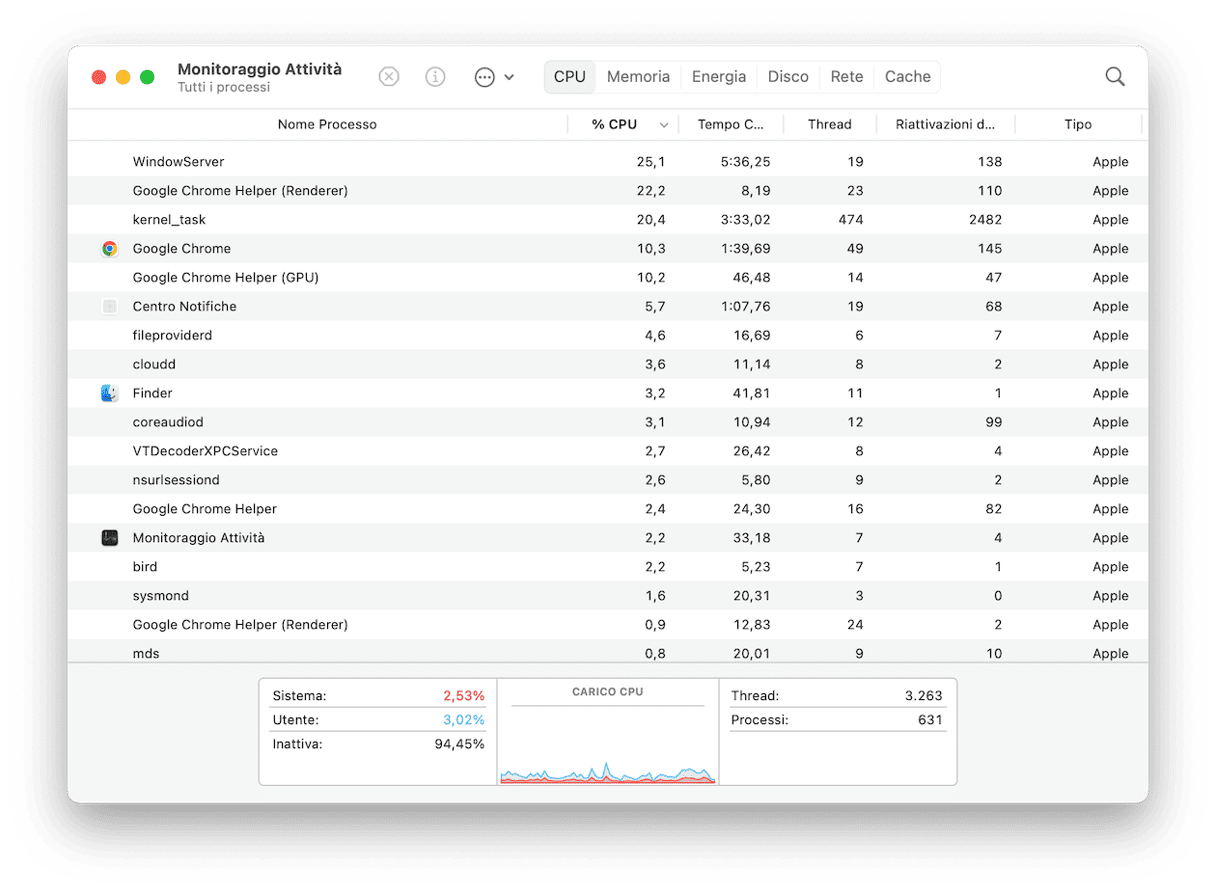
8. Pulisci le griglie degli altoparlanti
Un problema hardware che può causare strani rumori è la polvere che si accumula nelle griglie degli altoparlanti del MacBook. Per pulire la griglia usa un pennellino morbido. Se hai un'aspirapolvere per tastiera, puoi provare con quella. Alcune persone consigliano anche di utilizzare una bomboletta ad aria compressa per soffiare via la polvere. Tuttavia, soffiando nelle griglie degli altoparlanti, rischi di portare polvere e corpi estranei proprio all'interno del Mac e di causare più problemi di quanti tu non ne abbia già. Meglio evitare.
9. Controlla gli altoparlanti esterni
Se nessuna delle soluzioni precedenti ha funzionato, è meglio controllare se il problema è legato agli altoparlanti del MacBook oppure all'uscita audio in generale. Per scoprirlo, puoi collegare delle casse esterne. Se il tuo Mac ha una presa jack da 3.5mm e hai a portata di mano delle casse auto alimentate, basterà collegarle e per scoprire se anche loro fanno lo stesso rumore. In alternativa, puoi usare delle cuffie. Se anche con le casse esterne l'audio è disturbato, è più probabile che si tratti di un problema software anziché hardware.
10. Chiudi coreaudio dal Terminale
A volte, un problema con un processo responsabile della gestione dell'audio può causare strani rumori negli altoparlanti dei MacBook Pro M1/M2/M3. Prova a chiudere forzatamente il processo per vedere se la situazione migliora. Di solito è sufficiente per risolvere i problemi software.
Per farlo, utilizzeremo il Terminale. È uno strumento a riga di comando che consente di eseguire comandi e script per svolgere diverse operazioni sul Mac. Segui questi passaggi:
- Vai in Applicazioni > Utility e apri il Terminale.
- Incolla il comando seguente:
sudo killall coreaudiod - Premi Invio.
- Inserisci la tua password e premi di nuovo Invio.
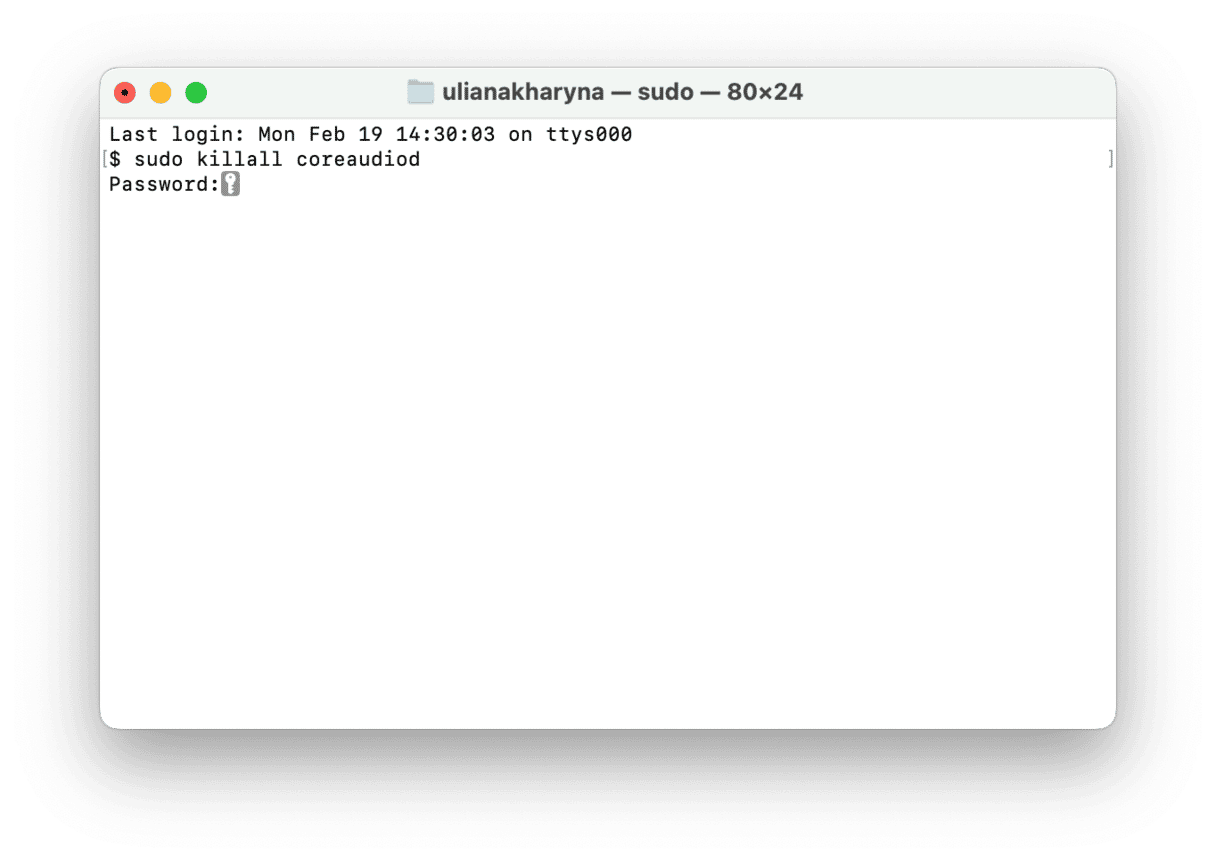
Se non hai dimestichezza con il Terminale, segui con attenzione i passaggi qui sopra. Alla fine, esci dal Terminale.
In alternativa, puoi aprire Monitoraggio Attività e cercare il processo coreaudiod. Clicca sul simbolo X nella barra degli strumenti.
11. Disinstalla le app problematiche
Se il problema si presenta solo con alcune applicazioni specifiche, e aggiornarle non è servito, prova a disinstallarle e a installarle di nuovo. Il modo più semplice per disinstallare da cima a fondo più di un'app alla volta, con la certezza di aver eliminato tutti i file associati, è la funzione Applicazioni di CleanMyMac. Basta selezionare Applicazioni, scegliere le app da disinstallare e premere Disinstallazione.
CleanMyMac si occuperà di tutto il resto. Al termine, potrai reinstallare le app da zero.

12. Ripristina la NVRAM
Stai cercando una soluzione fai da te più avanzata? Prova a ripristinare la NVRAM. NVRAM sta per memoria non volatile ad accesso casuale ed è incaricata di memorizzare informazioni di sistema essenziali, tra cui le impostazioni degli altoparlanti. Ripristinare la NVRAM può eliminare il rumore degli altoparlanti del MacBook.
Se hai un Mac con Apple silicon, ripristinare la NVRAM non serve. Sui Mac con processore Intel, invece, puoi seguire questi passaggi:
- Spegni il Mac.
- Premi il tasto d'accensione e poi premi immediatamente i tasti Comando + Opzione + P + R.
- Tienili premuti finché il Mac non si riavvia e senti il suono di avvio.
- Rilascia i tasti.
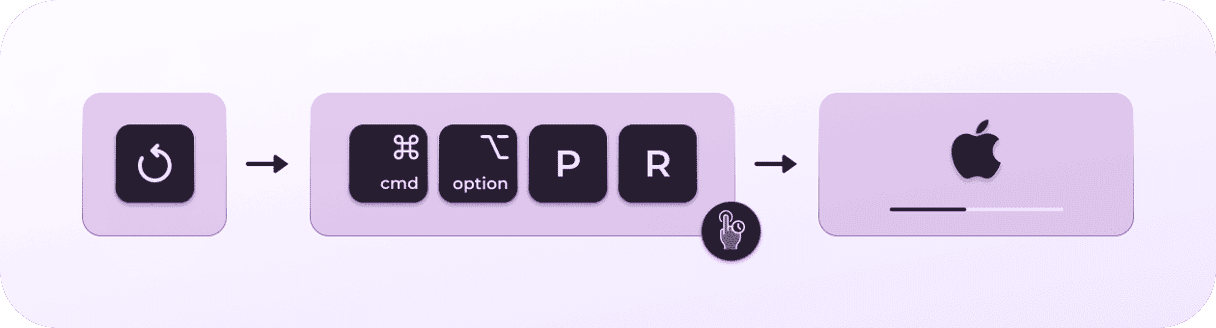
Tieni presente che potrebbe essere necessario impostare la data e l'ora, il fuso orario o il volume.
13. Avvia il sistema in modalità sicura
Potrebbe esserci un'estensione che interferisce con l'audio e che fa gracchiare gli altoparlanti. Per verificare, avvia il Mac in modalità sicura (caricherà solo i processi più importanti). Segui le istruzioni qui sotto a seconda del modello del tuo Mac. Alla fine, controlla se il problema è sparito.
Intel
- Spegni il Mac e aspetta 10 secondi.
- Riavvia il Mac e premi il tasto Maiuscolo.
- Rilascia il tasto Maiuscolo quando appare la finestra di login.

Apple silicon (M1/M2/M3)
- Spegni il Mac e aspetta 10 secondi.
- Tieni premuto il tasto di alimentazione finché non compare la finestra con le opzioni di avvio.
- Seleziona un disco di avvio.
- Premi il tasto Maiuscolo, poi clicca su Continua in modalità sicura.
- Rilascia il tasto Maiuscolo.
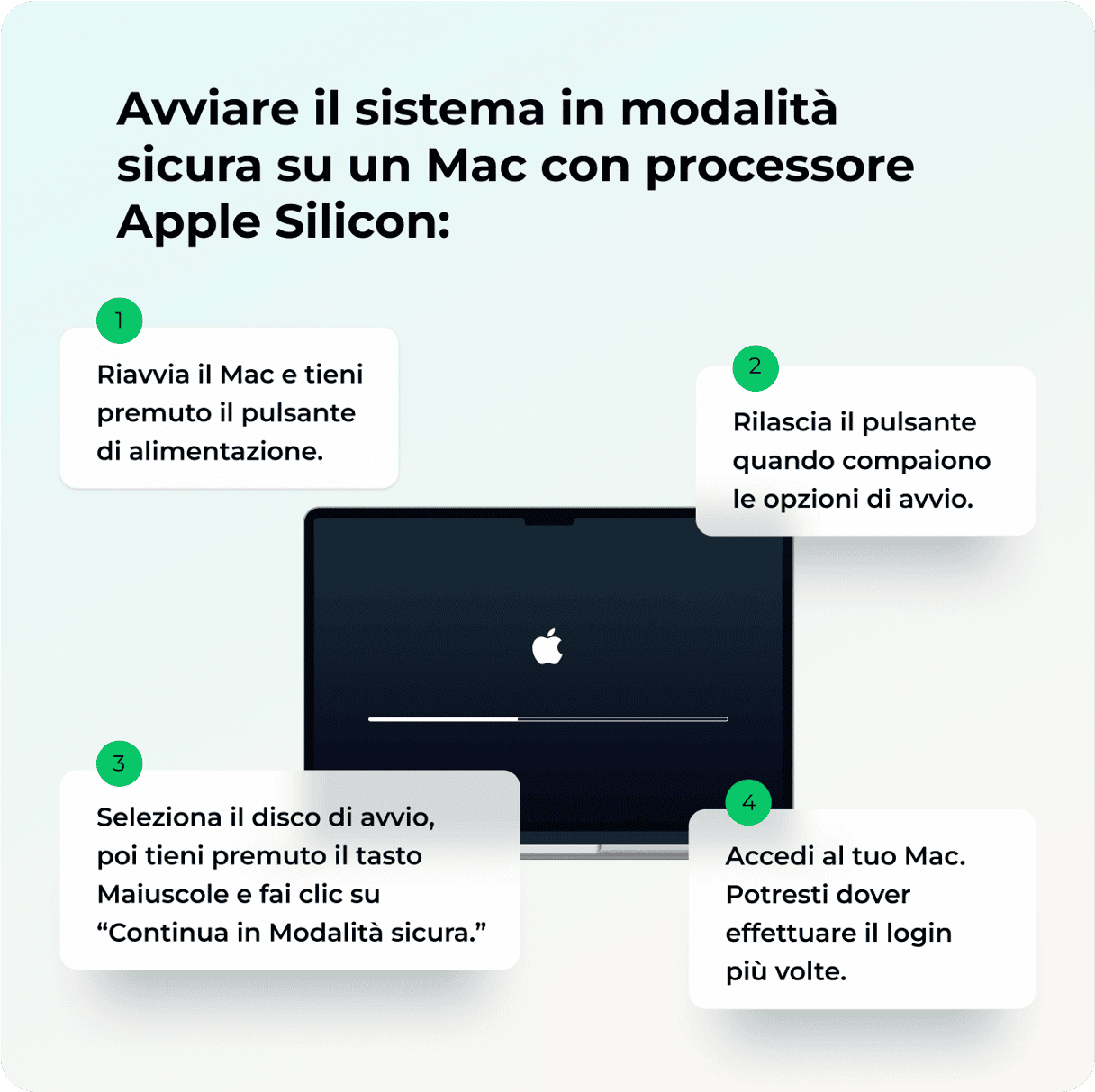
Se ha funzionato, riavvia normalmente e controlla di nuovo. Il problema dovrebbe essere scomparso. In caso contrario, inizia a disattivare le estensioni una alla volta e controlla se senti ancora il rumore.
14. Esegui la Diagnosi Apple
L'ultimo consiglio, prima di portare il Mac in assistenza, è di eseguire la Diagnosi Apple. Si tratta di uno strumento integrato che aiuta a individuare eventuali problemi hardware. A seconda del tipo di processore del tuo Mac, segui le istruzioni qui sotto:
Apple silicon
- Spegni il Mac.
- Tieni premuto il pulsante di alimentazione e non lasciarlo finché non vedi la finestra con le opzioni di avvio.
- Rilascia il pulsante di alimentazione e premi Comando + R.
Intel
- Spegni il Mac.
- Premi il tasto di alimentazione per avviarlo e poi tieni premuto il tasto D durante l'accensione.
- Rilascia il tasto quando compare la barra di avanzamento o quando chiede di selezionare una lingua.
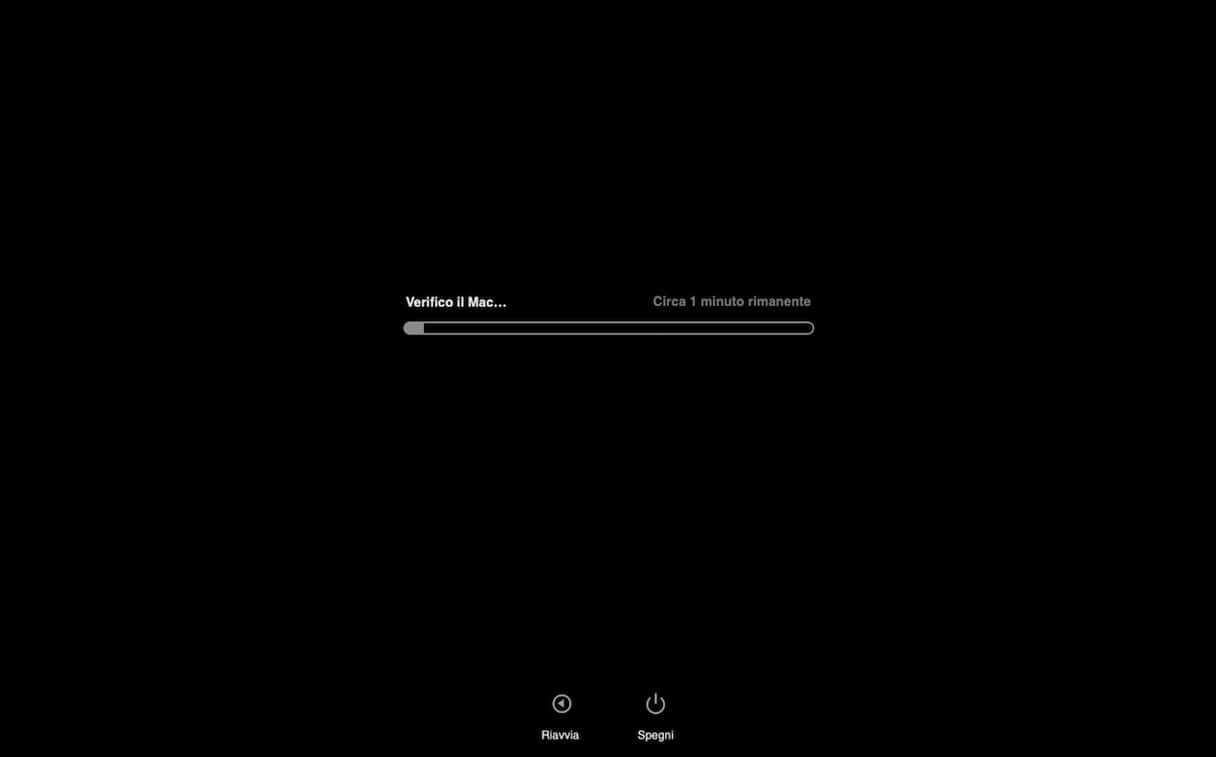
Al termine del test, vedrai un elenco di codici di riferimento, puoi controllarne il significato qui.
15. Porta il Mac in assistenza
Se nessuna delle soluzioni precedenti ha funzionato, il prossimo passo è prendere appuntamento al Genius Bar di un Apple Store, se presente nella tua zona, oppure in un centro assistenza autorizzato Apple. Ti aiuteranno a capire qual è la causa del rumore degli altoparlanti e cosa fare per risolvere il problema.
Il rumore degli altoparlanti può essere dovuto a un'app in particolare?
In teoria sì. Perciò, se gli altoparlanti iniziano a gracchiare, controlla se accade lo stesso quando usi altre app. Se hai iniziato ad accusare il problema dopo un aggiornamento, potrebbe esserci un bug responsabile del malfunzionamento, oppure un problema di incompatibilità dell'app con una nuova versione di macOS. Hai già provato ad aggiornare e reinstallare l'app ma la situazione non migliora? Prova a cercare un'app alternativa, se possibile. Inoltre, chiudi le app inutili (potrebbero esserci elementi in background, che interferiscono con l'audio e determinano il malfunzionamento degli altoparlanti).
Se gli altoparlanti del MacBook gracchiano, le cause possono essere molteplici, sia di tipo software che hardware. Il segreto per liberarsi del problema è individuare la causa ed eliminarla, anche procedendo per tentavi. Segui i passaggi qui sopra per escludere le possibili cause e non doverti più chiedere perché gli altoparlanti del tuo Mac fanno strani rumori. Le stesse istruzioni possono essere applicate anche ad altri modelli Mac.