MacBook speakers crackling — anything from a faint but audible and distracting noise to a much louder buzzing — can be annoying. It can be caused by a hardware issue or a software glitch. But luckily, there’s a lot you can do before visiting a repair center. In this article, you’ll learn how to fix MacBook Pro speakers crackling. Our tips apply to all Mac models.
Why are my MacBook speakers crackling?
So, you’re asking yourself, ‘Why are my MacBook Pro speakers crackling?’ As with any problem on your MacBook Pro M1/M2/M3 or any other Mac, crackling speakers have two possible causes: hardware and software. Hardware problems that may cause your MacBook speakers to crackle include excessive humidity, moisture, dust and debris, and even electrical interference. Software causes include software conflicts, bugs, problems with audio drivers, and high demands placed on your Mac’s CPU.
The trick to fixing your MacBook speakers crackling is to first identify the cause.
How to fix it when your MacBook speakers are crackling
When trying to identify and fix any problem on your Mac, it’s always best to start with the most likely causes and eliminate them. And then move on to those that are a little less likely but easy to fix. Software causes are much easier to deal with, so we’ll start with those.
1. Check for macOS updates
Is macOS up to date? It may be that there’s a bug in the version of macOS you’re running that has been fixed in a more recent version. Go to System Settings > General > Software update to check for an update. If there’s one available, install it.

2. Update your apps
Does the crackling occur with specific apps or with all apps? If you’re not sure, try different apps to see which ones the crackling occurs with. Try different volume levels, too. It’s possible that it may happen with several apps but at different volume levels in each. If it’s only specific apps, check whether there are updates for those available. For App Store apps, open the App Store app and go to the Updates section. For non-App Store apps, open the app, click on its name in the menu bar, and select Check for Updates.

3. Uninstall problematic apps
If the issue only occurs with specific applications and updating them doesn’t work, try uninstalling and then reinstalling them. The easiest way to do that with multiple apps and make sure you get rid of all the files associated with them so that they uninstall fully is to use the Applications feature in CleanMyMac. Once you select Applications, all you have to do is choose the apps you want to uninstall and click Uninstall.
CleanMyMac will do everything else. You can then reinstall the apps from scratch.
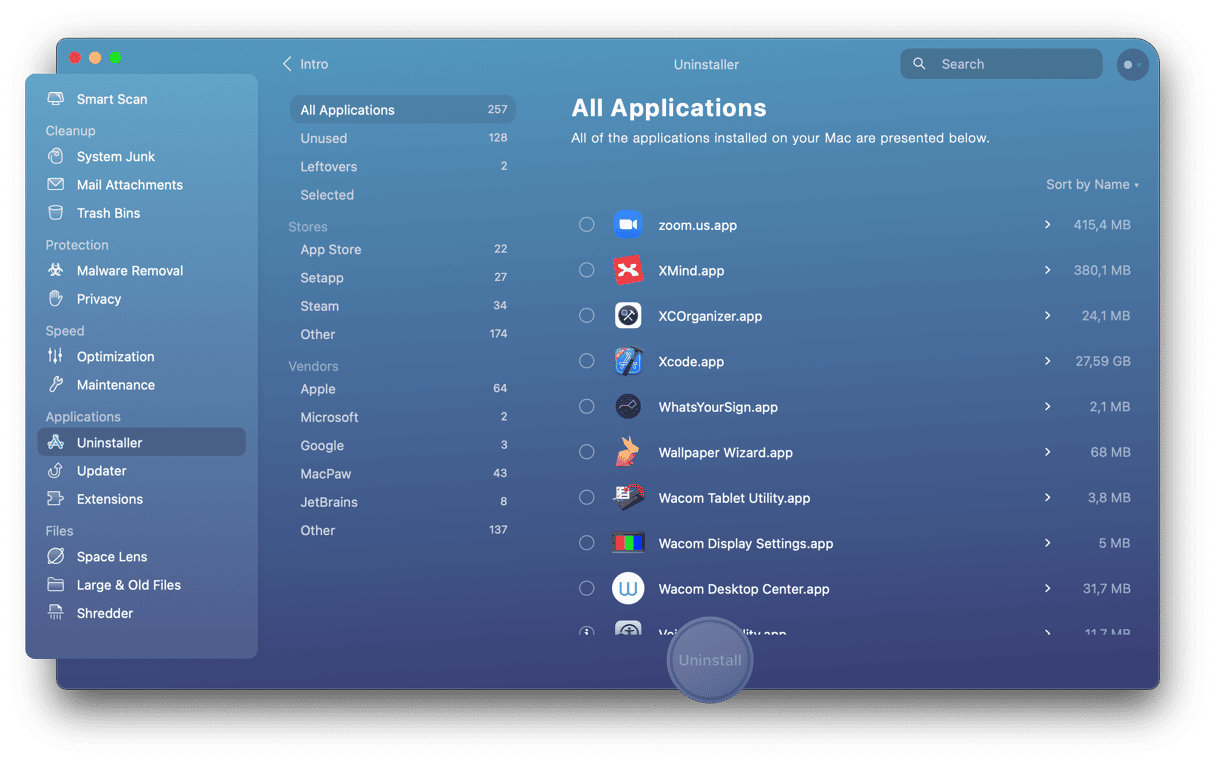
4. Restart your Mac
If the problem occurs with several apps and an update to macOS hasn’t fixed it, restart your Mac. Restarting can fix lots of problems because it clears out temporary files and runs checks on your startup disk.
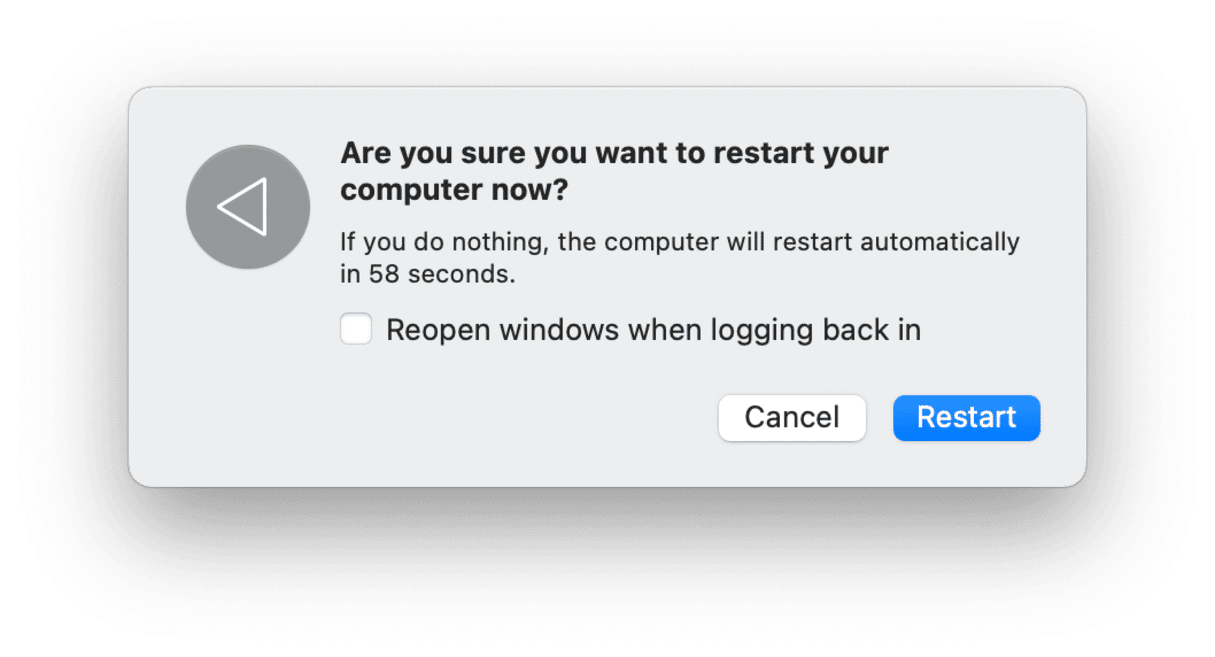
5. Check background apps
If a restart doesn’t solve the problem, it may be an app running in the background that’s causing the problem. Do you use an app designed to limit the CPU cycles other apps consume? If you do, that could be the culprit. Some apps, in trying to prevent other apps from using too many CPU cycles, limit those in such a way that it causes audio output issues for apps that play music or other audio output. If you use an app like that, try disabling it to see if that works. If it does, check for an update to the app. If there isn’t one, contact the developer for help.
6. Disconnect audio equipment
If you have any audio equipment — such as an external microphone, audio interface, or external speakers — connected to your Mac, disconnect them so you can rule them out as a cause of the crackling. If you have third-party audio drivers installed, uninstall those and then reinstall them.
7. Adjust the sample rate
The sample rate used by your Mac’s speakers impacts the quality of the audio you hear. Normally it’s set at 44.1kHz, or CD quality. If it’s set higher than that, it may be placing a strain on your Mac’s CPU, which is causing the crackling. Here’s how to fix it:
- Go to Applications > Utilities and open Audio MIDI Setup
- Click on your MacBook’s speakers in the sidebar.
- Check the ‘Format’ is set to 44.1kHz.
- If it’s not, click the menu and set it to 44.1kHz.
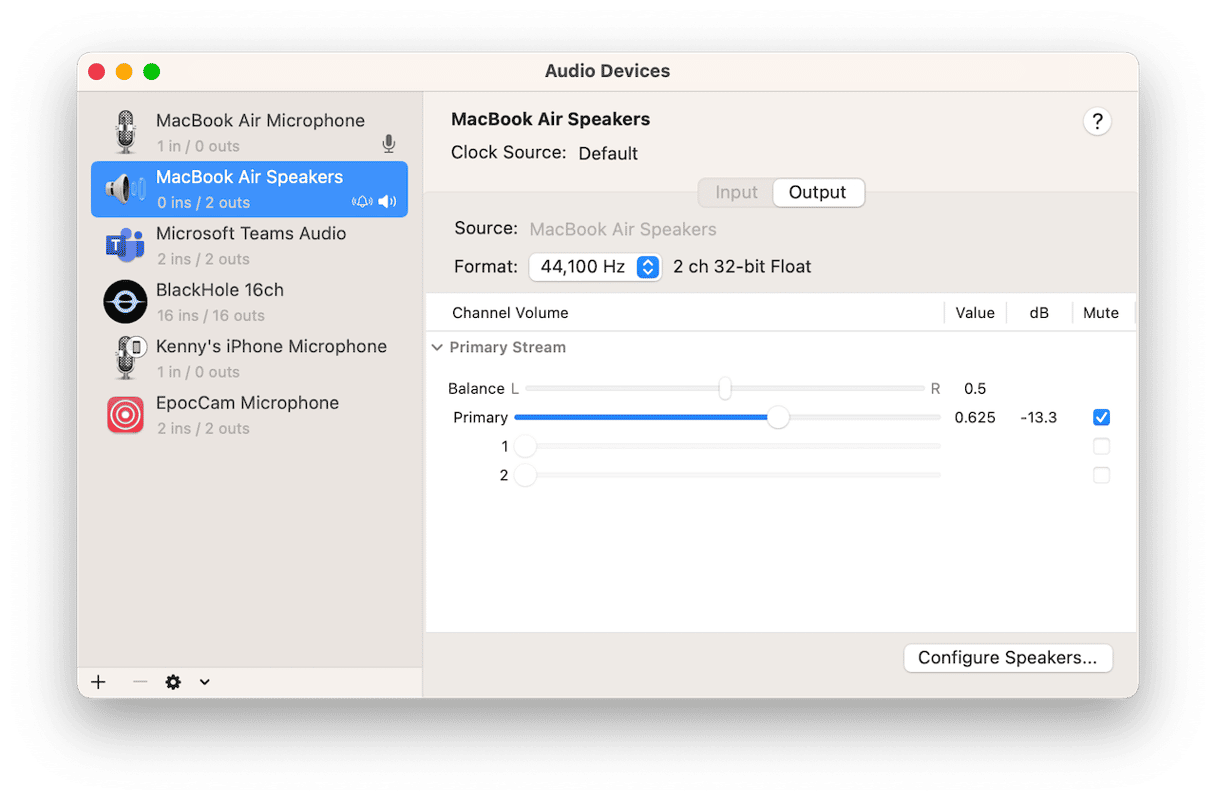
If it did not help, you can try switching Format to 48 kHz. There are reports on forums that sometimes it helps. Also, while the Audio MIDI Setup app is open, check balance and volume (under Primary) there — in some cases, improper settings may make your MacBook speakers crackle.
8. Use Activity Monitor to check CPU usage
As we said earlier, one possible cause of speakers crackling is your Mac’s CPU being driven very hard. You can check whether there are processes running that are chewing up CPU cycles using Activity Monitor. Go to Applications > Utilities and open Activity Monitor. Click on the top of the ‘% CPU’ column to order processes by the CPU cycles they are using. See anything unusual? Any processes taking up close to 100% of CPU cycles? If so, select them and click ‘x’ in the toolbar. Does that stop the crackling?
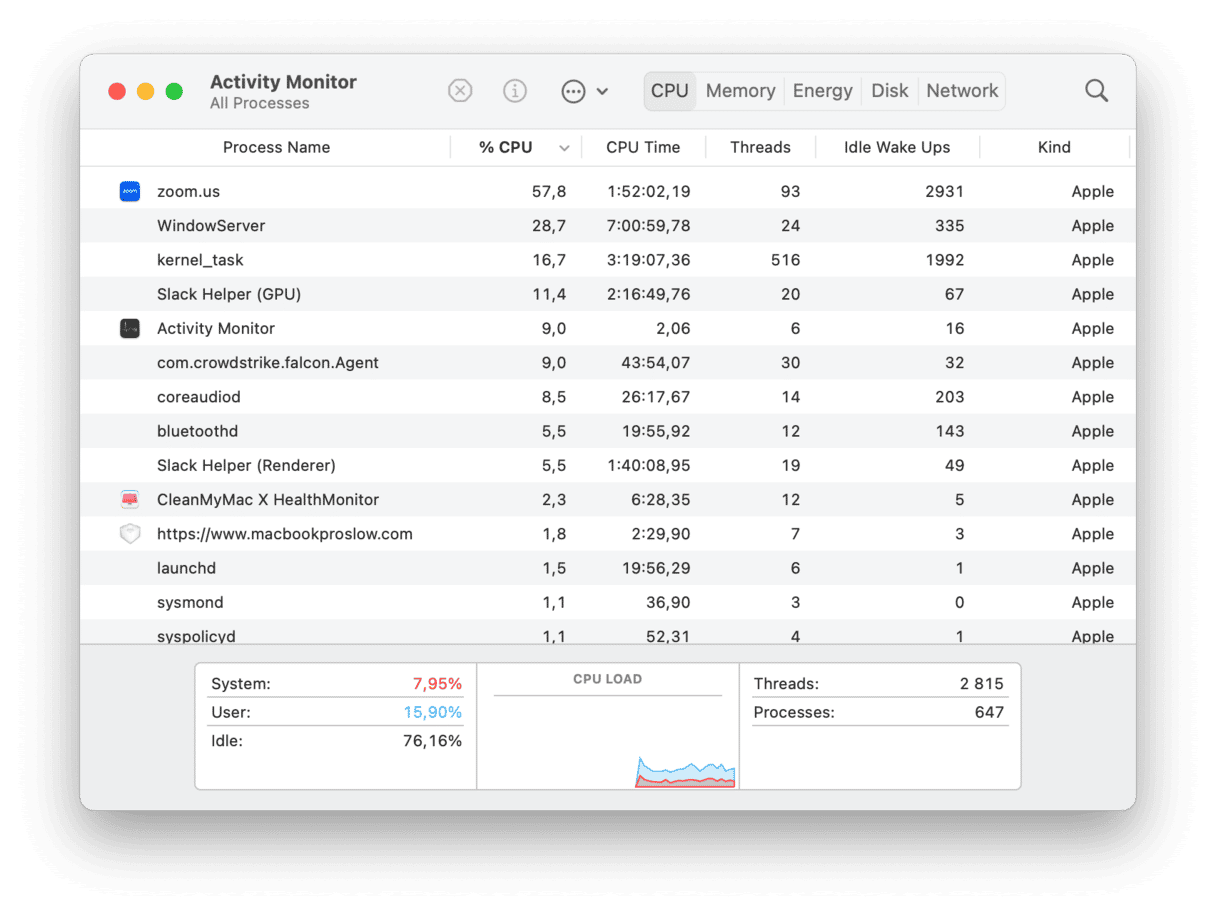
9. Clean the speaker grille
One hardware issue that could be causing the crackling in your MacBook speakers is dust in the speaker grille. Use a soft brush to clean the speaker grille. If you have a keyboard vacuum cleaner, you could try using that. Some people also recommend using a can of compressed air to blow dust away. However, if you blow into the speaker grille, you risk blowing dust and debris into your Mac and causing more problems than you solve, so that’s best avoided.
10. Kill coreaudio via Terminal
Sometimes, there is an issue with a process responsible for managing audio, and it may cause crackling of MacBook Pro M1/M2/M3 speakers. Try killing this process and see if it helps. It usually fixes software glitches.
To do it, you will need to use Terminal. It is a command-line tool that allows you to run commands and scripts and perform different tasks on your Mac. Follow these steps:
- Go to Applications > Utilities and open Terminal.
- Paste the following command:
sudo killall coreaudiod - Press Return.
- Enter your password and press Return once again.
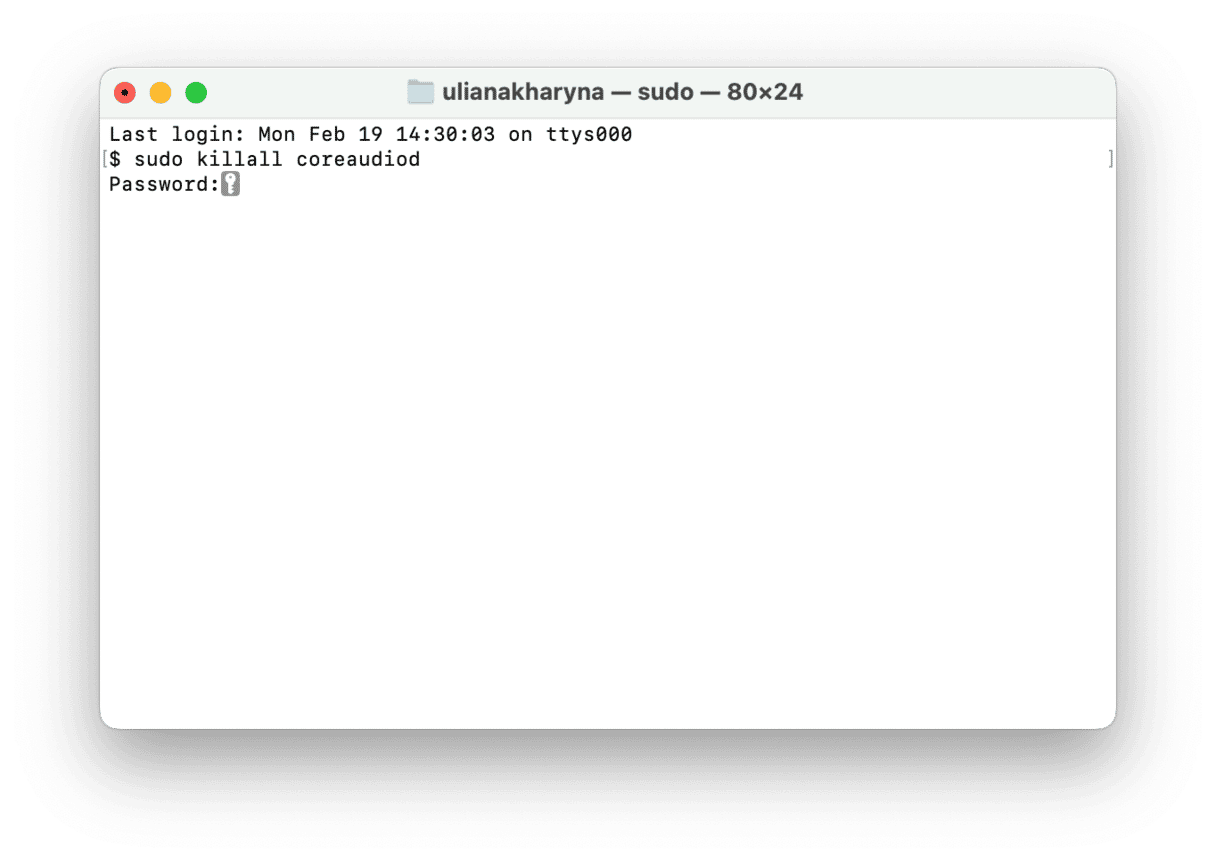
If you are new to Terminal, follow our steps above closely. Once done, quit Terminal.
Alternatively, you can open Activity Monitor and look for the coreaudiod process. Click x from the toolbar to quit it.
11. Check external speakers
If nothing so far has worked, it’s worth checking whether the problem is with your MacBook speakers themselves or with the audio output in general. One way to do that is to connect a set of external speakers. If your Mac has a 3.5mm headphone socket and you have a set of powered speakers, you could try connecting them and find out whether they crackle, too. Or you could use headphones. If the crackling is present on external speakers, then it suggests a software issue rather than a hardware fault with the speakers.
12. Reset NVRAM
If you are looking for a more advanced troubleshooting tip, consider resetting NVRAM. It stands for non-volatile random-access memory and is responsible for vital system information, including speakers settings. Resetting NVRAM can fix persistent MacBook speakers crackling.
If you have a Mac with Apple silicon, it does not need resetting NVRAM. For an Intel-based Mac, follow these steps:
- Turn off your Mac.
- Press the power button and press the Command+Option+P+R keys right away.
- Hold the keys until your Mac restarts and you hear the startup chime.
- Release the keys.
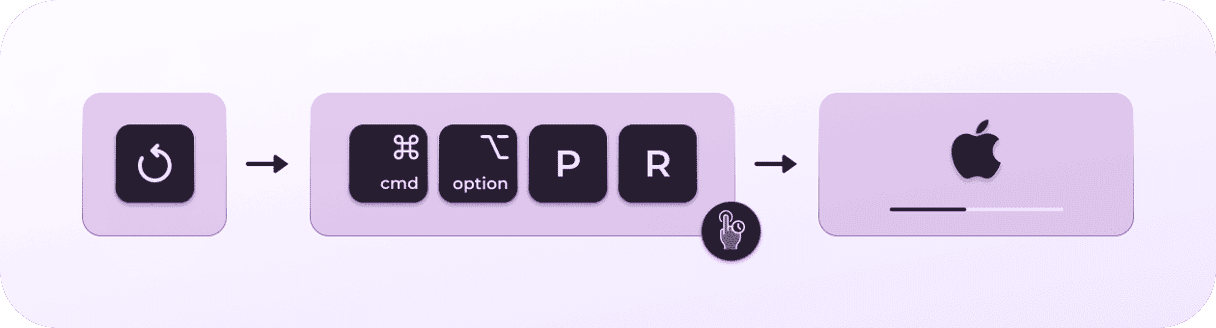
Note that you may need to adjust some settings like time & date, time zone, or volume.
13. Boot into safe mode
It may be that some extension is interfering with sound, and so MacBook speakers start crackling. To check it, boot your Mac into safe mode — it loads only the most important processes. Follow the steps below for different Mac models. Then, check if the problem has been fixed.
Intel
- Shut down your Mac and wait 10 seconds.
- Restart your Mac and press the Shift key.
- Release the Shift key after the login window shows up.
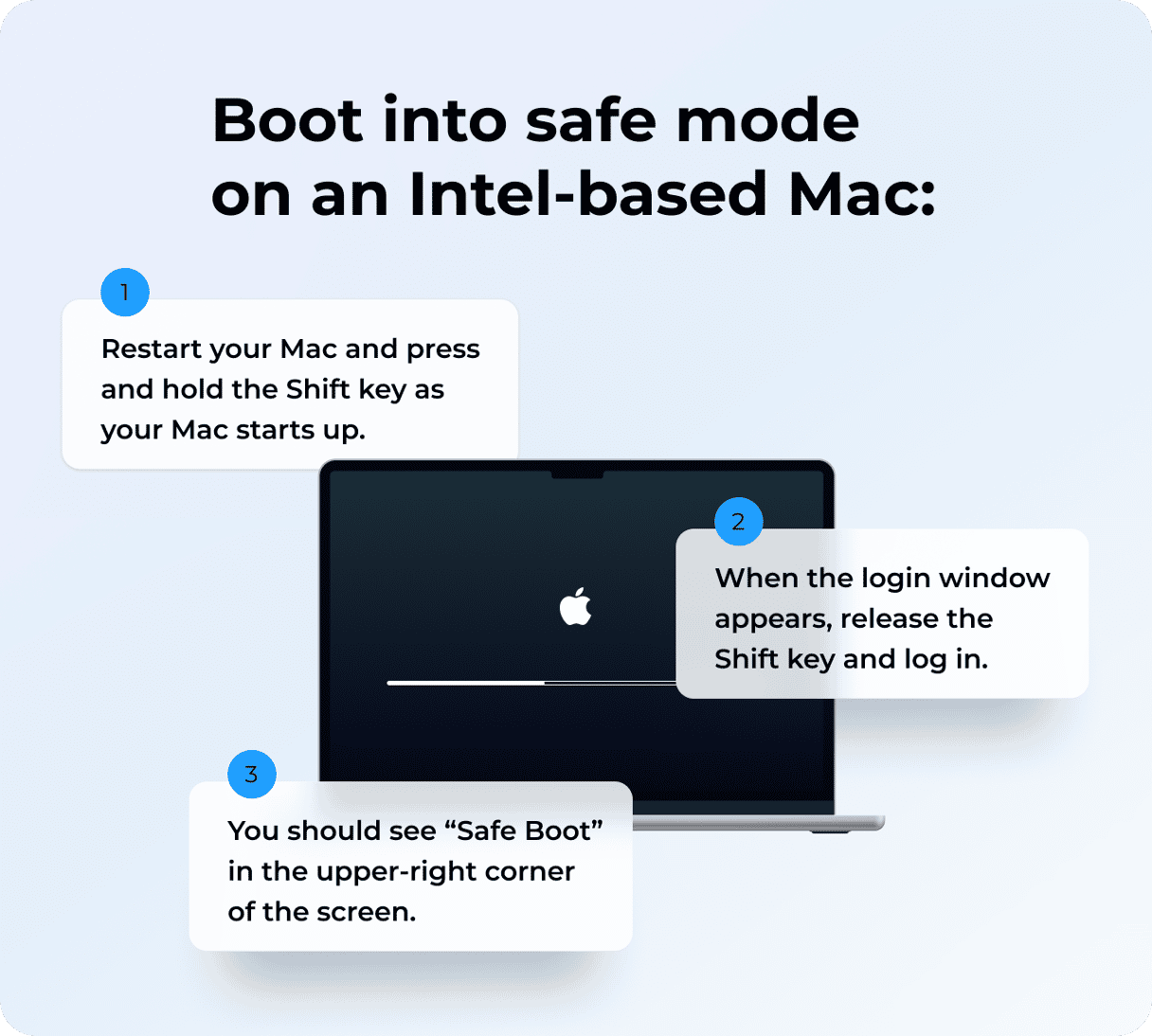
Apple silicon
- Shut down your Mac and wait 10 seconds.
- Press and hold the power button until the startup options window shows up.
- Select a startup disk.
- Press the Shift key and click Continue in Safe Mode.
- Release the Shift key.
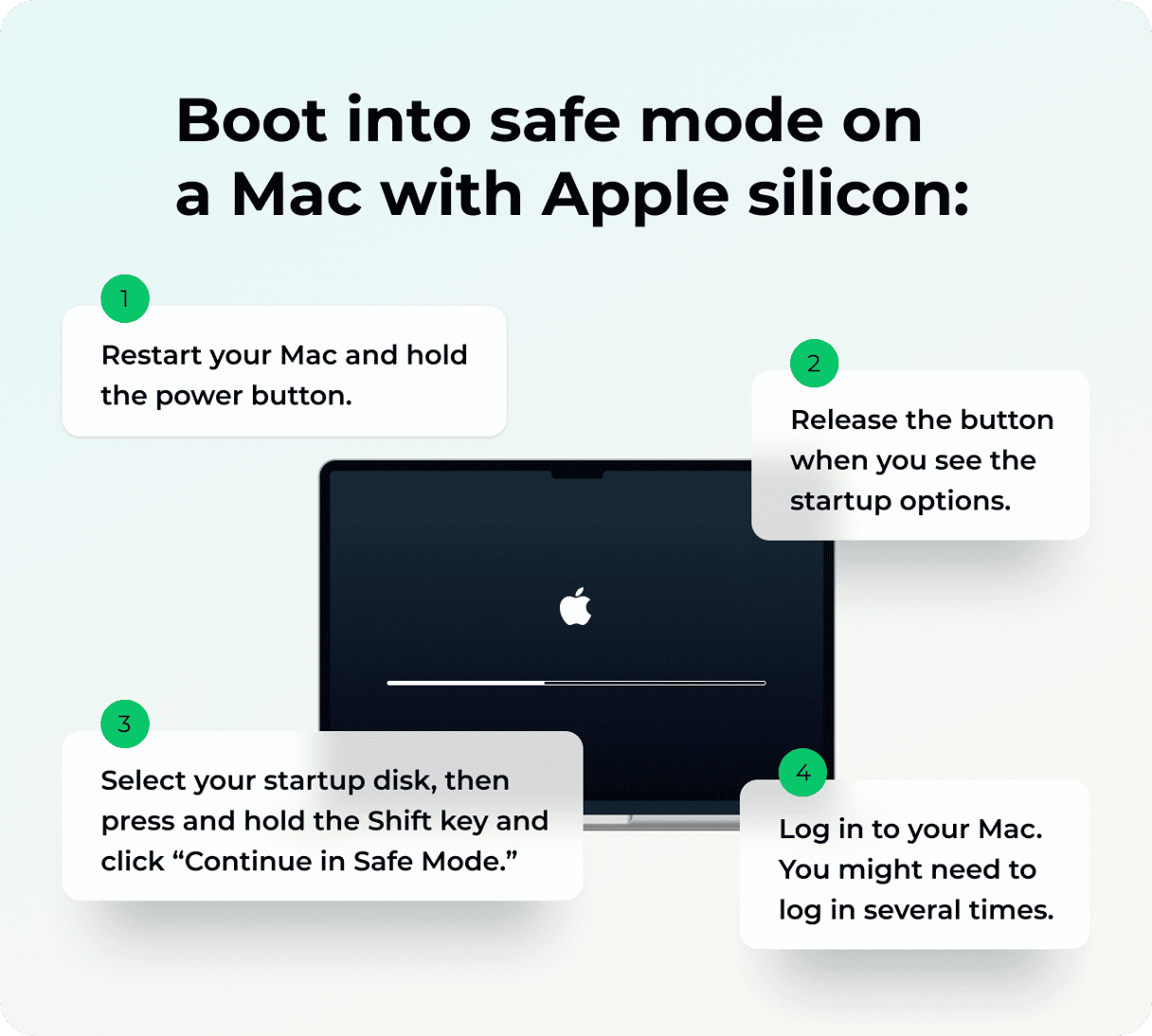
If it helped, restart normally and check again. It may fix the issues. Alternatively, start disabling extensions one by one and see if it works.
14. Run Apple Diagnostics
The final tip before taking your Mac to an authorized service center is to run Apple Diagnostics. It is a built-in tool that helps detect any hardware issues. Follow the steps below based on the chip your Mac is equipped with.
Apple silicon
- Shut down your Mac.
- Press and hold the power button and keep it pressed until you see the startup options window.
- Release the power button and press Command + D.
Intel
- Shut down your Mac.
- Press the power button to boot it and press and hold the D key while it turns on.
- Release the key when the progress bar appears or when you’re asked to select a language.
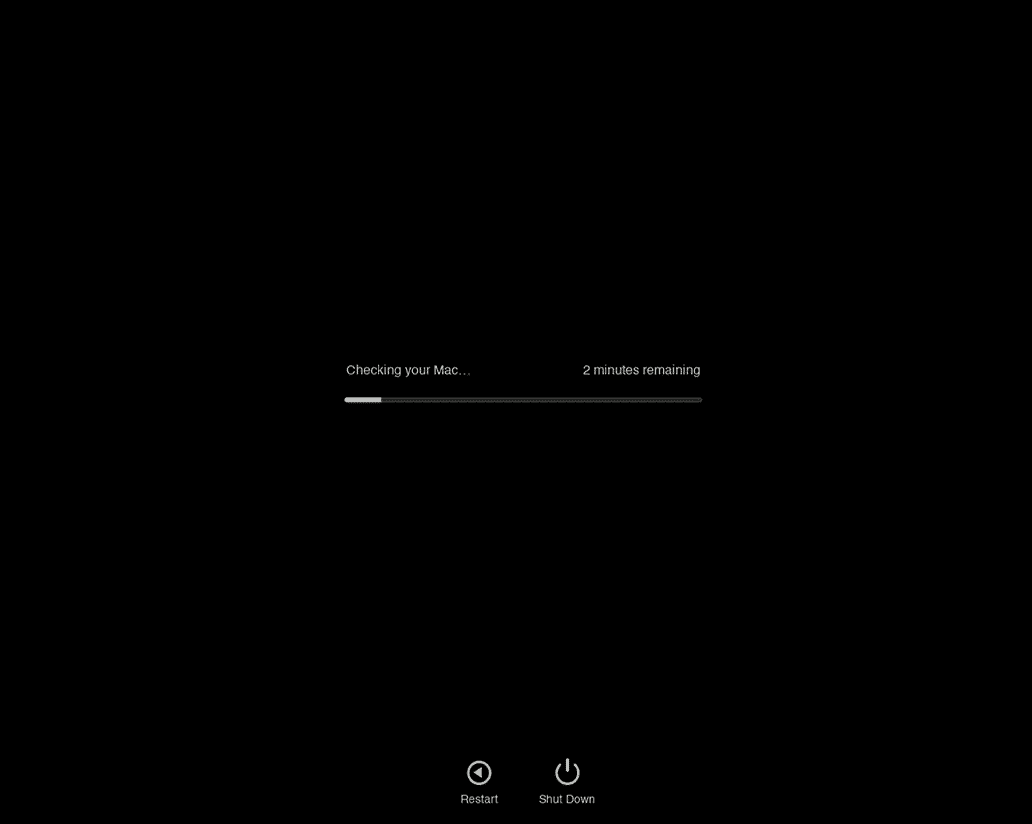
When the test ends, you will see a list of reference codes — you can check what they mean here.
15. Take your Mac to an authorized service center
If nothing so far has worked, the next step is to book an appointment at a Genius Bar in an Apple Store if you live near one or with an Apple Authorized Service Center. They will be able to advise you on what’s causing the crackling and what needs to be done to fix it.
Can speaker crackling be an app-specific problem?
In theory, yes. So, if you notice that the speakers crackle, check if they behave the same way while you use other apps. It may be that there is a bug that causes the glitch, or the app is not compatible with a new macOS version if you started experiencing the problem after an update. If updating or reinstalling the app does not help, consider finding an alternative app if possible. Also, quit unnecessary apps — it may be that something running in the background is interfering with sound, and so speakers start acting out.
There are lots of different things that could cause your MacBook speakers to crackle — some hardware and some software. The key to getting rid of the issue is to identify the cause and eliminate it, but that may involve some trial and error. Follow the steps above in order to eliminate possible causes, and you should no longer be wondering how to fix MacBook Pro speakers crackling. You can as well apply all those steps to other Mac models.






