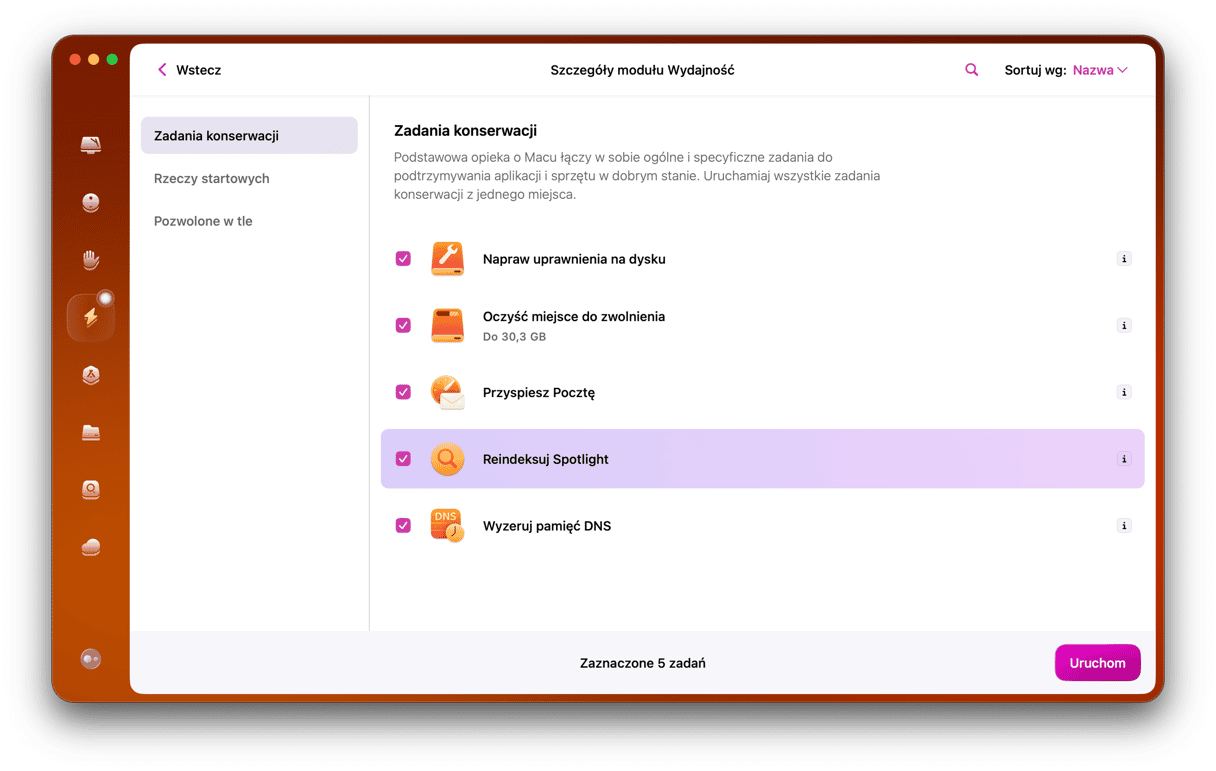Trzask w głośnikach MacBooka – od słabego, ale słyszalnego szumu do głośniejszego brzęczenia – może być irytujący. Może być spowodowany przez usterkę sprzętu lub oprogramowania. Ale na szczęście można spróbować wiele rzeczy, zanim odwiedzisz serwis. W tym artykule dowiesz się, jak naprawić trzask w głośnikach MacBooka Pro. Te porady dotyczą wszystkich modeli MacBooków.
Dlaczego słyszę trzask w głośnikach MacBooka?
Więc zastanawiasz się „Dlaczego słyszę trzask z głośników MacBook Pro?” Podobnie jak z resztą problemów na MacBook Pro M1/M2/M3 lub innych Macach, trzask w głośnikach może mieć pochodzenie sprzętowe albo programowe. Sprzętowymi problemami, powodującymi trzask w głośnikach, mogą być wilgoć, kurz i brud, a nawet zakłócenia elektryczne. Problemy programowe to konflikty aplikacji, usterki, problemy ze sterownikami audio i wysokim obciążeniem procesora Maca.
Zanim rozpoczniesz naprawę, należy ustalić przyczynę problemy.
Jak naprawić trzask w głośnikach MacBook
Naprawę zawsze najlepiej zacząć od najbardziej prawdopodobnych przyczyn. Następnie przejdź do bardziej rzadkich, lecz wciąż łatwych w naprawie. Przyczyny, powiązane z oprogramowaniem są o wiele łatwiejsze, więc zacznijmy od nich.
1. Pobieraj uaktualnienia macOS
Czy jesteś na bieżąco z uaktualnieniami macOS? Być może w zainstalowanej wersji macOS istnieje błąd, naprawiony w nowszej wersji. Otwórz Ustawienia systemowe > Ogólne > Uaktualnienia, aby sprawdzić uaktualnienia. Jeśli jest dostępne uaktualnienie, zainstaluj go.

2. Uaktualnij aplikacje
Czy trzaski słychać tylko podczas korzystania ze specyficznych aplikacji? Jeśli nie wiesz, otwórz inne apki i sprawdź, czy nie ma oczywistej zależności. Również spróbuj zmieniać głośność. Być może problem powstaje w wielu apkach, lecz przy różnej głośności. Jeśli problem jest ograniczony do poszczególnych aplikacji, sprawdź dostępność uaktualnień dla nich. Dla aplikacji z App Store otwórz apkę App Store i otwórz sekcję Updates. Dla aplikacji pobranych spoza App Store przejdź do menu z nazwą aplikacji w pasku menu i wybierz opcję Sprawdź uaktualnienia.
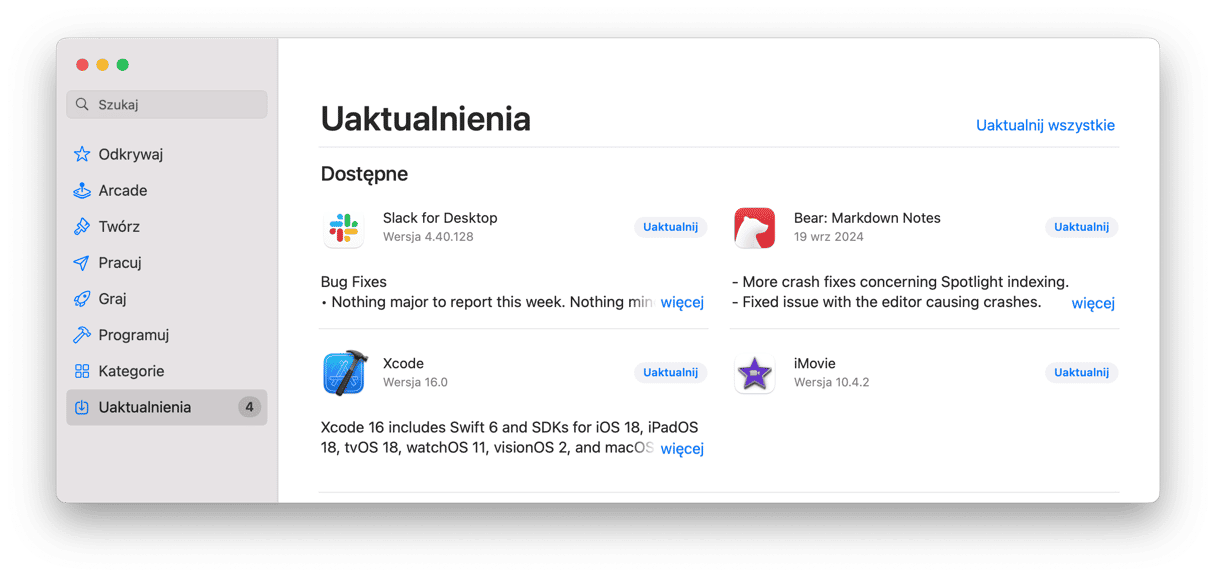
3. Uruchom ponownie Maca
Uruchom Mac ponownie, jeśli problem występuje dla wielu aplikacji, lecz uaktualnienie macOS tego nie naprawiło. Ponowne uruchomienie może naprawić wiele problemów, ponieważ ta czynność czyści pliki tymczasowe i uruchamia sprawdzenie dysku startowego.
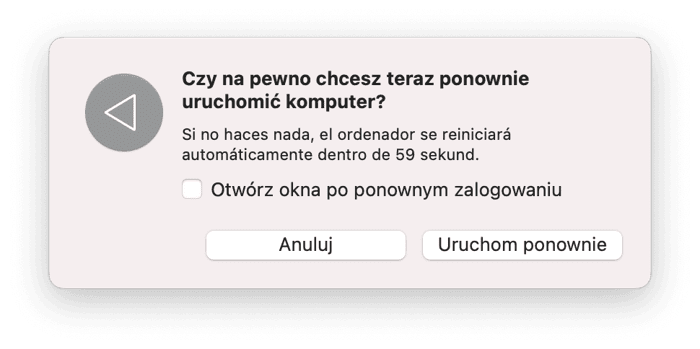
4. Sprawdź aplikacje w tle
Jeśli ponowne uruchomienie nie rozwiązało problemu, być może go powoduje działająca w tle aplikacja. Czy korzystasz z aplikacji do ograniczenia zużycia zasobów CPU przez inne apki? Jeśli tak, to może być winowajcą. Niektóre aplikacje starając się zarządzać zużyciem zasobów CPU, mogą ograniczać inne aplikacje, powodując problemy z dźwiękiem dla odtwarzaczy muzyki, albo aplikacji, używających wyjścia audio w inny sposób. Jeśli korzystasz z takiego programu, spróbuj go wyłączyć i sprawdź, czy to pomogło. Jeśli to pomogło, sprawdź uaktualnienia dla tej apki. Jeśli ich brak, sprawdź stronę dewelopera.
5. Odłącz sprzęd audio
Jeśli do Maca jest podłączony jakikolwiek sprzęt audio, na przykład mikrofon zewnętrzny, interfejs audio albo zewnętrzne głośniki, odłącz go, by wykluczyć go z listy możliwych przyczyn. Jeśli masz zainstalowane sterowniki od trzecich firm, odinstaluj je i zainstaluj ponownie.
6. Zmień częstotliwość próbkowania
Od częstotliwości próbkowania zależy jakość dźwięku. Ustawienie domyślne to 44.1kHz, inaczej jakość CD. Większe znaczenia mogą obciążać CPU Maca, powodując trzask. Oto jak to naprawić:
- Przejdź do folderu Aplikacje > Narzędzia i otwórz Konfigurator MIDI Audio.
- W pasku bocznym kliknij głośniki MacBooka.
- Upewnij się, że „Format” ma znaczenie 44.1kHz.
- Jeśli znaczenie się różni, kliknij menu i wybierz 44.1kHz.
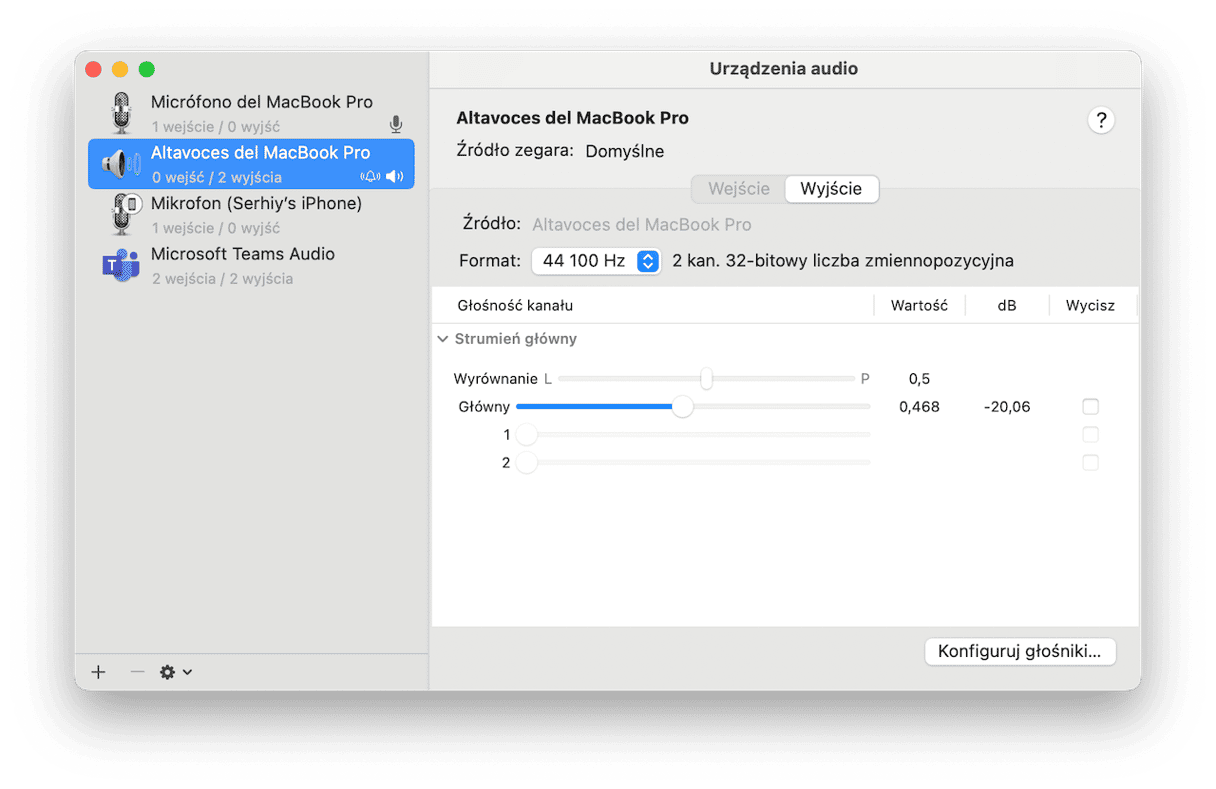
Jeśli to nie pomogło, spróbuj ustawić format 48 kHz. Użytkownicy na forach mówią, że to niekiedy pomaga. Również, póki Konfigurator MIDI Audio jest otwarty, sprawdź wyrównanie i głośność (w sekcji Główny) – w niektórych przypadkach niepoprawne ustawienia mogą wywołać trzask.
7. Sprawdź obciążenie CPU w Monitorze aktywności
Jak wspominaliśmy wcześniej, możliwą przyczyną trzasku w głośnikach może być wysokie obciążenie CPU Maca. Wykorzystując Monitor aktywności, możesz sprawdzić, czy nie masz zbyt aktywnych procesów. Przejdź do folderu Aplikacje > Narzędzia i otwórz Monitor aktywności. Kliknij kolumnę „% CPU”, aby uporządkować procesy według używanych cykli CPU. Czy dostrzegasz czegoś nietypowego? Czy są procesy, zużywające około 100% cykli CPU? Jeśli tak, zaznacz je i kliknij „x” w pasku narzędzi. Czy trzask się przerwał?
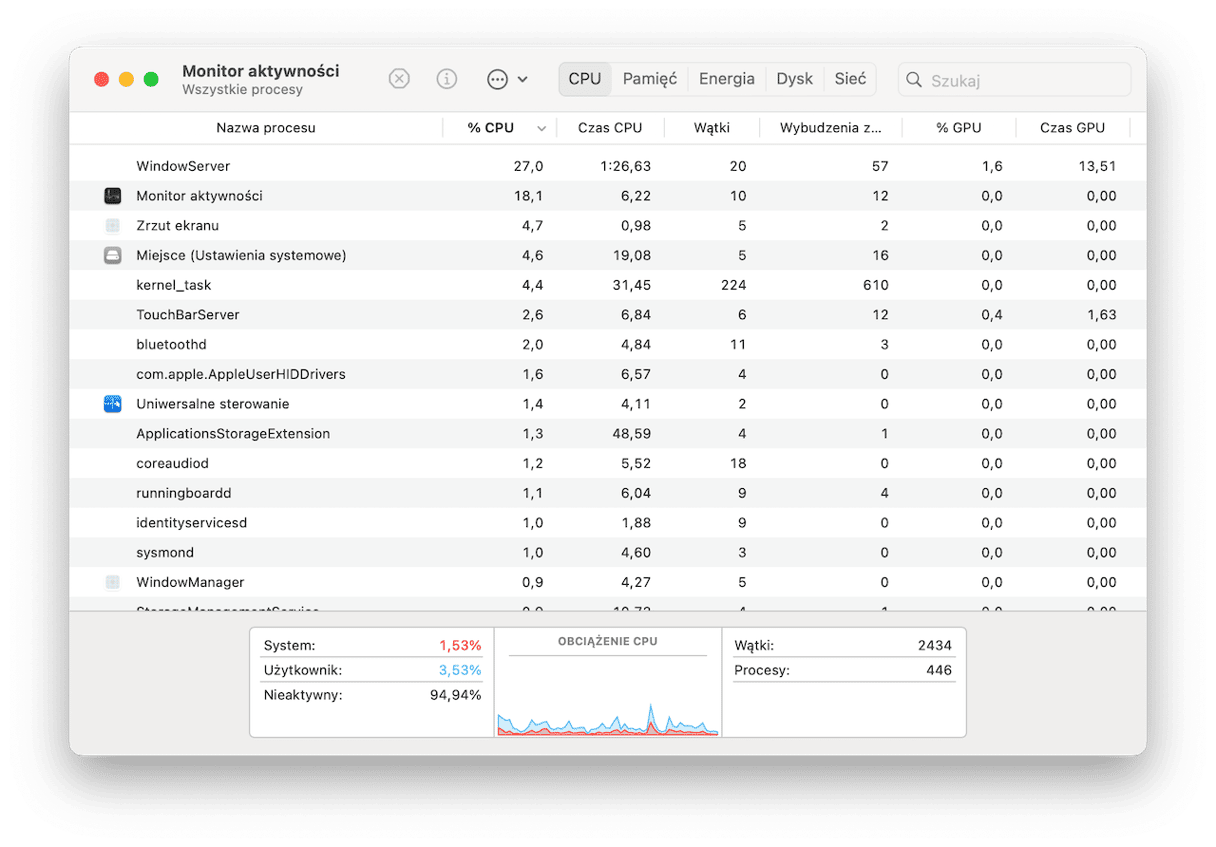
8. Oczyść osłony głośników
Jednym z problemów sprzętowych, powodujący trzask w głośnikach MacBooka jest kurz w osłonach. Użyj miękkiej szczoteczki, aby je oczyścić. Odkurzacz do klawiatury może być dobrą opcją. Niektórzy również polecają wydmuchiwanie kurzu sprężonym powietrzem z puszki. Jednak w taki sposób możesz wdmuchnąć kurz i brud do obudowy Maca, powodując większe problemy, więc lepiej tego unikać.
9. Zakończ coreaudio przez Terminal
Niekiedy trzask w głośnikach MacBooka Pro M1/M2/M3 może być spowodowany przez niepoprawne działanie odpowiedzialnego za zarządzanie dźwiękiem procesu. Spróbuj go zakończyć i sprawdź, czy to rozwiązało problem. Zazwyczaj to naprawia usterki oprogramowania.
W tym celu należy skorzystać z Terminalu. Jest to narzędzie wierszu poleceń, pozwalającym wykonywać polecenia i skrypty do różnorodnych zadań na Macu. Wykonaj następujące kroki:
- Przejdź do folderu Aplikacje > Narzędzia i otwórz Terminal.
- Wklej to polecenie:
sudo killall coreaudiod - Naciśnij Return.
- Podaj hasło i naciśnij Return jeszcze raz.
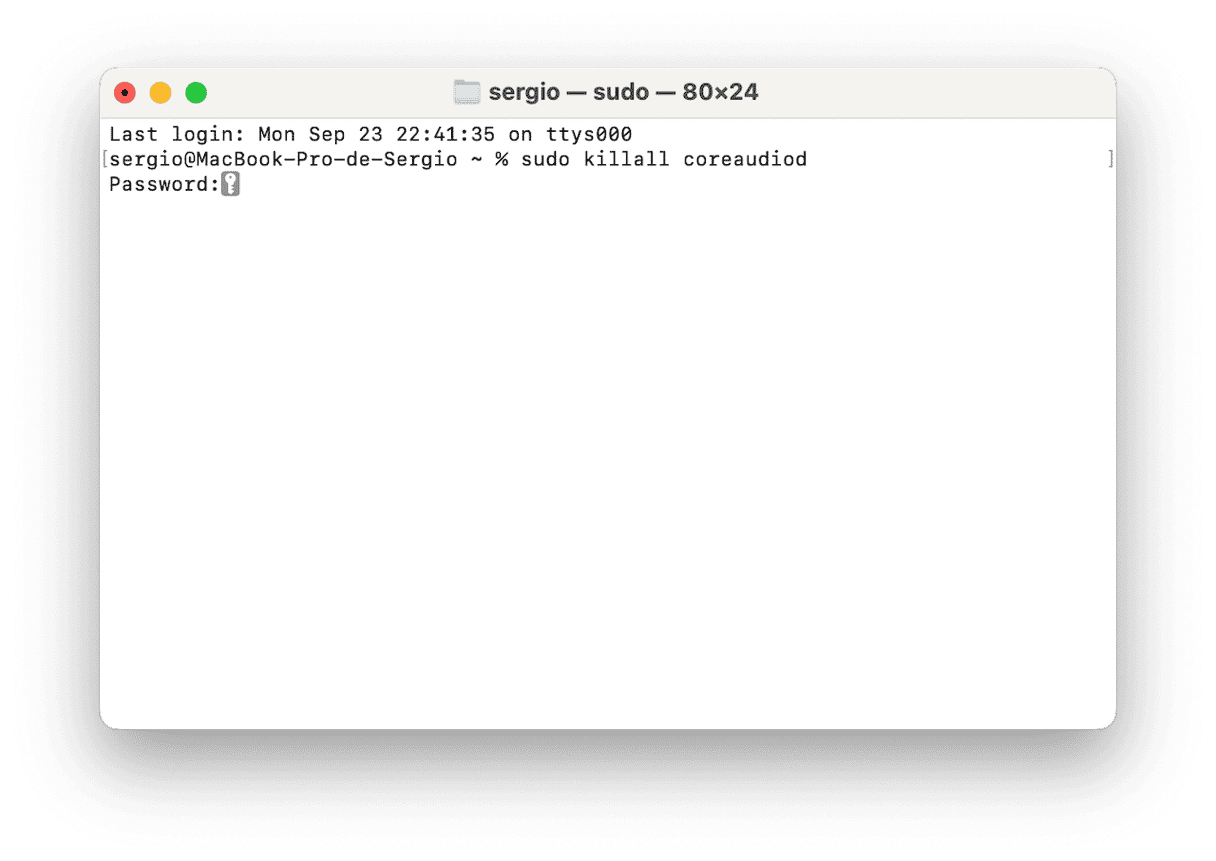
Jeśli nie masz doświadczenia z Terminalem, uważnie wykonaj podane powyżej kroki. Po ukończeniu zamknij Terminal.
Również możesz otworzyć Monitor aktywności i poszukać procesu coreaudiod. Kliknij X na pasku narzędzi, aby go zakończyć.
10. Sprawdź zewnętrzne głośniki
Jeśli do tej pory nic nie pomogło, warto sprawdzić, czy problem dotyczy głośników Maca, a nie ogółem wyjścia audio. Można to sprawdzić, podłączając zewnętrzne głośniki. Jeśli Mac jest wyposażony w 3.5 mm gniazdo słuchawkowe i masz zestaw głośników, możesz podłączyć je i sprawdzić, czy będzie słychać w nich trzask również. Albo możesz podłączyć słuchawki. Jeśli trzask będzie powtarzał się w zewnętrznych głośnikach, to może znaczyć, że jest to programowy problem, a nie zepsute głośniki.
11. Odinstaluj problematyczne apki
Jeśli problem występuje tylko podczas korzystania z pewnych aplikacji, a uaktualnienia tego nie rozwiązały, spróbuj je odinstalować i zainstalować ponownie. Najłatwiej jest to zrobić z wykorzystaniem funkcji Aplikacje w CleanMyMac, która zapewni, że aplikacje i wszystkie powiązane pliki zostaną usunięte razem. Po otwarciu Aplikacji musisz tylko zaznaczyć aplikacje do odinstalowania i kliknąć Odinstaluj.
CleanMyMac zadba o wszystko inne. Potem zmożesz zainstalować aplikacji od podstaw.
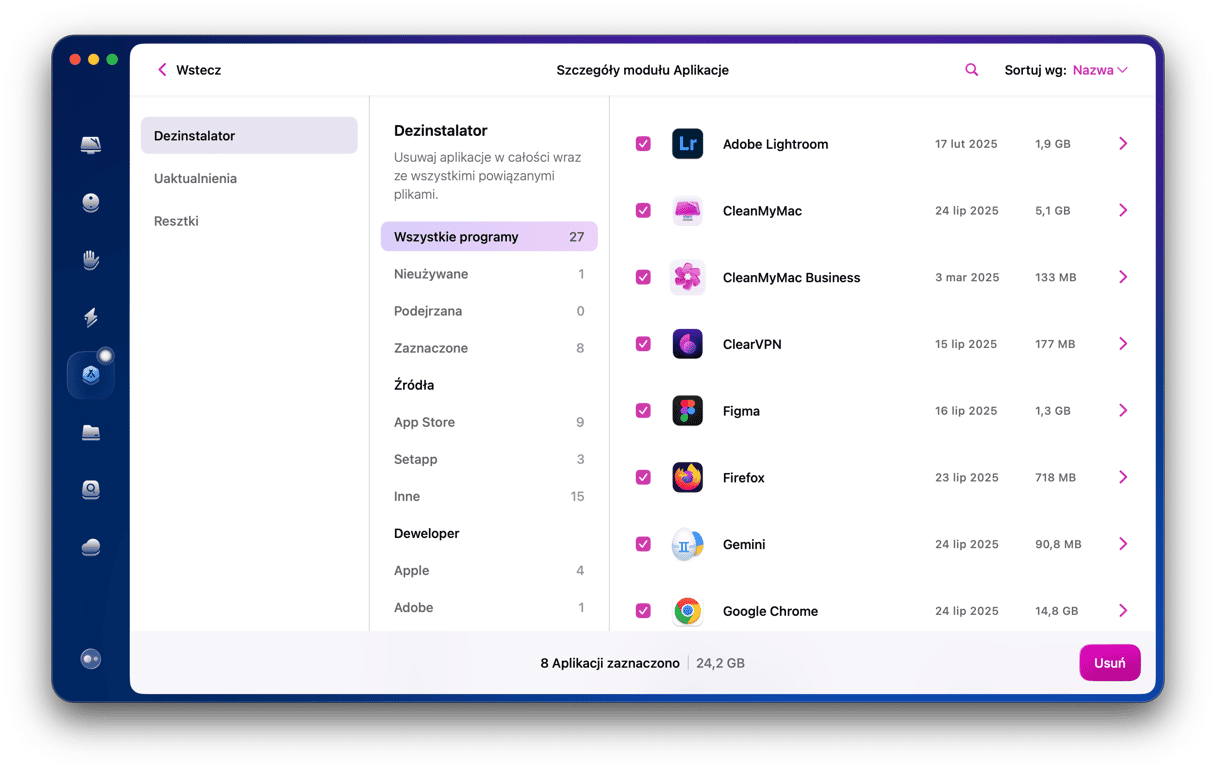
12. Wyzeruj NVRAM
Jeśli szukasz bardziej zaawansowanych porad, rozważ wyzerowanie NVRAM. Oznacza to „non-volatile random-access memory” i ta pamięć jest odpowiedzialna za ważne informacje systemowe, w tym ustawienia głośników. Wyzerowanie NVRAM może naprawić trzask w głośnikach MacBooka.
Jeśli posiadasz Maca z układem scalonym Apple, to on nie potrzebuje zerowania NVRAM. Dla Maców z układem Intel postępuj zgodnie z instrukcjami:
- Wyłącz Maca.
- Naciśnij przycisk zasilania i od razu wciśnij klawisze Command+Option+P+R.
- Trzymaj klawisze, póki Mac nie uruchomi się ponownie i nie usłyszysz dźwięku startowego.
- Puść klawisze.
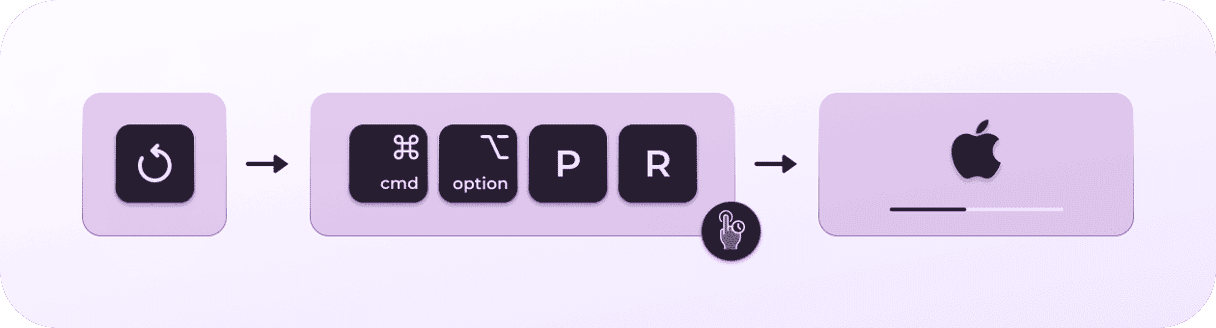
Zauważ, że może być konieczne ustawienie daty i czasu, strefy czasowej lub głośności.
13. Uruchom Maca w trybie bezpieczeństwa
Być może dźwięk narusza i powoduje trzask w głośnikach Maca któreś z rozszerzeń. Aby to sprawdzić, uruchom Maca w trybie bezpieczeństwa, w którym uruchamiane są tylko najważniejsze procesy. Poniżej znajdziesz kroki dla różnych modeli Maców. Następnie, sprawdź, czy problem nadal występuje.
Intel
- Wyłącz Maca i poczekaj 10 sekund.
- Uruchom Maca ponownie, przytrzymując klawisz Shift.
- Puść klawisz Shift, kiedy pojawi się okno logowania.

Układ scalony Apple (M1/M2/M3)
- Wyłącz Maca i poczekaj 10 sekund.
- Naciśnij i trzymaj przycisk zasilania, aż póki nie zobaczysz opcji uruchamiania.
- Wybierz dysk startowy.
- Przytrzymaj klawisz Shift i kliknij Kontynuuj w trybie bezpieczeństwa.
- Puść Shift.

Jeśli to pomogło, uruchom Maca w sposób normalny i sprawdź jeszcze raz. To może naprawić problemy. Również możesz wyłączać rozszerzenia po kolei i sprawdzać, czy to coś zmienia.
14. Użyj Diagnostyki Apple
Zanim poradzimy zabrać Maca do autoryzowanego centrum serwisowego, spróbuj uruchomić diagnostykę Apple. Jest to wbudowane narzędzie do wykrycia jakichkolwiek problemów ze sprzętem. Wybierz kroki poniżej w zależności od układu Twojego Maca.
Układ scalony Apple
- Wyłącz Maca.
- Naciśnij i trzymaj przycisk zasilania i nie puszczaj go, póki nie zobaczysz opcji uruchamiania.
- Puść przycisk zasilania i naciśnij Command + D.
Intel
- Wyłącz Maca.
- Naciśnij przycisk zasilania i trzymaj naciśniętym klawisz D, póki on uruchamia się.
- Puść klawisz, gdy zobaczysz pasek postępu, albo wybór języka.
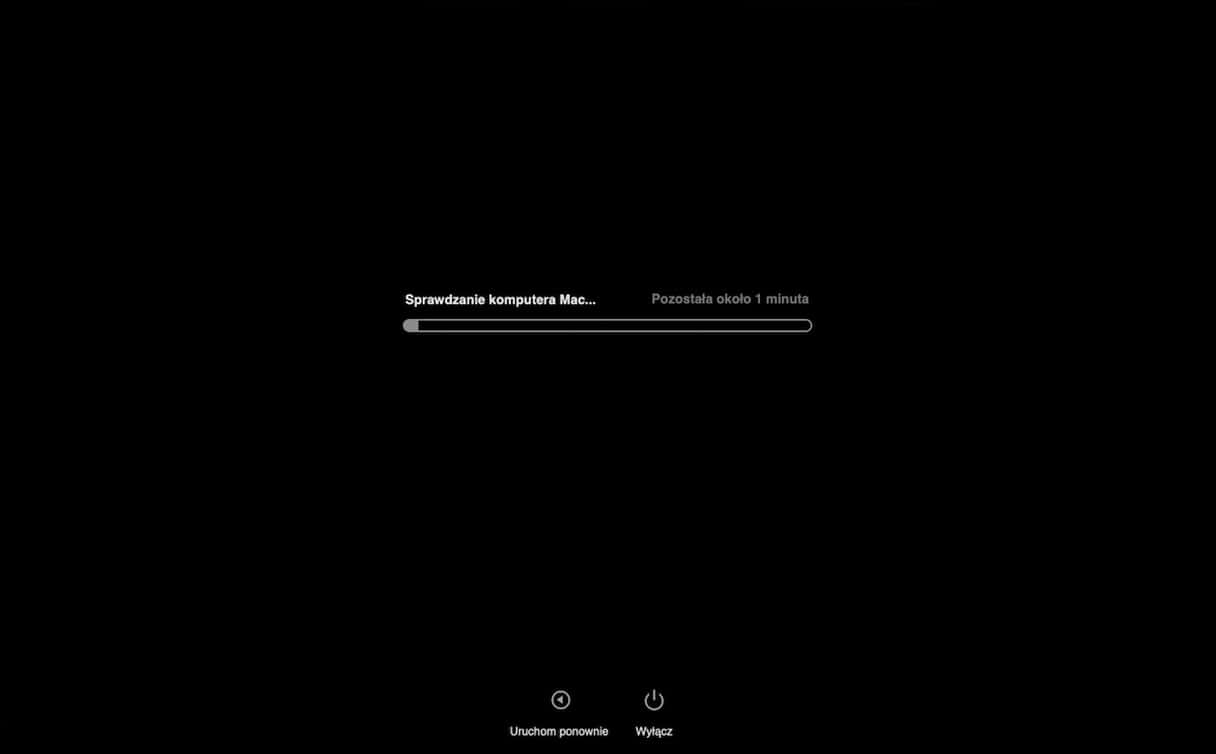
Po ukończeniu testu zobaczysz listę kodów referencyjnych – tutaj możesz sprawdzić, co oznaczają.
15. Zabierz Maca do autoryzowanego serwisu
Jeśli nic wciąż nie pomaga, następnym krokiem będzie umówienie się na wizytę do Genius Bar w Apple Store, jeśli mieszkasz w pobliżu albo do autoryzowanego centrum serwisu Apple. Będą w stanie powiedzieć, co powoduje trzask i jak to naprawić.
Czy trzask w głośnikach może zależeć od aplikacji?
Teoretycznie tak. Dlatego, jeśli zauważasz trzask w głośnikach, sprawdź, czy to się powtarza w innych aplikacjach. Być może to jest spowodowane bugiem, albo apka nie jest zgodna z nową wersją macOS, jeśli ten problem zaczął występować po uaktualnieniu. Jeśli uaktualnienie apki lub jej ponowne zainstalowanie nie pomaga, rozważ korzystanie z alternatywnej aplikacji, jeśli jest dostępna. Również zakończ niepotrzebne aplikacje – być może coś w tle zakłóca dźwięk, powodując dziwne zachowanie się głośników.
Trzask w głośnikach MacBooka może powodować wiele rzeczy – jak sprzętowych, zarówno jak programowych. Aby naprawić ten problem, należy zidentyfikować i usunąć jego przyczynę, ale to może zająć trochę czasu i wysiłku. Postępuj zgodnie z powyższymi instrukcjami, by wykluczyć możliwe przyczyny problemy, aby już nie martwić się o trzasku z głośników MacBook Pro. Możesz zastosować te instrukcje dla innych modeli Maców.