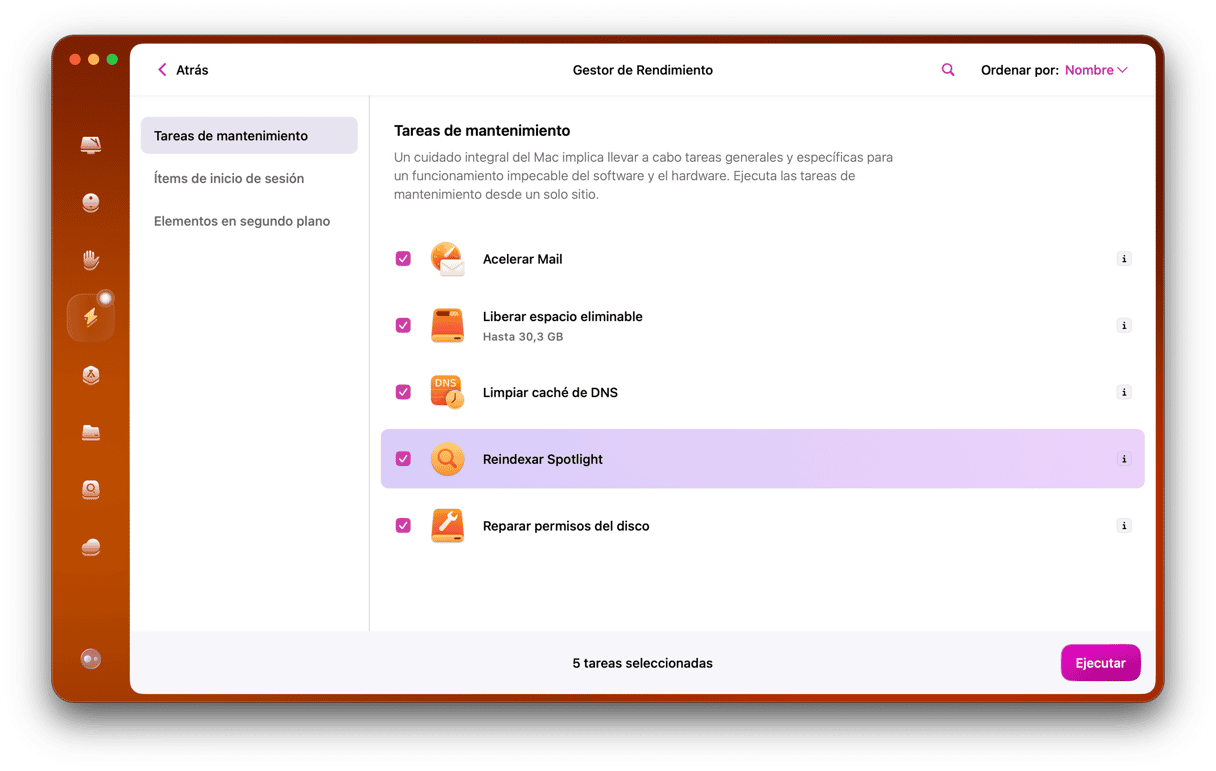Si los altavoces del MacBook crujen — sea un ruido débil pero notable hasta un zumbido mucho más fuerte — puede ser muy molesto. Puede ser causado por un problema de hardware o a un error del software. Pero, por suerte, hay muchas cosas que puedes probar para intentar resolver el problema antes de ir a una tienda de reparación. En este artículo te vamos a mostrar cómo solucionar el crujido de los altavoces de la MacBook Pro. Pero estos consejos también funcionan con los otros modelos de Mac.
¿Por qué crujen los altavoces del MacBook?
¿Te estás preguntando: “¿Por qué los altavoces de mi MacBook Pro hacen un crujido?”? Al igual que con cualquier otro problema con tu MacBook Pro M1/M2/M3, los crujidos de los altavoces tienen dos posibles causas: hardware y software. Los problemas de hardware que pueden causar los crujidos de los altavoces de tu MacBook pueden ser la humedad excesiva, polvo y suciedad, e incluso interferencias. En la parte del software pueden ser conflictos de software, errores, problemas con los drivers de audio y la sobrecarga de la CPU de tu Mac.
Para solucionar el crujido de los altavoces de tu MacBook primero tienes que identificar la causa.
Cómo solucionar el crujido de los altavoces del MacBook
A la hora identificar y solucionar cualquier problema en tu Mac, siempre debes comenzar revisando las causas más probables para descartar lo que sea posible. Luego pasa a las que son menos probables pero fáciles de solucionar. Los problemas con el software son mucho más fáciles de solucionar, así que comencemos con estos.
1. Busca actualizaciones de macOS
¿Tu macOS está actualizado? Es posible que la versión de macOS que tienes en tu sistema contenga un error y que este se haya corregido en una versión más reciente. Ve a Ajustes del Sistema > General > Actualización de software para ver si hay actualizaciones. Si hay alguna disponible, instálala.

2. Actualizar tus apps
¿El crujido aparece en apps específicas o con todas las apps? Si no lo tienes claro, prueba abriendo diferentes apps para ver con cuál de ellas se produce el crujido. Prueba hacerlo con diferentes niveles de volumen. Es posible que esto pase con varias apps pero con diferentes niveles de volumen en cada una. Si solo ocurre con apps específicas, comprueba si estas tienen actualizaciones disponibles. Para las apps instaladas de la App Store, abre la App Store y ve a la sección Actualizaciones. Para las otras apps, ábrelas, haz clic en el menú del nombre de la app y selecciona Buscar actualizaciones o algo parecido (esta sección puede estar en los ajustes de la app).
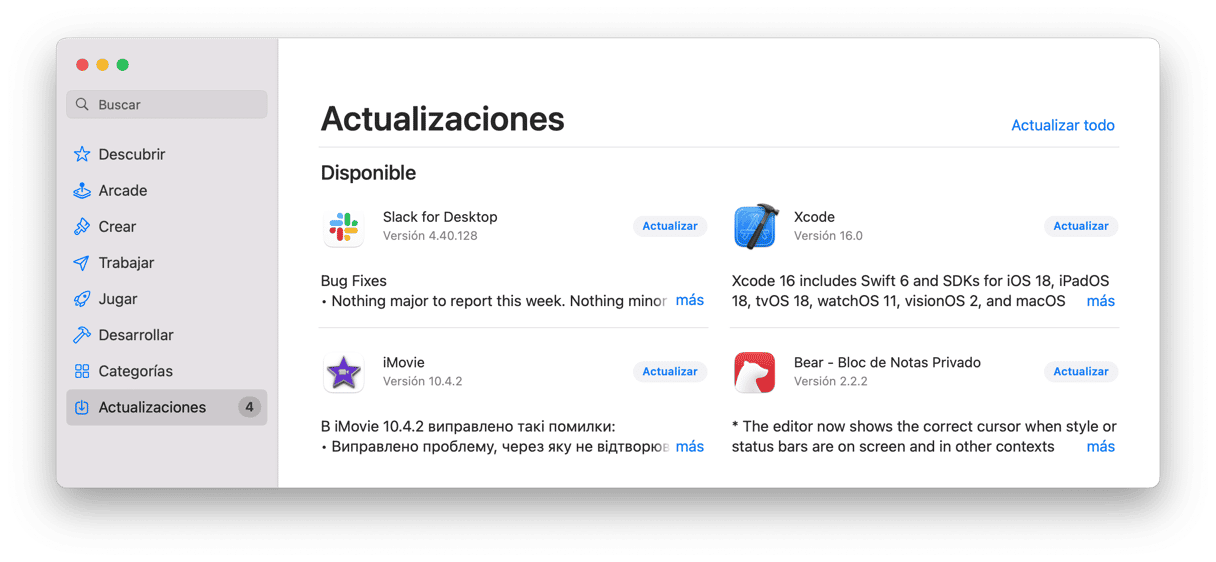
3. Reiniciar tu Mac
Si el problema ocurre con varias aplicaciones y una actualización de macOS o de la app no ha ayudado, reinicia tu Mac. Reiniciar el ordenador puede solucionar muchos problemas, ya que se borran los archivos temporales y se ejecutan comprobaciones en el disco de inicio.

4. Comprobar las apps de segundo plano
Si un reinicio no resuelve el problema, es posible que el problema sea debido a una app que funciona en segundo plano. ¿Usas una app diseñada para limitar la carga de la CPU por parte de otras apps? Si es tu caso, justo eso podría ser la causa. Algunas apps de este tipo, al evitar que otras apps no sobrecarguen CPU, lo hacen de tal manera que puede causar problemas de salida de audio en apps que reproducen música u otras salidas de audio. Si usas una app como esa, prueba a deshabilitarla para ver si esto soluciona el problema. Si es así, revisa si hay una actualización de esa app. Si no la hay, ponte en contacto del desarrollador.
5. Desconectar los dispositivos de audio
Si tienes algún dispositivo de audio — como un micrófono externo, una interfaz de audio o altavoces externos — conectados a tu Mac, desconéctalos para descartarlos como la causa de los crujidos. Si tienes instalados drivers de audio de terceros, reinstálalos.
6. Ajustar la frecuencia de muestreo
La frecuencia de muestreo utilizada por los altavoces de tu Mac afecta la calidad del audio que escuchas. Normalmente está configurada en 44,1 kHz o calidad de CD. Si está por encima de eso, es posible que esté sobrecargando la CPU de tu Mac, lo cual puede provocar el crujido. Mostramos cómo solucionarlo:
- Ve a Aplicaciones > Utilidades y abre Icono de Configuración de Audio MIDI
- Haz clic en los altavoces de tu MacBook en la barra lateral.
- Verifica que el "Formato" esté en 44,100 Hz.
- Si no es el caso, haz clic en el menú y establécelo en 44,100 kHz.
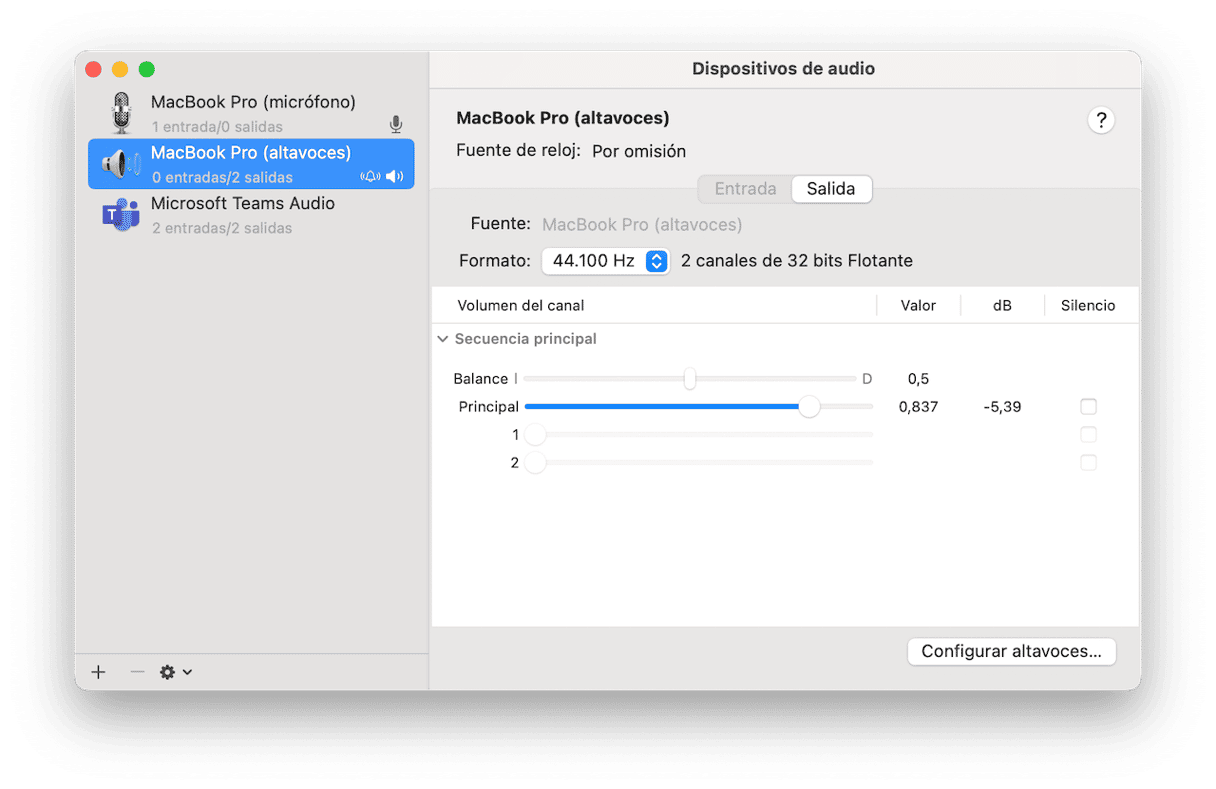
Si esto no ayuda, puedes probar a cambiar el Formato a 48 kHz. Algunos usuarios en los foros indican que les ha ayudado. Además, mientras estás en la Configuración de Audio MIDI, revisa el balance y el volumen (en Secuencia principal) — en algunos casos, unos ajustes incorrectos pueden hacer que los altavoces de tu MacBook crujan.
7. Usa el Monitor de Actividad para comprobar el uso de la CPU
Como hemos comentado antes, una posible causa del crujido de los altavoces es que la CPU de tu Mac está sobrecargada. Puedes comprobar si hay procesos abiertos que están sobrecargando la CPU utilizando el Monitor de Actividad. Ve a Aplicaciones > Utilidades y abre Monitor de Actividad. Haz clic en la parte superior de la columna "CPU" para ordenar los procesos por los ciclos de CPU que están usando. ¿Ves algo inusual? ¿Hay algún proceso tiene cerca del 100% de carga de la CPU? Si es el caso, selecciónalo y haz clic en "x" en la barra de herramientas. ¿Ha detenido esto el crujido?
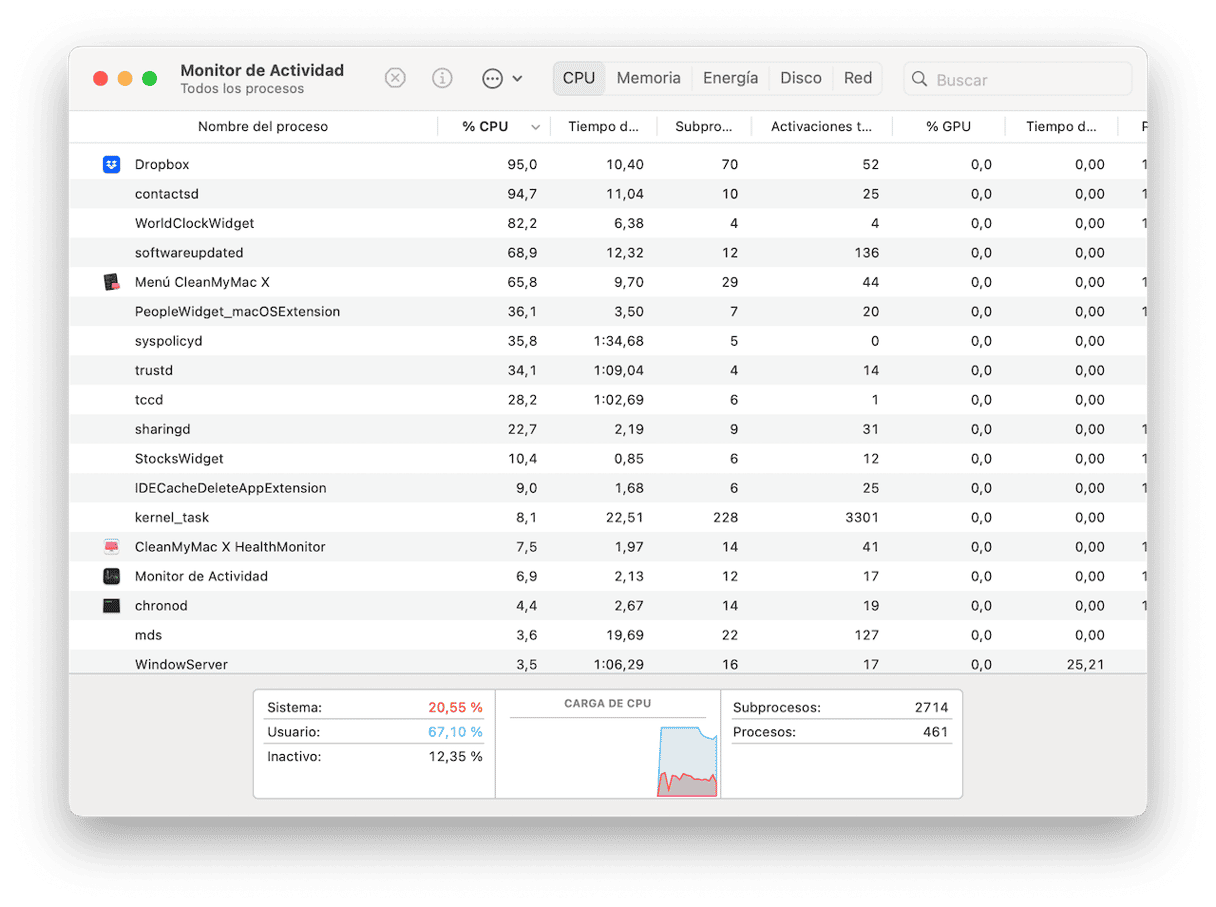
8. Limpiar la rejilla del altavoz
Un problema de hardware que podría ser la causa del crujido de los altavoces de tu MacBook es el polvo en la rejilla de los altavoces. Usa un cepillo suave para limpiar la rejilla. Si tienes una aspiradora de teclados, puedes probar a usarla. Hay quien recomienda usar aire comprimido para limpiar el polvo. Sin embargo, si soplas aire en la rejilla del altavoz, existe el riesgo de que ese polvo y la suciedad acabe dentro del Mac y causes más problemas de los que resuelves, por lo que es mejor evitarlo.
9. Cierra coreaudio a través de Terminal
A veces, ocurre un problema con el proceso de gestión el audio y puede causar los crujidos de los altavoces del MacBook Pro M1/M2/M3. Prueba a cerrar este proceso para ver si ayuda. Normalmente esto corrige los errores del software.
Para hacerlo, vas a tener que usar la Terminal. Es una herramienta de línea de comandos que te permite ejecutar comandos y scripts y hacer muchas más cosas en tu Mac. Sigue estos pasos:
- Ve a Aplicaciones > Utilidades y abre Terminal.
- Pega o escribe el siguiente comando:
sudo killall coreaudiod - Pulsa Intro.
- Escribe tu contraseña y presiona Intro de nuevo.
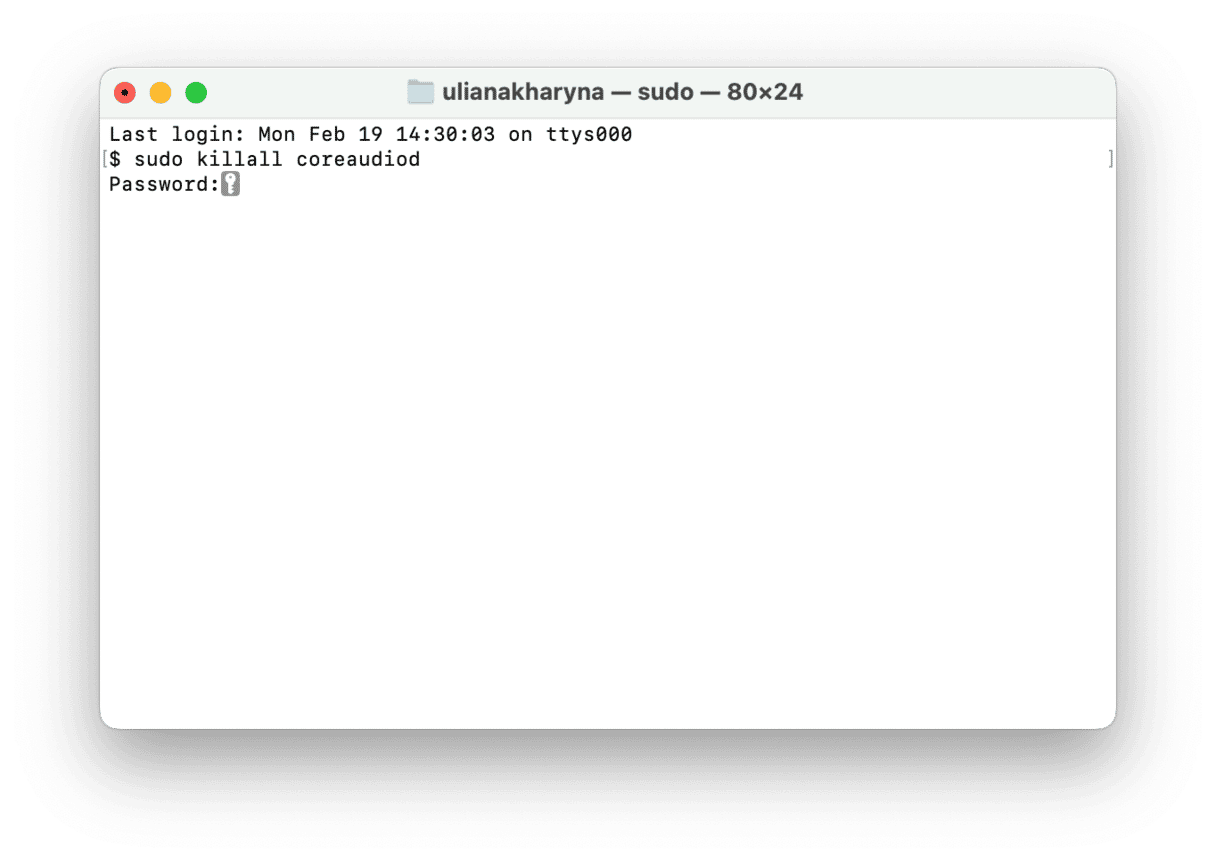
Si nunca has usado la Terminal, sigue los pasos anteriores con mucha atención. Una vez hecho, cierra la Terminal.
O puedes abrir el Monitor de Actividad y buscar el proceso coreaudiod. Haz clic en x en la barra de herramientas para cerrarlo.
10. Comprobar los altavoces externos
Si nada de lo anterior ha funcionado, vale la pena comprobar si el problema está relacionado con los altavoces de tu MacBook o en la salida de audio en general. Una forma de hacerlo es conectar unos altavoces externos. Si tu Mac tiene una toma para auriculares de 3,5 mm y tienes unos altavoces, puedes probar a conectarlos y ver si también hacen el crujido. También puedes usar unos auriculares. Si el crujido está presente en los altavoces o auriculares externos, entonces el problema es debido a un fallo del software en vez de un fallo de hardware de los altavoces del Macbook.
11. Desinstalar apps problemáticas
Si el problema solo aparece en apps específicas y actualizarlas no ayuda, prueba reinstalarlas. La forma más fácil de hacerlo con varias apps y asegurarte de eliminar todos los archivos asociados con ellas para hacer una desinstalación completa es usar la herramienta Desinstalador en CleanMyMac. Una vez que selecciones Aplicaciones, lo único que tienes que hacer es elegir las apps que quieres desinstalar y hacer clic en Eliminar.
CleanMyMac hará el resto. Luego podrás reinstalar las apps desde cero.
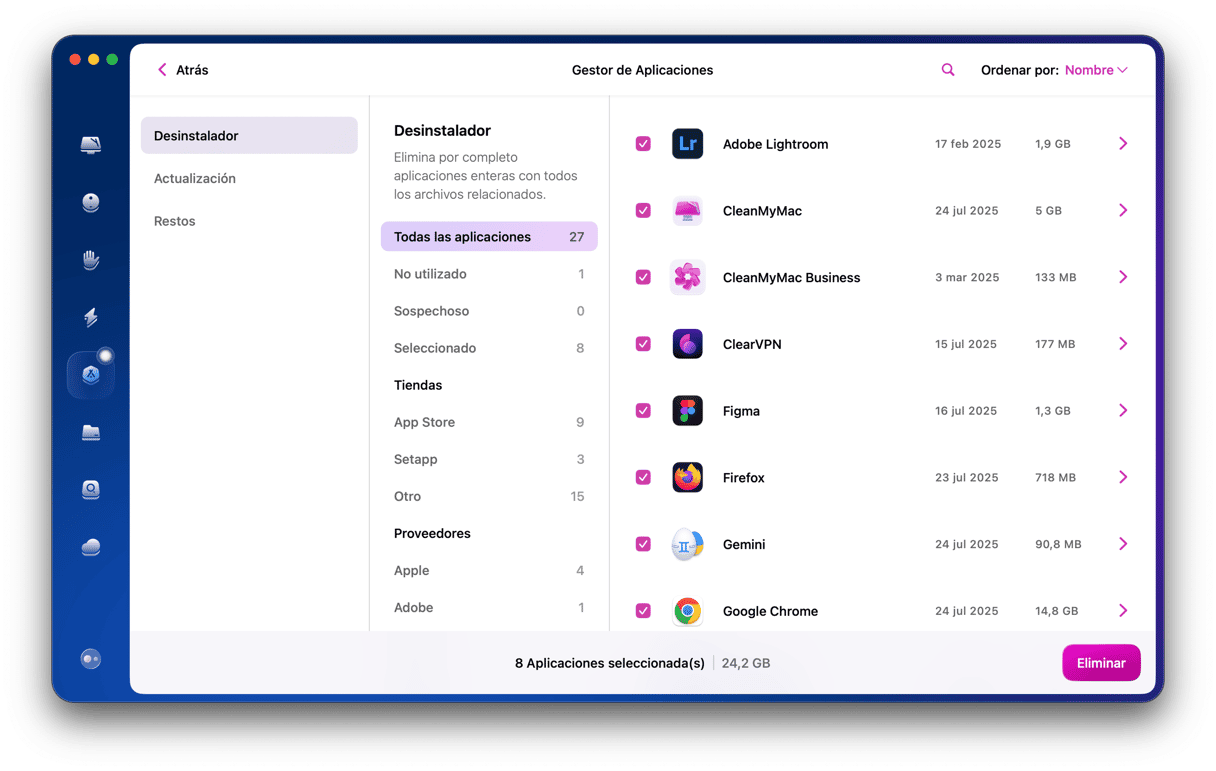
12. Restablece la NVRAM
Si quieres dar un paso más avanzado a nivel técnico para resolver este problema, considera restablecer la NVRAM. Son las siglas de "non-volatile random-access memory" y es la parte responsable de la información vital del sistema, incluida la configuración de los altavoces. Restablecer la NVRAM puede solucionar el problema si los altavoces del MacBook crujen sin parar.
Si tienes un Mac con Apple silicon, no tienes que restablecer la NVRAM. Para Macs con Intel, sigue estos pasos:
- Apaga tu Mac.
- Presiona el botón de encendido y presiona las teclas Comando+Opción+P+R justo después.
- Mantén presionadas las teclas hasta que tu Mac arranque y oigas el sonido de inicio.
- Suelta las teclas.
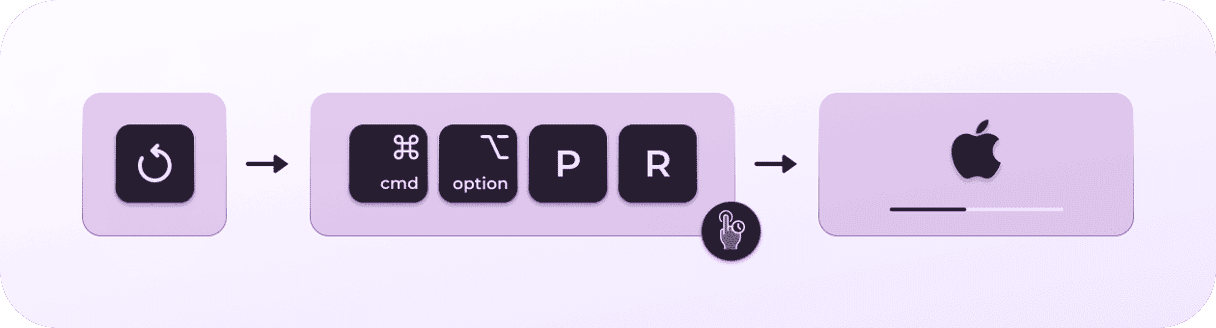
Es posible que tengas que cambiar algunos ajustes como la hora y la fecha, la zona horaria o el volumen.
13. Arranca en Modo seguro
Es posible que una extensión esté interfiriendo con el sonido y, como resultado, los altavoces del MacBook comiencen a crujir. Para comprobar si es el caso, arranca tu Mac en modo seguro — solo se cargarán los procesos esenciales. Sigue los pasos a continuación para diferentes modelos de Mac. Luego, comprueba si esto ha resuelto el problema.
Intel
- Apaga tu Mac y espera 10 segundos.
- Reinicia tu Mac y mantén pulsada la tecla Mayúsculas.
- Suelta la tecla Mayúsculas cuando aparezca la ventana de inicio de sesión.

Apple silicon (M1/M2/M3)
- Apaga tu Mac y espera 10 segundos.
- Mantén presionado el botón de encendido hasta que aparezca la ventana de opciones de inicio.
- Selecciona un disco de arranque.
- Presiona la tecla Mayúsculas y haz clic en Continuar en modo seguro.
- Suelta la tecla Mayúsculas.

Si ha funcionado y no ya crujido, reinicia de manera normal y vuelve a comprobarlo. Es posible que se haya solucionado. De forma alternativa, prueba a deshabilitar las extensiones una por una para ver si algo cambia.
14. Ejecuta Diagnóstico Apple
El último consejo antes de que tengas que llevar tu Mac a un centro de reparación autorizado es ejecutar Diagnóstico Apple. Es una herramienta integrada que ayuda a detectar cualquier problema de hardware. Sigue los pasos mostrados a continuación según el procesador que tengas en tu Mac.
Apple silicon
- Apaga el Mac.
- Presiona y mantén el botón de encendido y no lo sueltes hasta que aparezca la ventana de opciones de inicio.
- Suelta el botón de encendido y presiona Comando + D.
Intel
- Apaga tu Mac.
- Presiona el botón de encendido para arrancar el sistema y mantén presionada la tecla D mientras arranca.
- Suelta la tecla cuando aparezca la barra de progreso o cuando se te pida que selecciones un idioma.
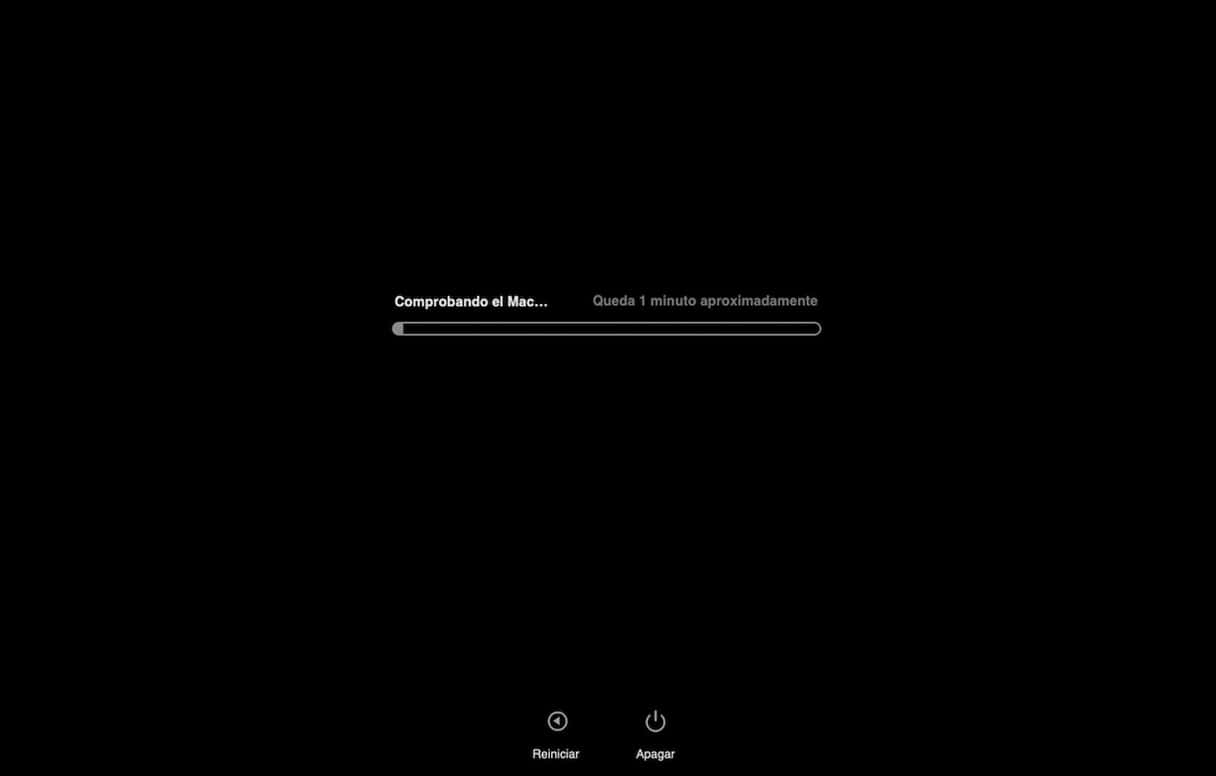
Cuando la prueba finalice, verás una lista de códigos de referencia — puedes comprobar su significado aquí.
15. Lleva tu Mac a un centro de servicio autorizado
Si el problema no se ha solucionado llegados a este punto, el siguiente paso es llevar tu Mac al Genius Bar de la Apple Store si vives cerca de una o a un Centro de Servicio Autorizado Apple. Ellos podrán detectar la causa del crujido y te dirán lo que hay que hacer para arreglarlo.
¿Es posible que los altavoces crujan debido a un problema con una en concreto?
En teoría, sí. Por ello, si notas que los altavoces hacen ruidos raros, prueba a abrir otra app para ver si el problema persiste. Es posible que haya un error de esa app que provoque el problema o que la app no sea compatible con una versión reciente de macOS, en caso de que el problema haya aparecido después de actualizar el sistema. Si actualizar o reinstalar la app no ayuda, prueba a buscar una app parecida, en caso de que sea posible. Además, siempre es buena idea cerrar las apps que no te hacen falta — es posible que un proceso ejecutado en segundo plano esté interfiriendo con el sonido y esté causando los problemas con los altavoces.
Hay muchas cosas que pueden hacer que los altavoces de tu MacBook crujan — algunas de ellas están relacionadas con hardware y algunas con el software. La clave para solucionar el problema es identificar el causante y arreglarlo, pero lo más seguro es que necesites hacer algo de investigación. Sigue los pasos de arriba para encontrar la causa para solucionar el crujido de los altavoces del MacBook Pro. Recuerda que todos esos pasos se aplican en otros modelos de Mac.