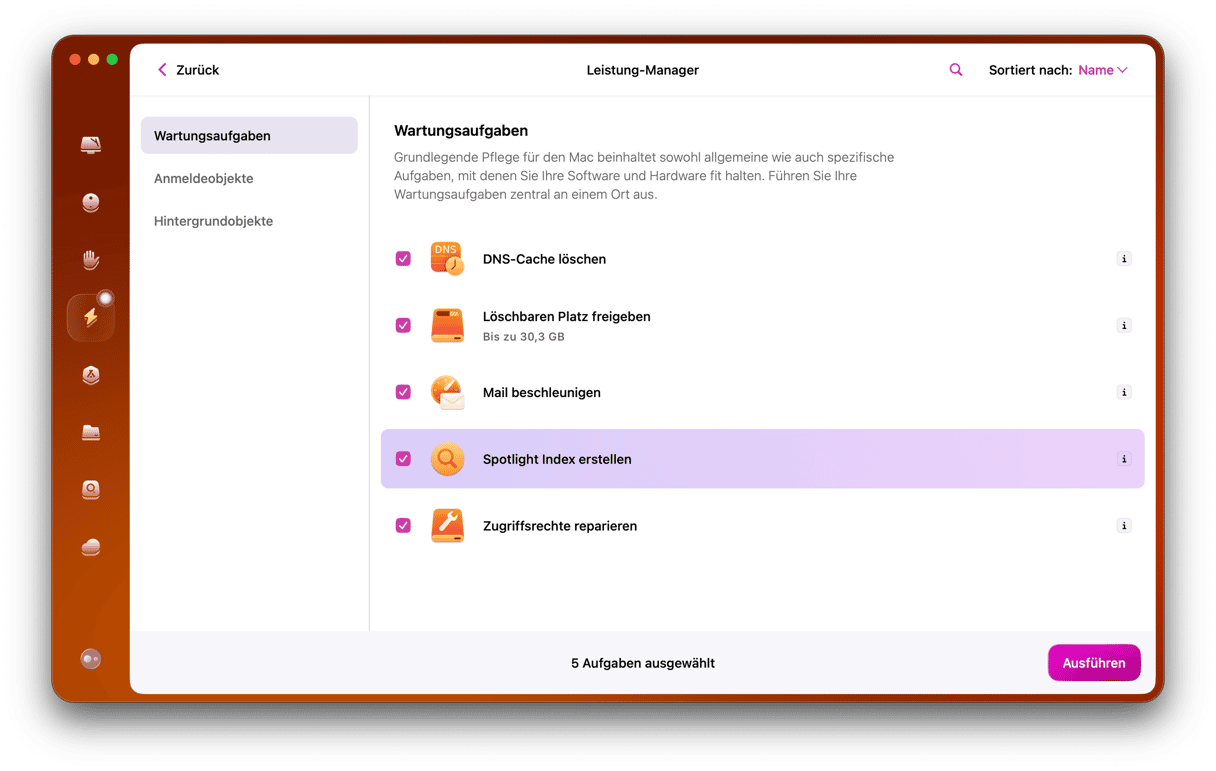Das Knacken der MacBook-Lautsprecher – von einem leisen, aber hörbaren und störenden Geräusch bis hin zu einem sehr lauten Brummen – ist sehr nervig. Es kann durch ein Hardwareproblem oder einen Softwarefehler verursacht werden. Aber zum Glück können Sie viel tun, bevor Sie eine Reparaturwerkstatt aufsuchen müssen. In diesem Artikel erfahren Sie, was Sie tun können, wenn die Lautsprecher Ihres MacBook Pro knacken. Die Tipps gelten für alle Mac-Modelle.
Warum knacken die Lautsprecher meines MacBook?
Sie fragen sich: „Warum knacken meine MacBook Pro-Lautsprecher“? Wie bei allen Problemen mit Ihrem MacBook Pro M1/M2/M3 sowie anderen Modellen gibt es auch für knackende Lautsprecher zwei mögliche Ursachen: Hardware und Software. Hardwareprobleme können u. a. durch übermäßige Feuchtigkeit, Nässe, Staub und Schmutz und sogar elektrische Störungen verursacht werden. Zu den Softwareursachen gehören Softwarekonflikte, Bugs, Probleme mit Audiotreibern und zu hohe Anforderungen an die CPU Ihres Mac.
Um das Problem zu beheben, müssen Sie also zunächst die Ursache ermitteln.
MacBook-Lautsprecher knacken: 12 Lösungen
Wenn Sie ein Problem auf Ihrem Mac bemerken, sollten Sie immer mit den wahrscheinlichsten Ursachen beginnen und diese zunächst ausschließen. Gehen Sie dann zu den etwas unwahrscheinlicheren, aber leicht zu behebenden Ursachen über. Da die Ursachen für Softwareprobleme am einfachsten zu beheben sind, beginnen wir mit diesen.
1. Suchen Sie nach einem Softwareupdate für macOS
Ist Ihr macOS stets auf dem neuesten Stand? Möglicherweise gibt es in Ihrer macOS-Version ein Problem, das in einer neueren Version behoben wurde. Öffnen Sie die Systemeinstellungen > Allgemein > Softwareupdate. Wenn ein Softwareupdate verfügbar ist, dann installieren Sie es.

2. Aktualisieren Sie Ihre Programme
Tritt das Knacken nur bei bestimmten Apps auf? Oder bei allen? Wenn Sie sich nicht sicher sind, dann probieren Sie verschiedene Apps aus, um zu sehen, bei welchen das Knacken auftritt. Probieren Sie auch verschiedene Lautstärken aus. Es ist möglich, dass das Knacken bei mehreren Apps auftritt, aber in jeder App mit unterschiedlicher Lautstärke. Wenn das Knacken nur bei bestimmten Apps auftritt, dann prüfen Sie, ob es für diese App ein Update gibt. Bei Apps aus dem App Store: Öffnen Sie die App Store-App und klicken Sie auf „Updates“. Bei anderen Apps: Klicken Sie auf den Programmnamen in der Menüleiste und wählen Sie „Nach Updates suchen“.
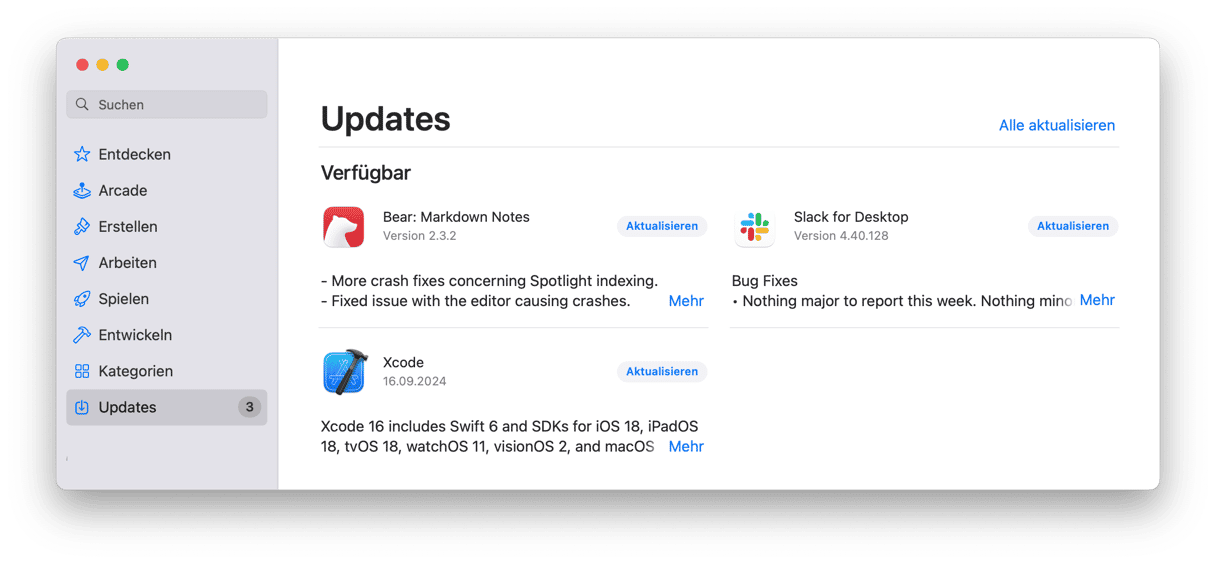
3. Starten Sie Ihren Mac neu
Wenn das Problem bei mehreren Apps auftritt und auch durch ein macOS-Update nicht behoben wird, dann starten Sie Ihren Mac neu. Ein Neustart kann viele Probleme beheben, da hierbei temporäre Dateien gelöscht und Ihr Startvolume überprüft wird.
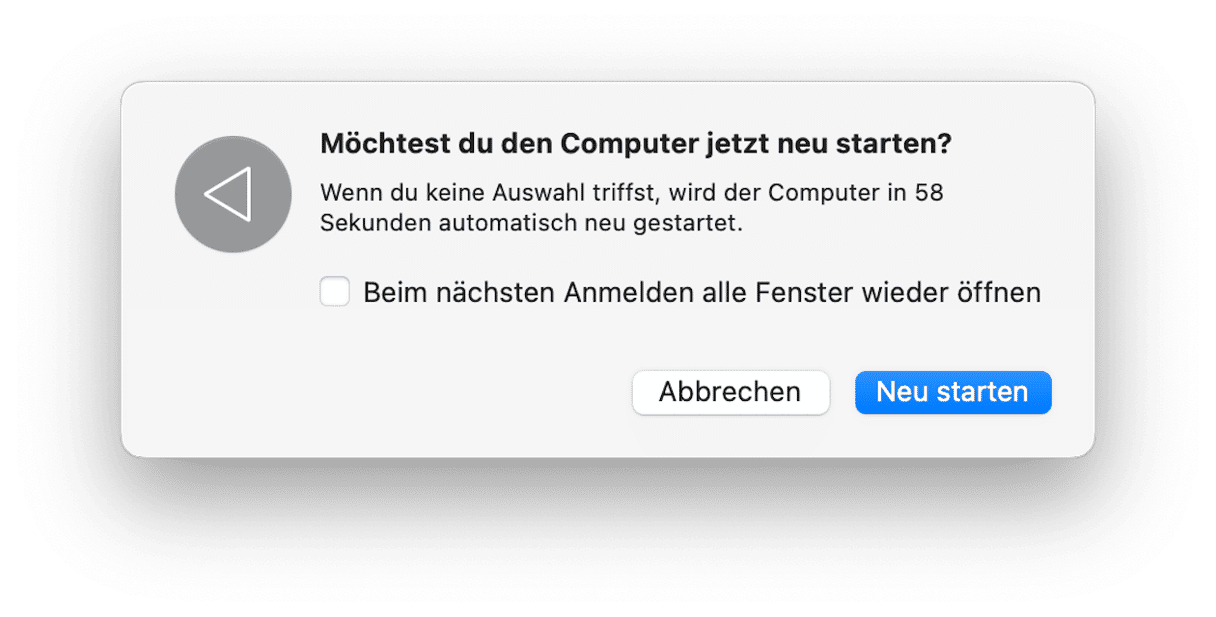
4. Überprüfen Sie Ihre Hintergrund-Apps
Wenn ein Neustart das Problem nicht behebt, dann verursacht möglicherweise eine App, die im Hintergrund läuft, das Problem. Verwenden Sie eine App, die die Nutzung der CPU-Zyklen durch andere Apps einschränkt? Wenn ja, könnte dies der Übeltäter sein. Einige Apps versuchen zu verhindern, dass andere Apps zu viele CPU-Zyklen verbrauchen, und schränken diese dabei so sehr ein, dass es zu Problemen bei der Audioausgabe kommt. Wenn Sie eine solche App verwenden, dann deaktivieren Sie sie vorübergehend und prüfen Sie, ob das Problem dadurch behoben wird. Wenn dies der Fall ist, dann suchen Sie nach einem Update für die App. Es gibt keins? Dann kontaktieren Sie den Entwickler der App.
5. Trennen Sie Audiogeräte
Wenn Sie Audiogeräte – z. B. ein externes Mikrofon, ein Audio-Interface oder externe Lautsprecher – an Ihren Mac angeschlossen haben, dann trennen Sie diese, damit Sie sie als Ursache für das Knacken ausschließen können. Deinstallieren Sie auch Audiotreiber von Drittanbietern und installieren Sie sie anschließend neu.
6. Verändern Sie die Abtastrate
Die Abtastrate, die von den Lautsprechern Ihres Mac verwendet wird, wirkt sich auf die Audioqualität aus. Normalerweise ist sie auf 44,1 kHz oder CD-Qualität eingestellt. Wenn sie höher eingestellt ist, kann dies die CPU Ihres Mac belasten und das Knacken verursachen. So lösen Sie das Problem:
- Gehen Sie zu Programme > Dienstprogramme und starten Sie Audio-MIDI-Setup.
- Klicken Sie in der Seitenleiste auf die Lautsprecher Ihres MacBook.
- Überprüfen Sie, ob das Format auf 44,1 kHz eingestellt ist.
- Ist das nicht der Fall, dann klicken Sie auf das Menü und wählen Sie 44,1 kHz.
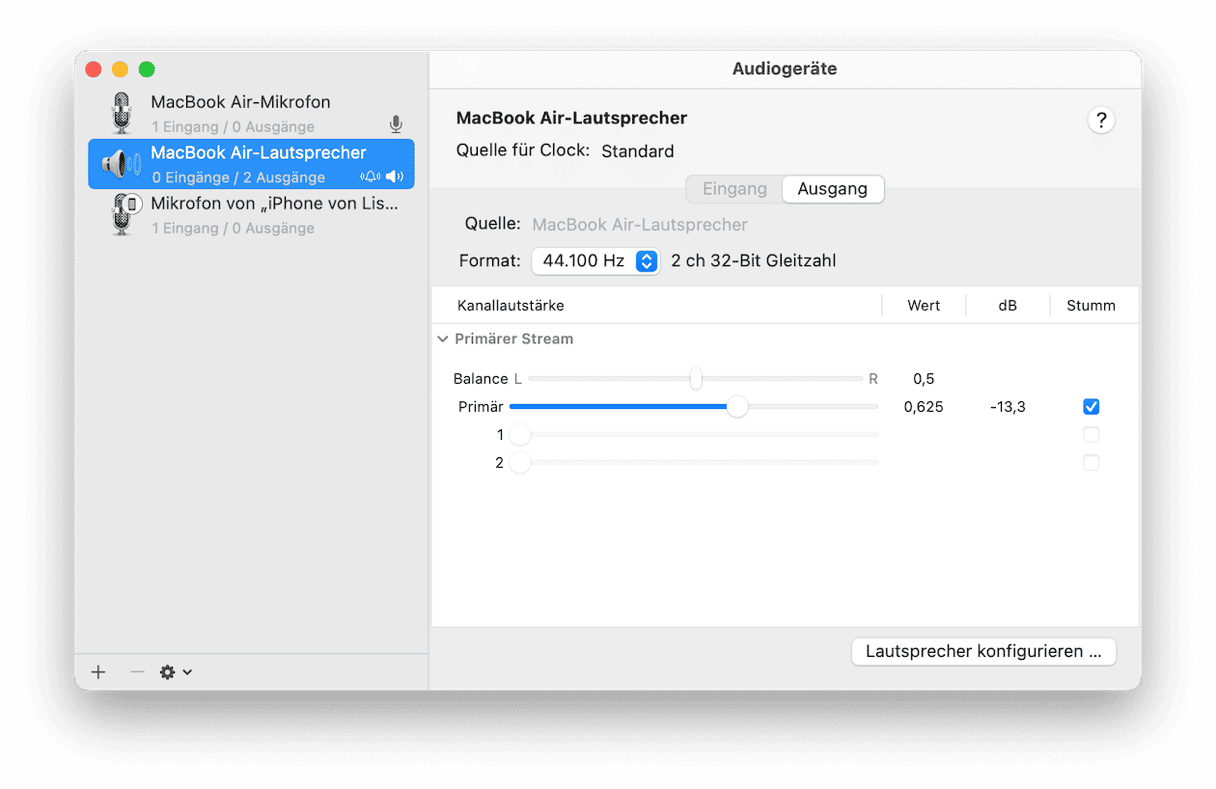
Wenn das nicht hilft, können Sie versuchen, das Format auf 48 kHz umzustellen. In Foren wird berichtet, dass dies manchmal hilft. Überprüfen Sie außerdem die Balance und die Lautstärke (unter „Primary“), wenn Sie die Audio-MIDI-Setup-App geöffnet haben – in einigen Fällen führen falsche Einstellungen dazu, dass Ihre MacBook-Lautsprecher knistern.
7. Überprüfen Sie die CPU-Auslastung mit der Aktivitätsanzeige
Wie wir bereits erwähnt haben, ist die starke Beanspruchung der CPU eine mögliche Ursache für das Knacken der Lautsprecher. Mit der Aktivitätsanzeige können Sie überprüfen, ob aktuell Prozesse laufen, die übermäßig viele CPU-Zyklen verschlingen. Gehen Sie zu Programme > Dienstprogramme und öffnen Sie die Aktivitätsanzeige. Klicken Sie auf den Tab „CPU“, um die Prozesse nach der CPU-Auslastung zu sortieren. Sehen Sie etwas Ungewöhnliches? Gibt es Prozesse, die fast 100 % der CPU-Zyklen beanspruchen? Wenn ja, dann wählen Sie diese aus und klicken Sie auf „x“ in der Symbolleiste. Hört das Knacken dadurch auf?
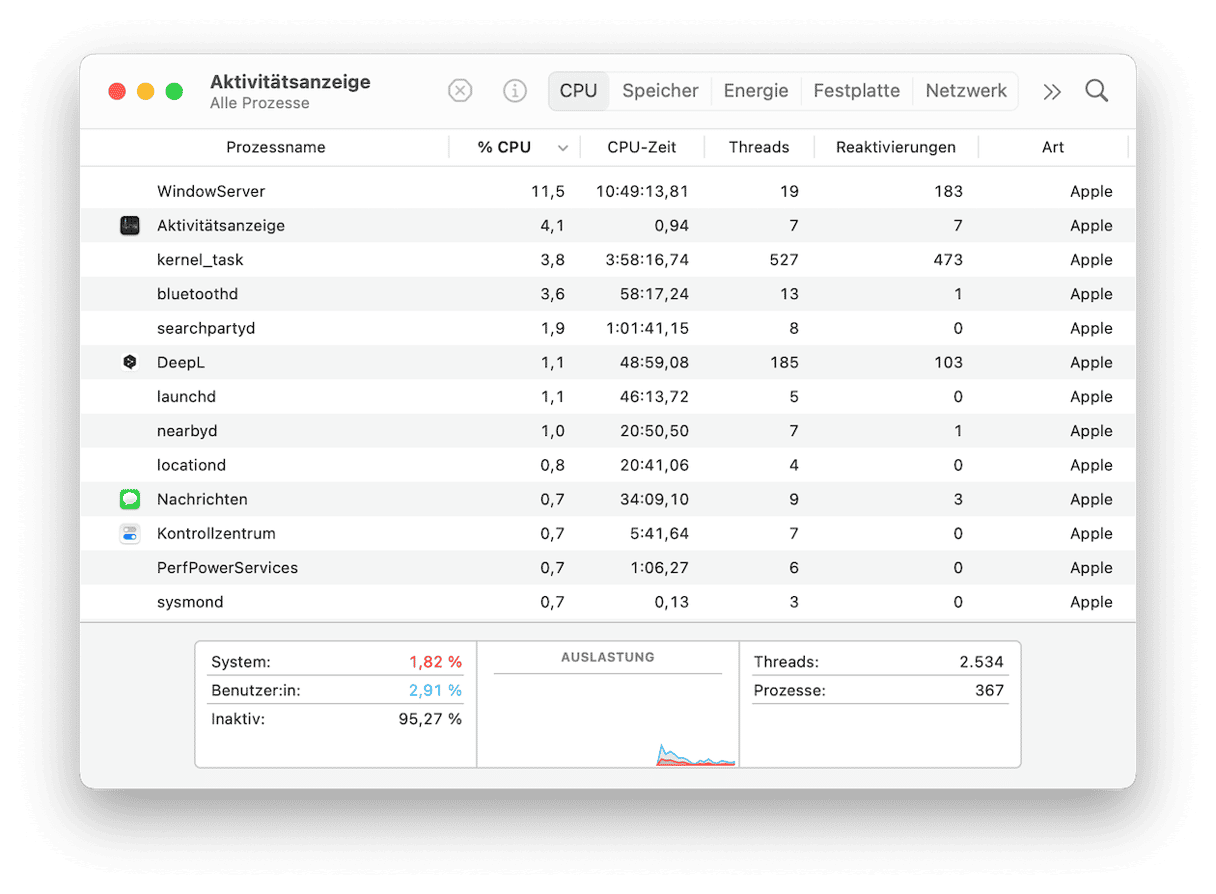
8. Reinigen Sie das Lautsprechergitter
Ein Hardware-Problem, das das Knacken in den Lautsprechern Ihres MacBook verursachen könnte, ist Staub im Lautsprechergitter. Verwenden Sie eine weiche Bürste, um das Lautsprechergitter zu reinigen. Wenn Sie einen Tastaturstaubsauger haben, können Sie es damit versuchen. Manche User empfehlen auch, den Staub mit einer Dose Druckluft wegzublasen. Das sollten Sie jedoch vermeiden, denn dabei riskieren Sie, dass Staub und Schmutz in Ihren Mac gepustet werden und mehr Probleme verursachen als lösen.
9. Beenden Sie coreaudio über Terminal
Manchmal gibt es ein Problem mit einem Prozess, der für die Verwaltung von Audiosignalen zuständig ist. Dies kann zu einem Knacken der Lautsprecher Ihres MacBook Pro M1/M2/M3 führen. Beenden Sie diesen Prozess und sehen Sie, ob dies hilft. Dies behebt in der Regel Softwarefehler.
Dazu müssen Sie Terminal verwenden. Mit diesem Befehlszeilenprogramm können Sie Befehle und Skripte ausführen und verschiedene Aufgaben auf Ihrem Mac erledigen. Führen Sie die folgenden Schritte aus:
- Gehen Sie zu Programme > Dienstprogramme und öffnen Sie Terminal.
- Fügen Sie den folgenden Befehl ein:
sudo killall coreaudiod - Drücken Sie die Eingabetaste.
- Geben Sie Ihr Kennwort ein und drücken Sie noch einmal die Eingabetaste.
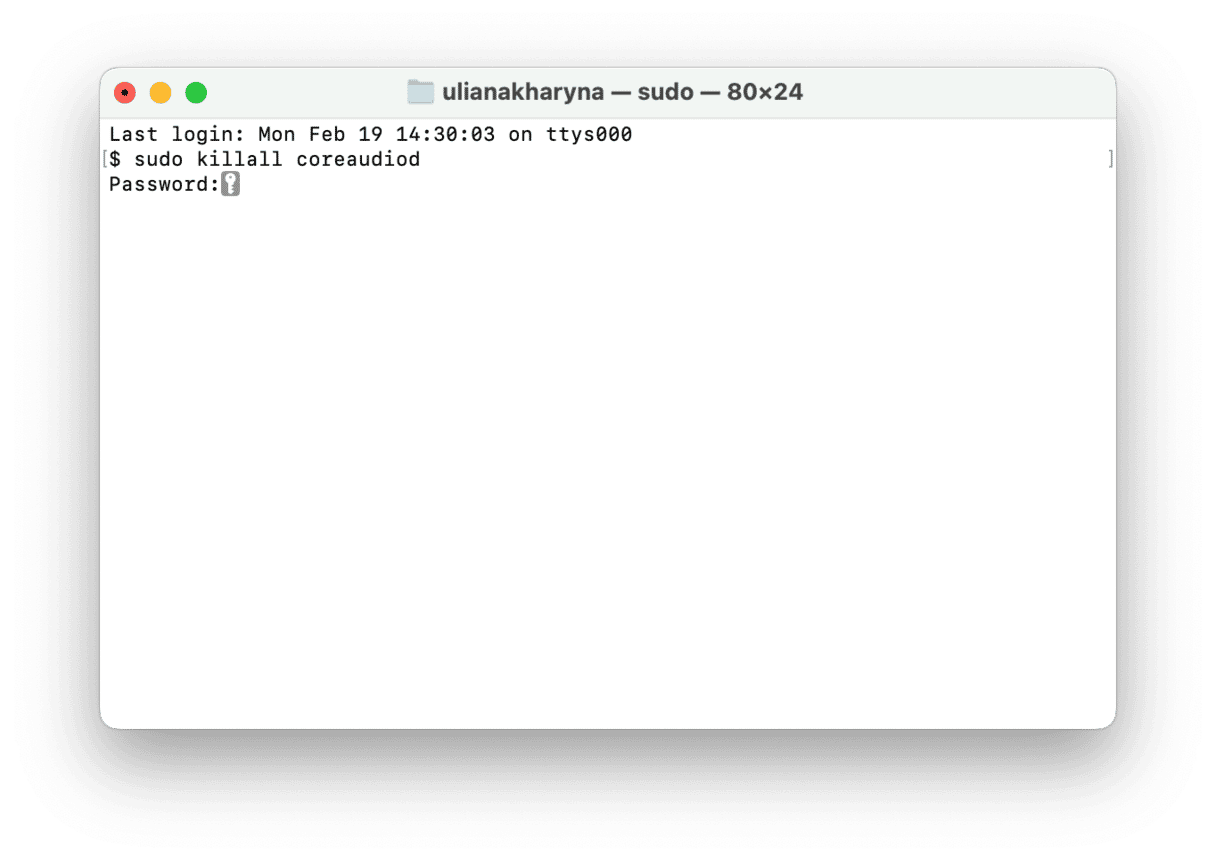
Wenn Sie mit Terminal noch nicht vertraut sind, befolgen Sie unsere obigen Schritte sorgfältig. Beenden Sie anschließend Terminal.
Alternativ können Sie auch die Aktivitätsanzeige öffnen und nach dem Prozess coreaudiod suchen. Klicken Sie in der Symbolleiste auf x, um ihn zu beenden.
10. Überprüfen Sie die externen Lautsprecher
Wenn bisher keine Lösung funktioniert hat, sollten Sie prüfen, ob das Problem bei den Lautsprechern Ihres MacBook selbst oder bei der Audioausgabe im Allgemeinen liegt. Sie können für diesen Test z. B. externe Lautsprecher anschließen. Wenn Ihr Mac über eine 3,5-mm-Kopfhörerbuchse verfügt und Sie Lautsprecher zu Hause haben, können Sie diese anschließen und prüfen, ob auch diese knistern. Sie können auch Kopfhörer verwenden. Wenn das Knacken auch bei diesen externen Lautsprechern auftritt, deutet dies eher auf ein Softwareproblem als auf einen Hardwarefehler hin.
11. Deinstallieren Sie problematische Programme
Wenn das Problem nur bei bestimmten Apps auftritt und Sie diese nicht aktualisieren können, dann versuchen Sie, diese Apps zu deinstallieren und dann neu zu installieren.Am einfachsten geht das mit dem Programme-Tool in CleanMyMac. Hier können Sie mehrere Apps gleichzeitig auswählen und sicher sein, dass auch alle auf Ihrem Mac verstreuten Dateien des Programms gelöscht werden. Öffnen Sie einfach das Programme-Tool, wählen Sie die Programme aus, die Sie entfernen möchten und klicken Sie auf „Deinstallieren“.
CleanMyMac erledigt den Rest. Anschließend können Sie die Programme von Grund auf neu installieren.
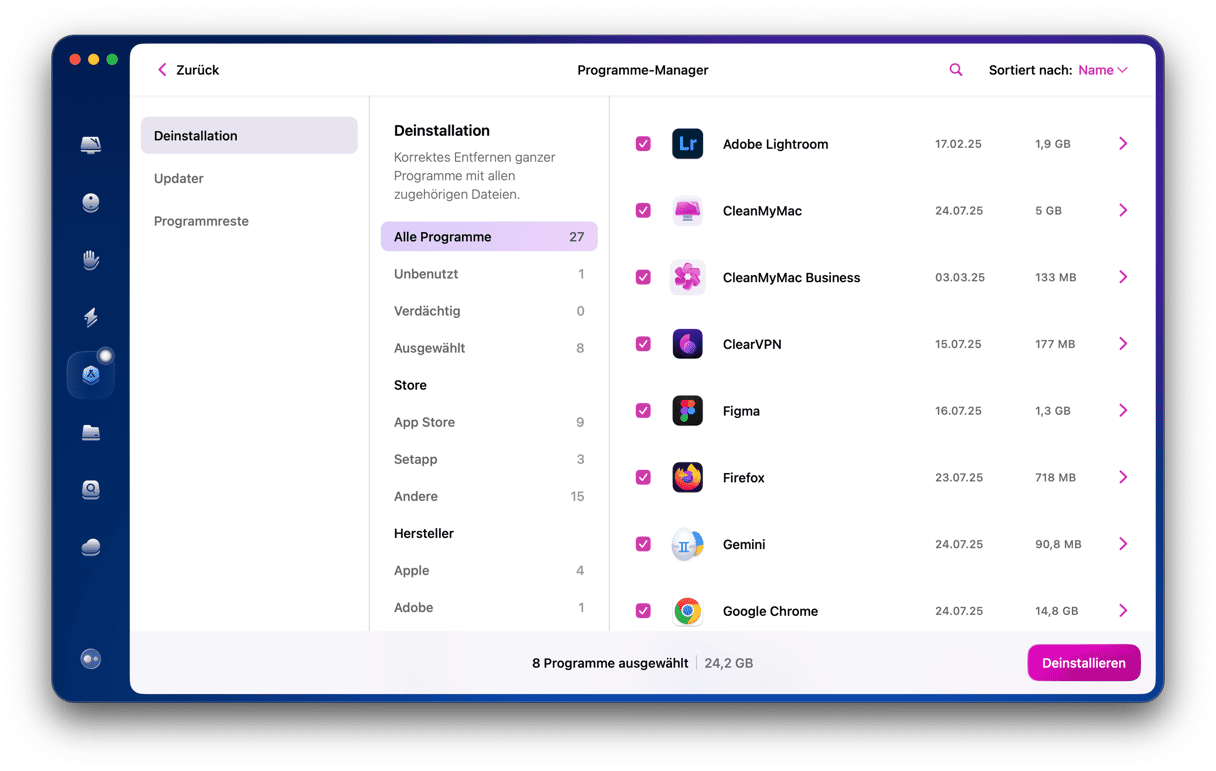
12. NVRAM zurücksetzen
Wenn Sie nach einem fortgeschrittenen Tipp zur Fehlerbehebung suchen, sollten Sie in Erwägung ziehen, den NVRAM zurückzusetzen. NVRAM steht für „Non-Volatile Random-Access Memory“ und ist verantwortlich für wichtige Systeminformationen, einschließlich der Lautsprechereinstellungen. Das Zurücksetzen des NVRAM kann das ständige Knacken der MacBook-Lautsprecher beheben.
Wenn Sie einen Mac mit Apple-Prozessor haben, müssen Sie den NVRAM nicht zurücksetzen. Bei Intel-basierten Macs gehen Sie wie folgt vor:
- Schalten Sie Ihren Mac aus.
- Drücken Sie die Ein-/Ausschalttaste und sofort die Tasten Command+Option+P+R.
- Halten Sie alle Tasten gedrückt, bis Ihr Mac neu startet und Sie den Startton hören.
- Lassen Sie die Tasten los.
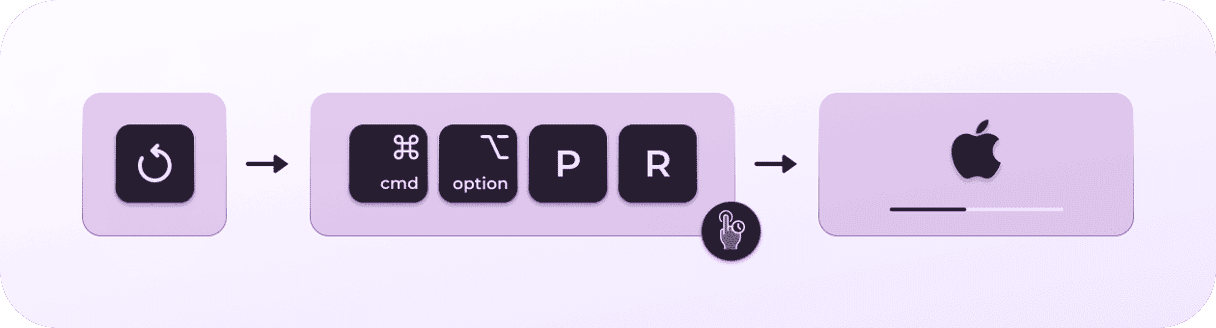
Bitte beachten Sie, dass einige Einstellungen wie Uhrzeit und Datum, Zeitzone oder Lautstärke eventuell angepasst werden müssen.
13. Booten Sie Ihren Mac im sicheren Modus
Es kann sein, dass eine Erweiterung den Ton stört, sodass die Lautsprecher des MacBook anfangen zu knistern. Um das zu überprüfen, starten Sie Ihren Mac im sicheren Modus (er lädt dann nur die wichtigsten Prozesse). Führen Sie die folgenden Schritte für Ihr Mac-Modell aus. Prüfen Sie anschließend, ob das Problem behoben wurde.
Intel
- Schalten Sie Ihren Mac aus und warten Sie 10 Sekunden.
- Starten Sie Ihren Mac neu und halten Sie dabei die Umschalttaste gedrückt.
- Lassen Sie die Taste los, wenn sich das Anmeldefenster öffnet.

Apple Silicon (M1/M2/M3)
- Schalten Sie Ihren Mac aus und warten Sie 10 Sekunden.
- Halten Sie die Ein-/Ausschalttaste gedrückt, bis das Fenster mit den Startoptionen angezeigt wird.
- Wählen Sie ein Startvolume.
- Halten Sie die Umschalttaste gedrückt und klicken Sie auf „Im gesicherten Modus fortfahren“.
- Lassen Sie die Umschalttaste los.
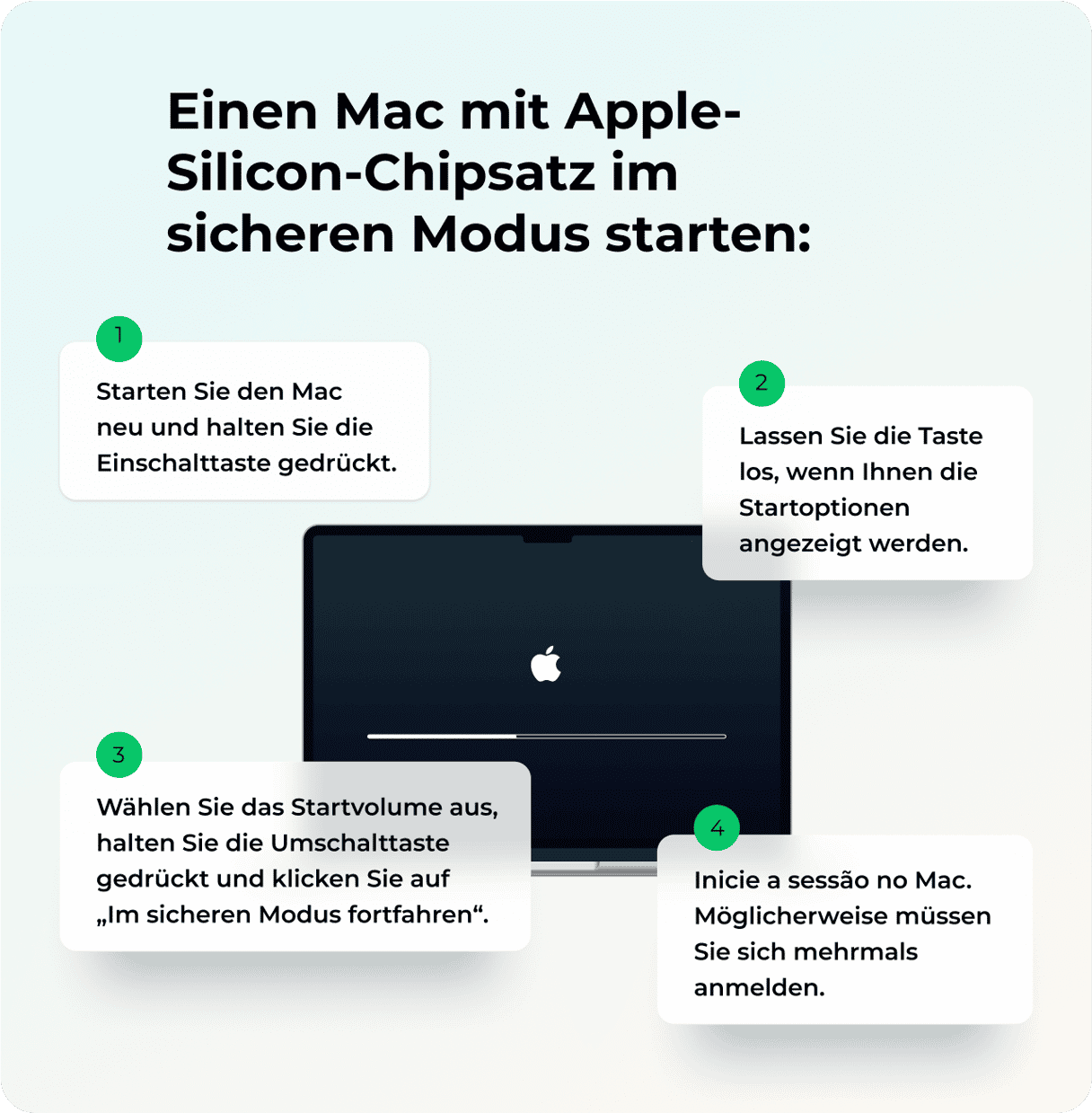
Wenn das geholfen hat, dann starten Sie Ihren Mac normal neu und überprüfen Sie es erneut. Möglicherweise ist das Problem damit behoben. Alternativ können Sie auch die Erweiterungen nacheinander deaktivieren und sehen, ob das funktioniert.
14. Apple Diagnose ausführen
Der letzte Tipp, bevor Sie Ihren Mac zu einem autorisierten Service-Center bringen sollten: Führen Sie die Apple Diagnose aus. Dies ist ein integriertes Tool, mit dem Sie Hardware-Probleme erkennen können. Führen Sie die folgenden Schritte aus, je nachdem, mit welchem Chip Ihr Mac ausgestattet ist.
Apple Silicon
- Schalten Sie Ihren Mac aus.
- Halten Sie nun die Einschalttaste gedrückt – lassen Sie sie erst los, wenn das Fenster mit den Startoptionen erscheint.
- Lassen Sie die Einschalttaste los und drücken Sie Befehlstaste + D.
Intel
- Schalten Sie den Mac aus.
- Drücken Sie die Ein-/Ausschalttaste, um ihn zu starten, und halten Sie die Taste D gedrückt, während er sich einschaltet.
- Lassen Sie die Taste los, wenn der Fortschrittsbalken erscheint oder wenn Sie aufgefordert werden, eine Sprache auszuwählen.
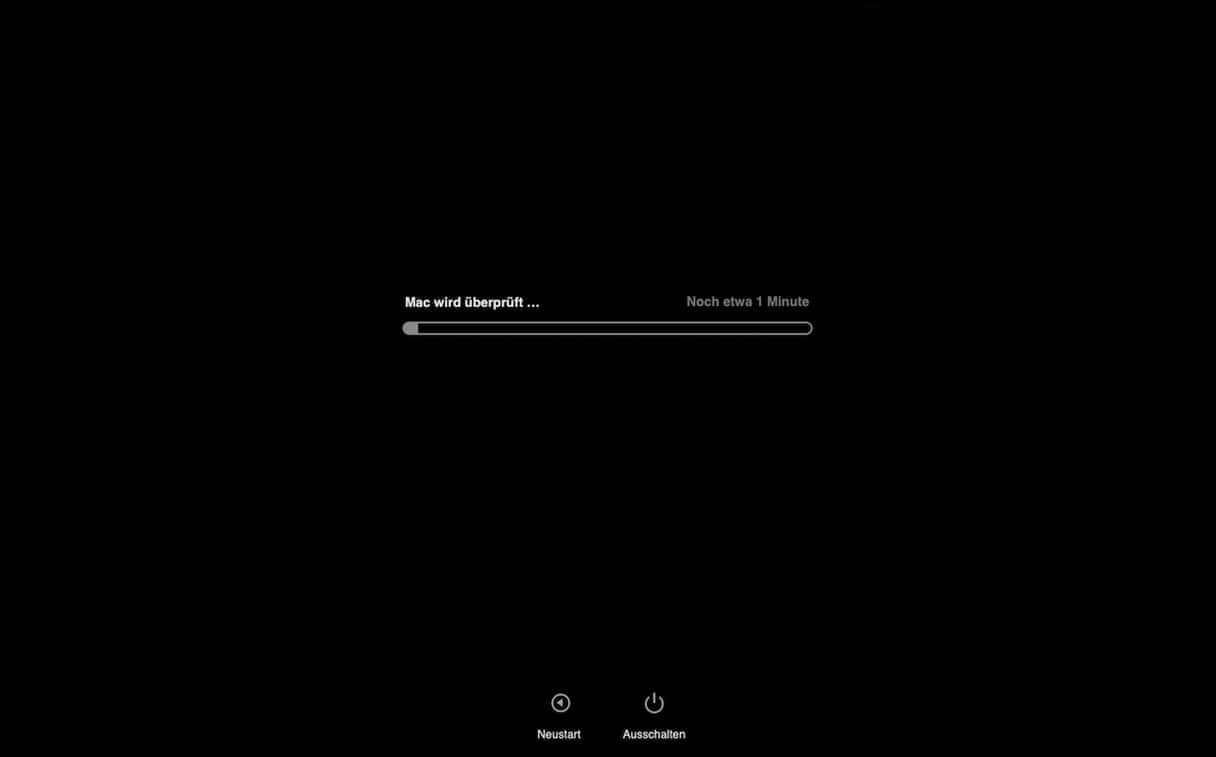
Nach Abschluss des Tests wird eine Liste mit Referenzcodes angezeigt. Hier können Sie nachsehen, was diese bedeuten.
15. Bringen Sie Ihren Mac zu einem autorisierten Service-Center
Wenn das alles nicht geholfen hat, sollten Sie als Nächstes einen Termin an der Genius Bar in einem Apple Store vereinbaren, oder bei einem autorisierten Apple Service-Center. Dort wird man Ihnen sagen können, was die Ursache für das Knacken ist und was Sie tun müssen, um es zu beheben.
Kann das Knacken der Lautsprecher ein programmspezifisches Problem sein?
Theoretisch, ja. Wenn Sie also ein Knacken in den Lautsprechern bemerken, überprüfen Sie, ob es auch bei der Verwendung anderer Apps auftritt. Möglicherweise liegt ein Fehler vor, der das Problem verursacht, oder die App ist nicht mit einer neuen Version von macOS kompatibel, wenn das Problem nach einem Update auftritt. Wenn ein Update oder eine Neuinstallation der App nicht hilft, sollten Sie nach Möglichkeit eine andere App verwenden. Beenden Sie auch unnötige Apps – es kann sein, dass etwas im Hintergrund den Ton stört und die Lautsprecher verrückt spielen.
Es gibt verschiedene mögliche Ursachen, wenn Ihre MacBook-Lautsprecher knacken – einige davon betreffen die Hardware, andere die Software. Der Schlüssel zur Beseitigung des Problems liegt darin, die Ursache zu identifizieren und zu beseitigen, aber das kann eine Weile dauern. Wenn Sie den oben genannten Schritten folgen, können Sie die meisten Ursachen für das Problem beseitigen. Die Schritte gelten für Ihr MacBook Pro sowie für alle anderen Mac-Modelle.