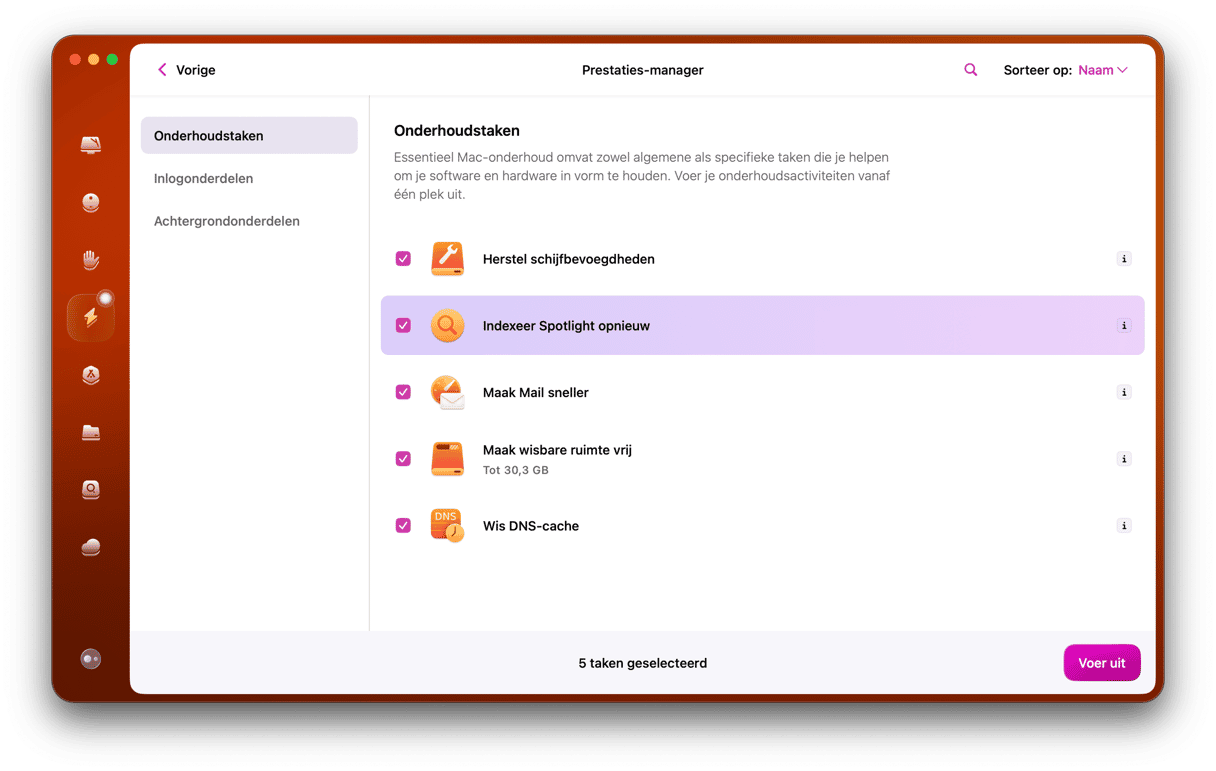Krakende MacBook-luidsprekers: of het nu een zwak maar hoorbaar en storend geluid is of een veel luider gezoem, het is hoe dan ook vervelend. De oorzaak van het probleem kan zowel aan de software- als de hardware-kant liggen. Gelukkig hebben wij een aantal tips voor je, zodat je niet meteen naar een reparatiecentrum hoeft. In dit artikel leer je hoe je krakende MacBook Pro luidsprekers kunt verhelpen. Onze tips zijn van toepassing op alle Mac-modellen.
Waarom kraken de luidsprekers van mijn MacBook?
Je vraagt je dus af waarom de luidsprekers van je MacBook Pro precies kraken. Zoals bij elk probleem op je MacBook Pro M1/M2/M3 of een andere Mac, hebben krakende luidsprekers twee mogelijke oorzaken: hardware en software. Net als bij elk probleem op je Mac hebben krakende luidsprekers twee mogelijke oorzaken: hardware en software. Mogelijke hardwareproblemen die het kraken van de luidsprekers van je MacBook veroorzaken zijn onder andere overmatige vochtigheid, vocht, stof en vuil, en zelfs elektrische storingen. Tot de softwareproblemen dit de oorzaak kunnen zijn behoren bugs, problemen met audiodrivers en hoge eisen aan de CPU van je Mac.
Om iets te doen aan de krakende luidsprekers van je Mac, moet je eerst de oorzaak identificeren.
Zo verhelp je het kraken van de luidsprekers van je MacBook
Wanneer je een probleem op je Mac probeert te identificeren om het vervolgens op te lossen, kun je altijd het beste beginnen met de meest voorkomende oorzaken en deze een voor een elimineren. Als je de oorzaak dan nog niet vindt, kun je verdergaan met de dingen die iets minder waarschijnlijk zijn, maar eenvoudig te verhelpen. Softwareoorzaken zijn veel eenvoudiger te verhelpen, dus daar beginnen we mee.
1. Controleer op macOS-updates
Is je macOS up-to-date? Het kan zijn dat er een bug in de versie van je macOS zit, die alweer is verholpen in een recentere versie. Ga naar Systeeminstellingen > Algemeen > Software-update om te kijken of er een update beschikbaar is. Als dat inderdaad het geval is, installeer die dan.

2. Werk je apps bij
Hoor je het gekraak bij specifieke apps of bij alle apps? Als je het niet zeker weet, probeer dan verschillende apps uit om te zien wanneer je luidsprekers precies kraken. Probeer ook verschillende volumeniveaus uit. Het kan goed zijn dat het met meerdere apps gebeurt, maar ook weer met verschillende volumeniveaus in elke app. Als het alleen om specifieke apps gaat, kijk dan eerst eens of er updates voor die apps beschikbaar zijn. Voor App Store-apps ga je naar de App Store en vervolgens naar het gedeelte Updates. Voor apps die niet uit de App Store komen, open je de app zelfs, klik je op de naam in de menubalk en selecteer je 'Zoek naar updates'.
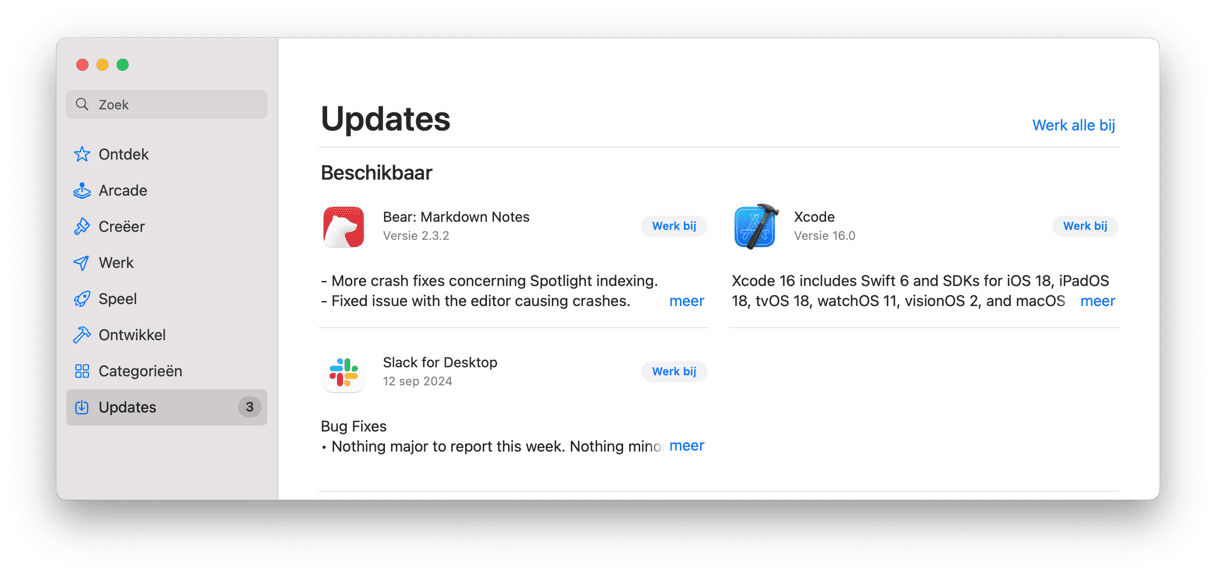
3. Herstart je Mac
Als het probleem zich bij meerdere apps voordoet en een update van macOS het probleem niet heeft opgelost, herstart dan je Mac. Herstarten kan allerlei problemen oplossen omdat dit tijdelijke bestanden opruimt en controles uitvoert op je opstartschijf.
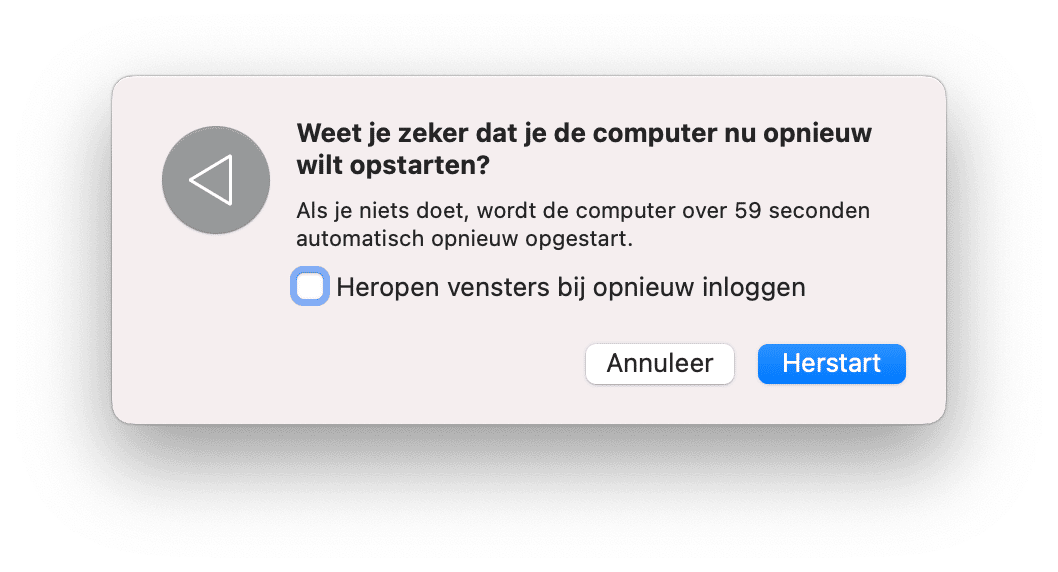
4. Controleer apps die op de achtergrond draaien
Als het herstarten van je Mac het probleem niet oplost, kan het een app zijn die op de achtergrond draait en het probleem met je luidsprekers veroorzaakt. Gebruik je een app die is ontworpen om de CPU-cycli die andere apps gebruiken te beperken? Dat kan best wel eens de boosdoener zijn. Sommige apps proberen te voorkomen dat andere apps te veel CPU-cycli gebruiken en beperken deze op zo'n manier dat dit problemen veroorzaakt met de geluidsuitvoer van apps die muziek of andere geluiden afspelen. Als je zo'n app gebruikt, probeer deze dan uit te schakelen om te zien of dat het probleem verhelpt. Als dat zo is, kun je op zoek gaan naar een update van die app. Als die er niet is, neem dan contact op met de app-ontwikkelaar.
5. Koppel audioapparatuur los
Als je audioapparatuur op je Mac hebt aangesloten, zoals een externe microfoon, audio-interface of externe speakers, koppel deze dan los zodat je kunt uitsluiten dat die de oorzaak zijn van het gekraak. Als je audiodrivers van derden hebt geïnstalleerd, verwijder die dan en installeer ze opnieuw.
6. Pas de samplefrequentie aan
De samplefrequentie die wordt gebruikt door de luidsprekers van je Mac heeft invloed op de kwaliteit van het geluid. Normaal gesproken staat deze ingesteld op 44,1kHz, oftewel CD-kwaliteit. Als de frequentie hoger is ingesteld, kan dit de CPU van je Mac belasten, wat het gekraak veroorzaakt. Dit los je zo op:
- Ga naar Apps > Hulpprogramma's en open Audio/MIDI-configuratie
- Klik op de luidsprekers van je MacBook in de navigatiekolom.
- Controleer of 'Formaat' is ingesteld op 44,1 kHz.
- Als dat niet zo is, klik dan op het menu en stel het in op 44,1kHz.

Als dat niet hielp, kun je proberen 'Formaat' te wijzigen naar 48 kHz. Er zijn meldingen op forums dat dit soms helpt. Als de app Audio MIDI Setup is geopend, controleer dan ook de balans en het volume (onder Primair). In sommige gevallen kunnen onjuiste instellingen de luidsprekers van je MacBook laten kraken.
7. Gebruik de Activiteitenmonitor om het CPU-gebruik te controleren
Zoals eerder al geschreven, is een mogelijke oorzaak van krakende luidsprekers de CPU van je Mac die erg zwaar belast wordt. Via Activiteitenweergave kun je nagaan of er processen actief zijn die CPU-cycli opslokken. Ga naar Apps > Hulpprogramma's en open Activiteitenweergave. Klik bovenaan de '% CPU'-kolom om de processen te sorteren op de belasting van de CPU. Zie je hier iets vreemds? Bepaalde processen die bijna 100% van de CPU-cycli in beslag nemen? Zo ja, selecteer ze dan en klik op 'x' in de werkbalk. Heeft dat het kraken verholpen?
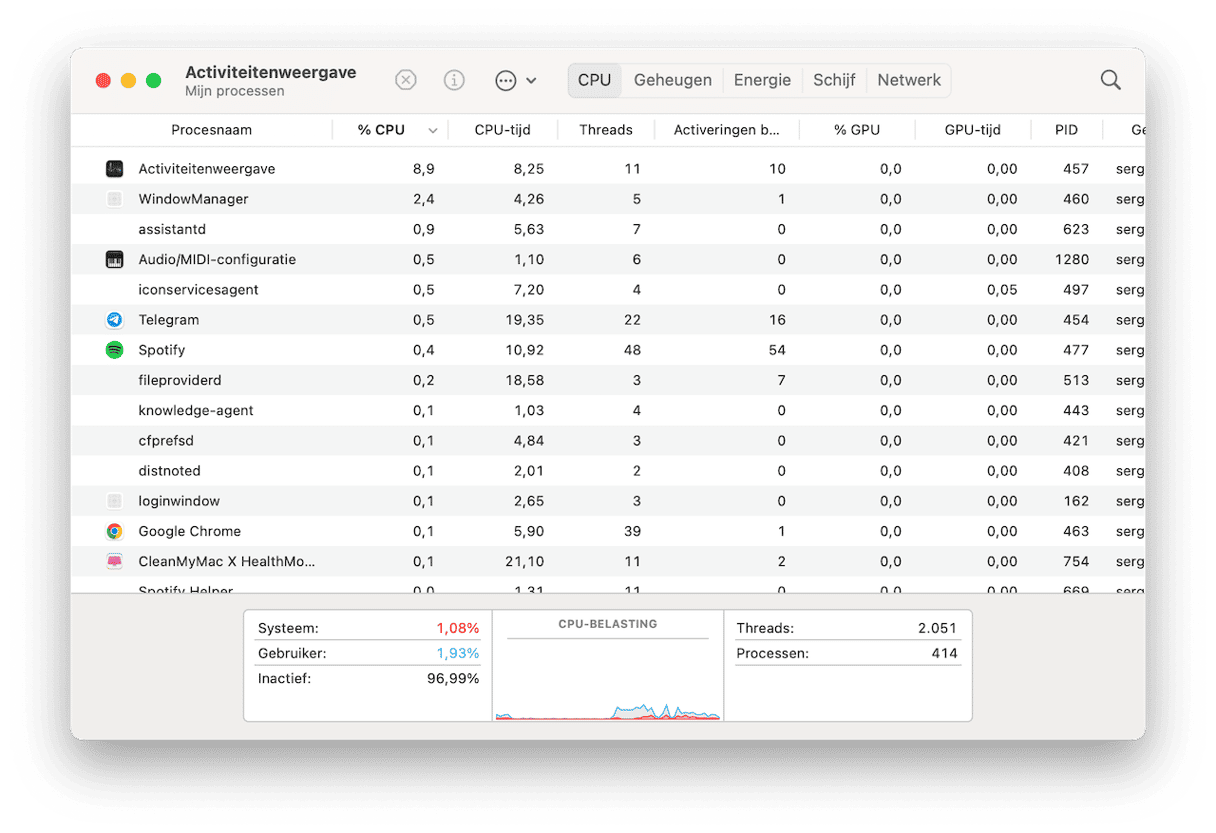
8. Maak het luidsprekerrooster schoon
Een hardwareprobleem dat het gekraak in de luidsprekers van je MacBook kan veroorzaken, is stof in het luidsprekerrooster. Gebruik een zachte borstel om het luidsprekerrooster schoon te maken. Als je een toetsenbordstofzuiger hebt, kun je proberen die te gebruiken. Sommige mensen raden ook aan om een spuitbusje met perslucht te gebruiken om het stof weg te blazen. Hierbij loop je echter wel het risico om het stof en vuil juist in je Mac te blazen en meer problemen te veroorzaken dan op te lossen, dus dat kun je beter vermijden.
9. Schakel coreaudio uit via Terminal
Soms is er een probleem met een proces dat verantwoordelijk is voor het beheren van audio, en dit kan gekraak veroorzaken in de luidsprekers van de MacBook Pro M1/M2/M3. Probeer dit proces uit te schakelen en kijk of het helpt. Dit lost normaal gesproken softwarefouten op.
Om dit te doen, moet je Terminal gebruiken. Dit is een opdrachtregeltool waarmee je opdrachten en scripts kunt uitvoeren en verschillende taken op je Mac kunt doen. Volg deze stappen:
- Ga naar Apps > Hulpprogramma's en open Terminal.
- Plak het volgende commando:
sudo killall coreaudiod - Druk op Return.
- Voer je wachtwoord in en druk nogmaals op Return.
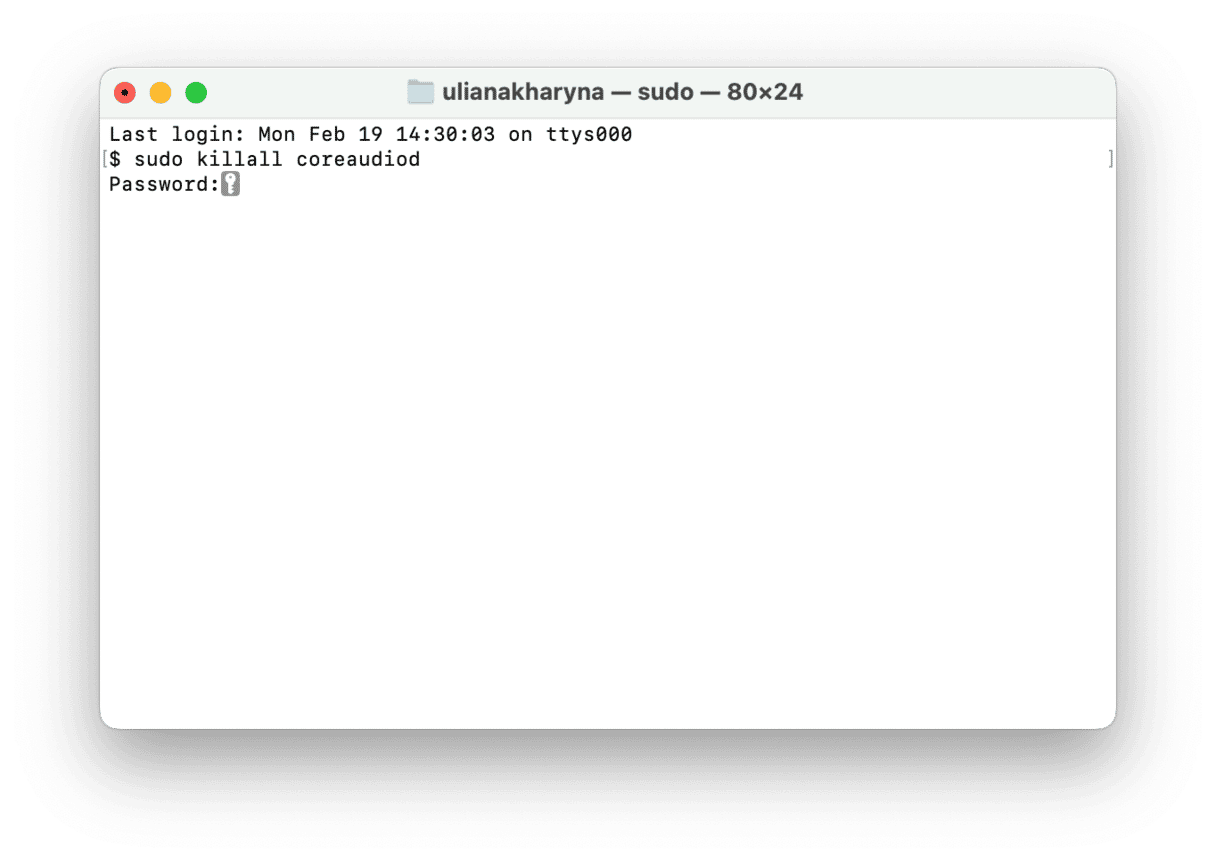
Als Terminal nieuw voor je is, lees de hierboven beschreven stappen dan aandachtig door. Als je klaar bent, sluit je Terminal.
Je kunt ook de Activiteitenmonitor openen en zoeken naar het coreaudiod-proces. Klik op de x in de werkbalk om het programma af te sluiten.
10. Controleer externe luidsprekers
Als niets tot nu toe heeft gewerkt, is het een goed idee om te kijken of het probleem bij de luidsprekers van je MacBook zelf ligt, of misschien bij de audio-uitvoer in het algemeen. Dit kun je door door een set externe luidsprekers aan te sluiten. Als je Mac een koptelefoonaansluit van 3,5 mm heeft en je hebt een set speakers met eigen voeding, kun je proberen deze aan te sluiten en kijken of die ook kraken. Je kunt ook een koptelefoon gebruiken. Als je het kraken ook bij de externe luidsprekers hoort, dan duidt dit eerder op een softwareprobleem dan op een hardwarefout met de luidsprekers.
11. Verwijder apps die problemen veroorzaken
Als het probleem alleen optreedt bij bepaalde apps en het bijwerken van die apps niets oplost, probeer ze dan te verwijderen en vervolgens opnieuw te installeren. De eenvoudigste manier om dat met meerdere apps te doen en ervoor te zorgen dat je alle bestanden verwijdert die ermee zijn geassocieerd, zodat ze écht volledig worden verwijderd, is door de functie 'Apps' in CleanMyMac te gebruiken. Als je 'Apps' selecteert, hoef je vervolgens alleen maar de apps te kiezen die je wilt verwijderen en ten slotte op 'Verwijder' te klikken.
CleanMyMac doet de rest. Vervolgens kun je je apps vanaf nul opnieuw installeren.
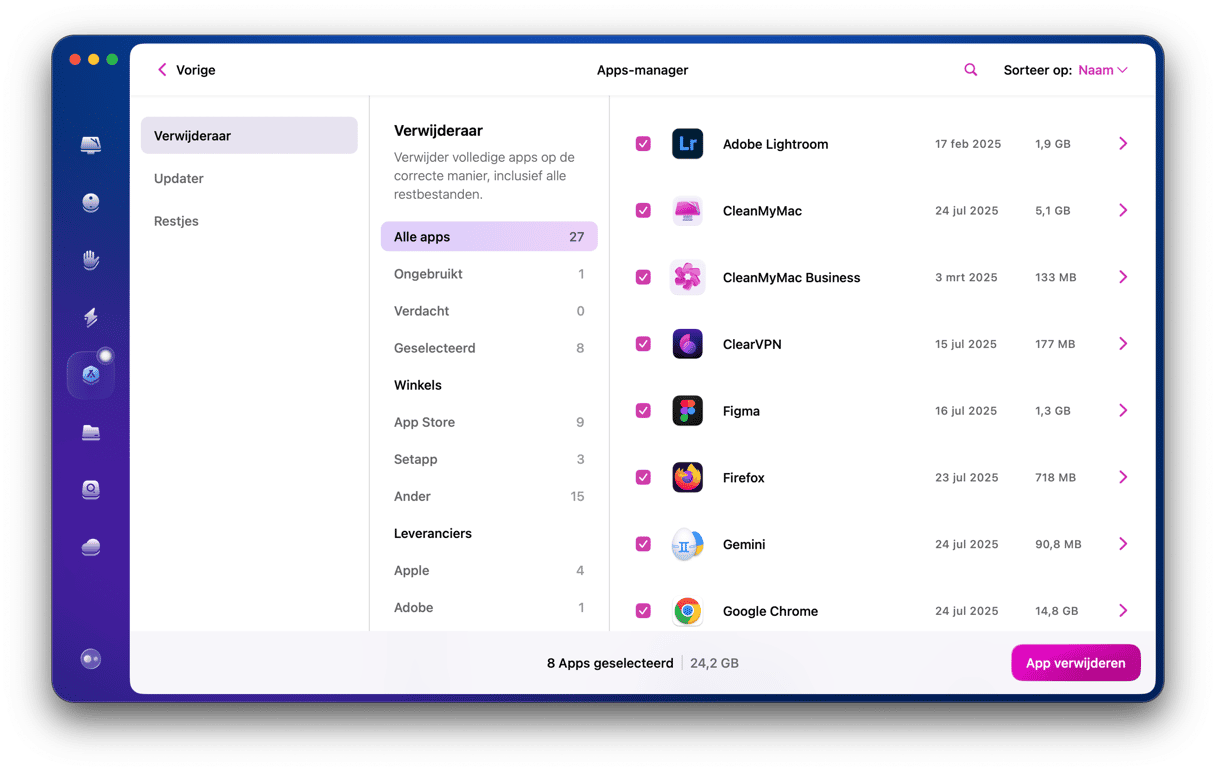
12. Stel het NVRAM opnieuw in
Als je op zoek bent naar een meer geavanceerde tip voor probleemoplossing, kun je overwegen om NVRAM opnieuw in te stellen. NVRAM staat voor 'non-volatile random-access memory' en is verantwoordelijk voor vitale systeeminformatie, waaronder de luidsprekerinstellingen. NVRAM opnieuw instellen kan hardnekkig gekraak van MacBook-luidsprekers verhelpen.
Als je een Mac met een Apple silicon hebt, is NVRAM opnieuw instellen niet nodig. Voor Macs met een Intel-chip volg je deze stappen:
- Zet je Mac uit.
- Druk op de aan/uit-knop en druk meteen op de toetsen Command + Option + P + R.
- Houd deze toetsen ingedrukt tot je Mac opnieuw start en je het opstartgeluidje hoort.
- Laat de toetsen los.
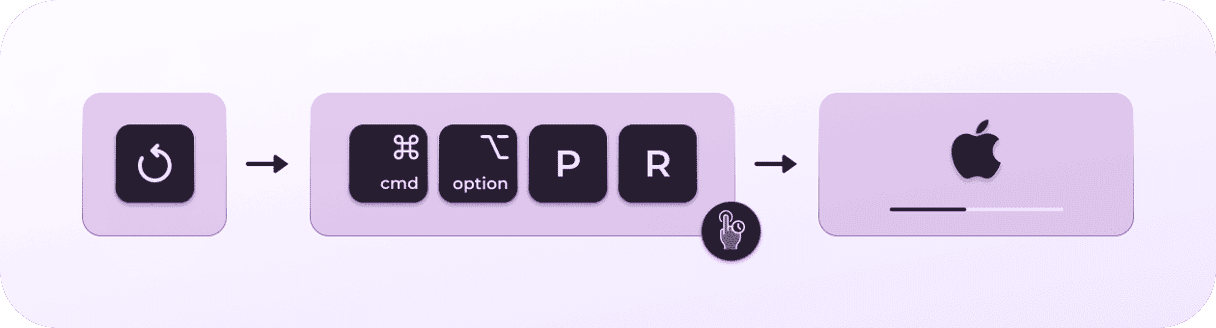
Houd er rekening mee dat je sommige instellingen zoals de tijd en datum, tijdzone of volume mogelijk moet aanpassen.
13. Start op in de veilige modus
Het kan voorkomen dat een extensie het geluid verstoort, waardoor de luidsprekers van je MacBook beginnen te kraken. Om dit te controleren, start je je Mac op in de veilige modus. Deze modus laadt alleen de belangrijkste processen. Volg de onderstaande stappen voor de verschillende Mac-modellen. Controleer vervolgens of het probleem is opgelost.
Intel
- Zet de Mac uit en wacht 10 seconden.
- Herstart je Mac en druk op de Shift-toets.
- Laat de Shift-toets los nadat het inlogvenster verschijnt.

Apple silicon (M1/M2/M3)
- Zet de Mac uit en wacht 10 seconden.
- Houd de aan/uit-knop ingedrukt totdat je het venster met opstartopties ziet.
- Selecteer een opstartschijf.
- Druk op de Shift-toets en klik op 'Ga door in veilige modus'.
- Laat de Shift-toets los.

Indien dit heeft geholpen, start dan opnieuw op en controleer opnieuw. Dit kan de problemen verhelpen. Een andere optie is om de extensies één voor één uit te schakelen en te kijken of het helpt.
14. Voer Apple Diagnose uit
De laatste tip voordat je je Mac naar een erkend servicecentrum brengt, is om Apple Diagnose uit te voeren. Dit is een ingebouwd hulpprogramma dat hardwareproblemen helpt opsporen. Volg de onderstaande stappen op basis van het type Mac dat je hebt.
Apple silicon
- Zet je Mac uit.
- Houd de aan/uit-knop ingedrukt. Laat de knop niet los totdat je het venster met opstartopties ziet.
- Laat de aan/uit-knop los en druk op Command + D.
Intel
- Zet je Mac uit.
- Druk op de aan/uit-knop om het apparaat op te starten en houd de D-toets ingedrukt terwijl het apparaat wordt ingeschakeld.
- Laat de toets los wanneer je de voortgangsbalk ziet of wanneer je wordt gevraagd een taal te selecteren.
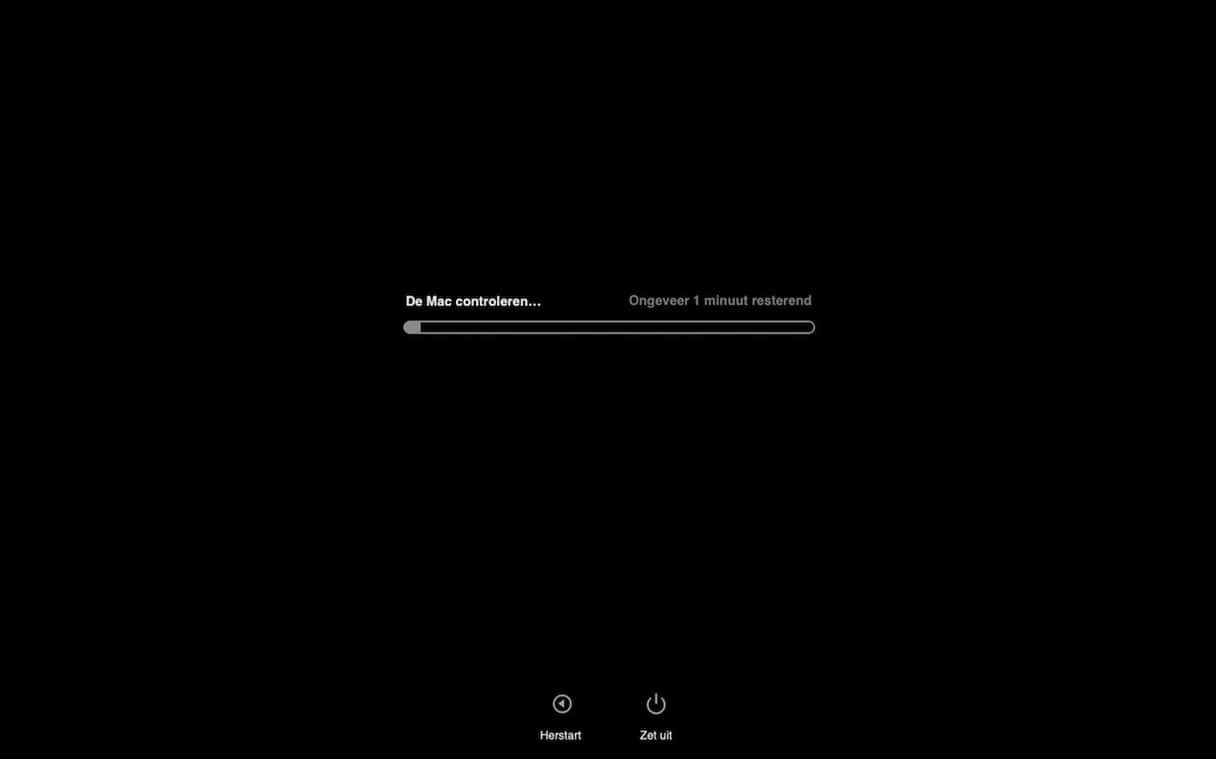
Als de test is afgelopen, zie je een lijst met referentiecodes - je kunt hier kijken wat die precies betekenen.
15. Breng je Mac naar een erkend servicecentrum
Als al deze bovenstaande oplossingen niet hebben gewerkt, is de volgende stap om een afspraak te maken bij een Genius Bar in een Apple Store als je daar in de buurt woont of bij een door Apple erkend servicecentrum. Zij kunnen je adviseren over de oorzaak van het kraken en wat er moet gebeuren om het te verhelpen.
Kan kraken van de luidsprekers een app-specifiek probleem zijn?
In theorie wel, ja. Dus als je merkt dat de luidsprekers kraken, controleer dan eerst of dat ook het geval is bij het gebruik van andere apps. Het kan zijn dat er een bug is die de storing veroorzaakt, of dat de app niet compatibel is met een nieuwe macOS-versie als je het probleem kreeg na een update. Als het bijwerken of opnieuw installeren van de app niet helpt, overweeg dan om een alternatieve app te zoeken. Sluit onnodige apps ook altijd af, want het kan zijn dat iets dat op de achtergrond draait het geluid verstoort, waardoor de luidsprekers beginnen te haperen.
Er zijn veel verschillende dingen die het kraken van de luidsprekers van je MacBook kunnen veroorzaken, en soms ligt het aan de hardware en soms aan de software. Om dit probleem te verhelpen is het belangrijk om de oorzaak de identificeren en die te elimineren, maar dat kan met vallen en opstaan gebeuren. Volg de bovenstaande stappen om mogelijke oorzaken te elimineren en je hoeft je dan al snel niet langer af te vragen hoe je krakende MacBook Pro-luidsprekers kunt repareren. Je kunt al deze stappen ook toepassen op andere Mac-modellen.