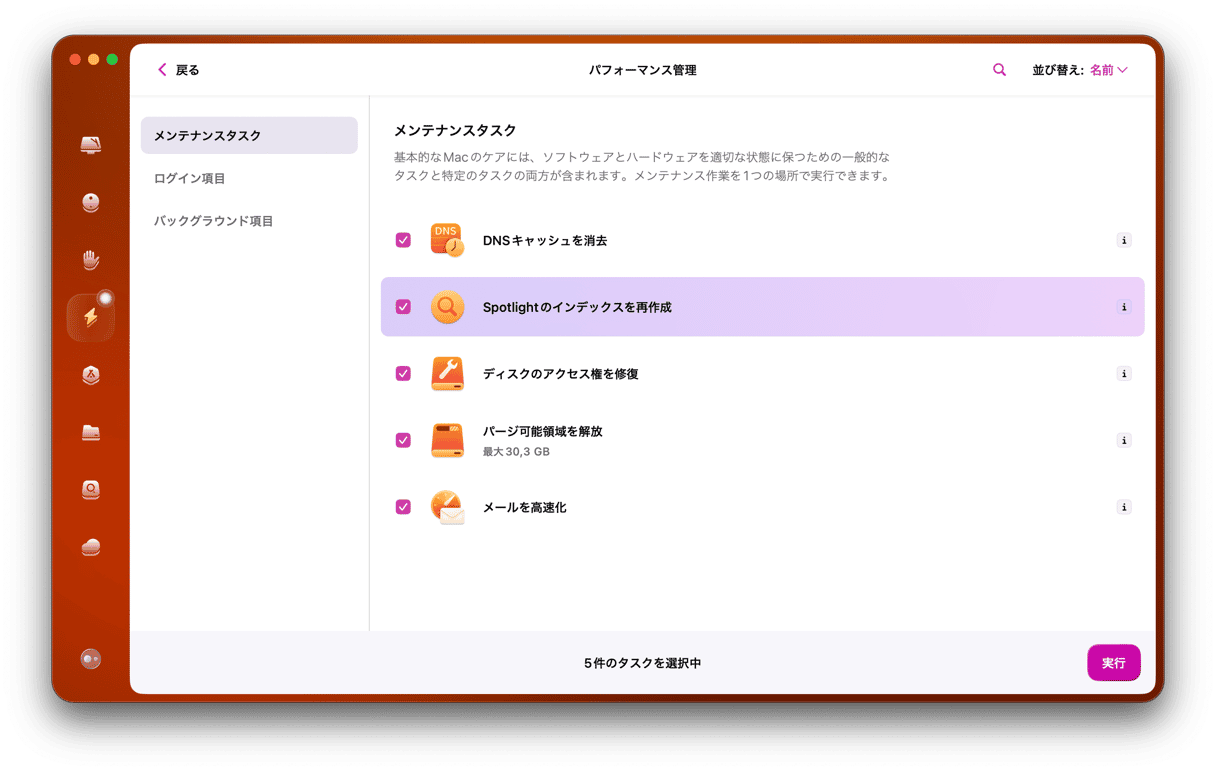MacBookのスピーカーの騒音は、かすかに聞き取れて気が散るようなノイズから、かなり大きなブザー音まで、うるさいものもあります。 これは、ハードウェアの問題かソフトウェアの不具合が原因である可能性があります。 しかしながら、修理センターに行く前にできることは多数あります。 この記事では、MacBook Proのスピーカーの音割れを直す方法を紹介していきます。 ここで紹介するヒントは、すべてのMacのモデルに当てはまります。
MacBookのスピーカー音が割れるのはなぜ?
MacBook Proのスピーカー音割れるのはなぜ?と自問自答する人も多いでしょう。 MacBook Pro M1/M2/M3や、その他の様々なMacにおいて、スピーカーのプツプツ音にはハードウェアとソフトウェアの2つの原因が考えられます。 ハードウェアに関連する原因には、過度の湿気、水分、ほこり、ごみ、さらには電気的な干渉などがあります。 ソフトウェアの場合は、ソフトウェアの競合、バグ、オーディオドライバの問題、MacのCPUにかかる負荷の高さなどです。
MacBookのスピーカーの音割れを直すコツは、まず原因を特定することです。それでは早速やっていきましょう。
MacBookのスピーカー音が割れるときの直し方
Macのあらゆる問題を特定し、解決しようとする場合、可能性の高い原因から排除するのが常に最善の方法です。 徐々に優先度の高いものから低いものにかけてみていきましょう。 ソフトウェアの原因は対処しやすいので、まずはソフトウェアからみていきます。
1. MacOSのアップデートをチェック
MacOSを最新の状態に保たれていますか? お使いのmacOSのバージョンにバグがあり、新しいバージョンでは修正されている可能性があります。 システム設定>一般>ソフトウェアアップデートでアップデートがないか確認しましょう。 利用可能なものがあれば、インストールしてください。

2. アプリケーションをアップデートする
音割れは特定のアプリでのみ発生するのか、一般的なものかどちらでしょうか? よく分かっていない場合はさまざまなアプリを試して、どのアプリで異音が発生するかを確認してください。 音量レベルも変更してみましょう。 複数のアプリで発生している可能性がありますが、それぞれの音量レベルは異なります。 特定のアプリだけで発生する場合は、そのアプリのアップデートがあるかどうかを確認します。 App Store対応アプリの場合は、App Storeアプリを起動し、「アップデート」セクションに移動します。 App Store以外のアプリの場合は、アプリを開き、メニューバーでアプリ名をクリックし、「アップデートを確認」を選択します。
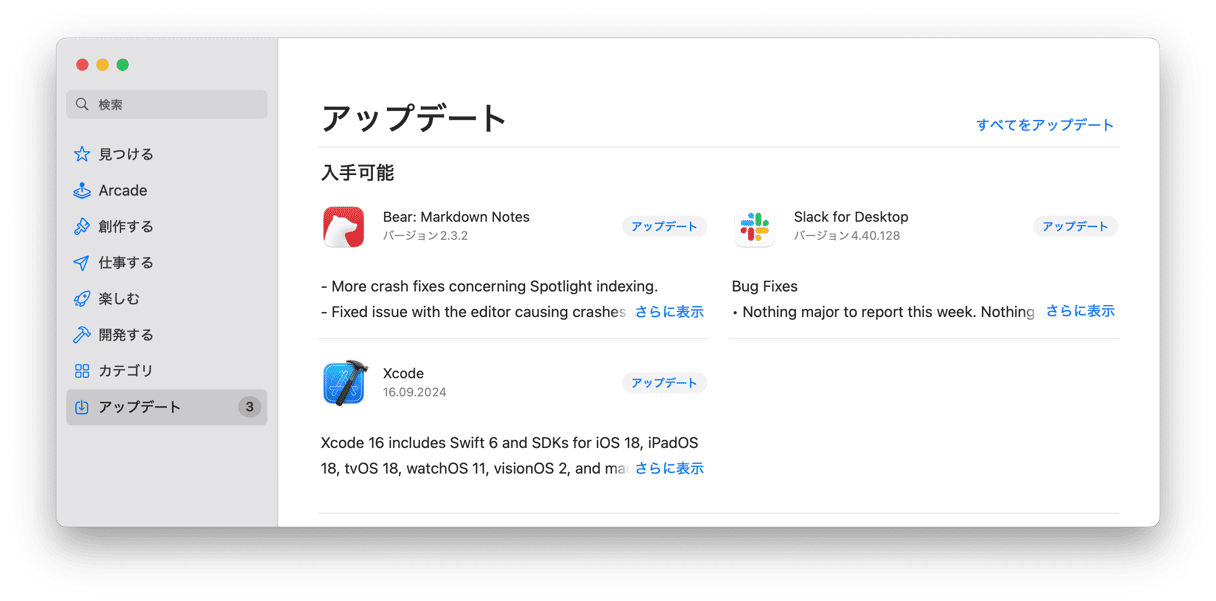
3. Macを再起動
複数のアプリケーションで問題が発生し、macOSをアップデートしても直らない場合は、Macを再起動しましょう。 再起動すると、一時ファイルが消去され、起動ディスクのチェックが実行されるため、多くの問題が解決します。

4. バックグラウンドで起動しているアプリを確認
再起動しても問題が解決しない場合は、バックグラウンドで動作しているアプリが原因かもしれません。 他のアプリが消費するCPUリソースを制限するように設計されたアプリを使っていませんか? もしそうなら、それが原因かもしれません。 一部のアプリは、他のアプリがCPUサイクルを使いすぎるのを防ごうとするあまり、音楽やその他のオーディオ出力を再生するアプリにオーディオ出力の問題を引き起こすような方法で制限をかけてしまうことがあります。 そのようなアプリを使用している場合は、そのアプリを無効にして効果があるかどうか試してみてください。 もし効果があった場合は、アプリのアップデートがないか確認しましょう。 アップデートがない場合は、開発元に問い合わせてみるのも一つの手です。
5. オーディオ機器を取り外す
外付けマイク、オーディオインターフェイス、外付けスピーカーなどのオーディオ機器がMacに接続されている場合は、それらを取り外してみましょう。 サードパーティ製のオーディオドライバがインストールされている場合は、それらをアンインストールしてから再インストールすることも可能です。
6. サンプルレートの調整
Macのスピーカーが使用するサンプルレートは、あなたが聞くオーディオの品質に影響を与えます。 通常は44.1kHz、つまりCDの音質に設定されています。 それ以上に設定されている場合、MacのCPUに負担がかかり、音割れの原因になっている可能性があります。 その解決方法はこちらです:
- アプリケーション>ユーティリティと進み、Audio Midi 設定を開きます。
- サイドバーでMacBookのスピーカーをクリックします。
- 「フォーマット」が44.1kHzに設定されていることを確認します。
- そうでない場合は、メニューをクリックして44.1kHzに設定します。
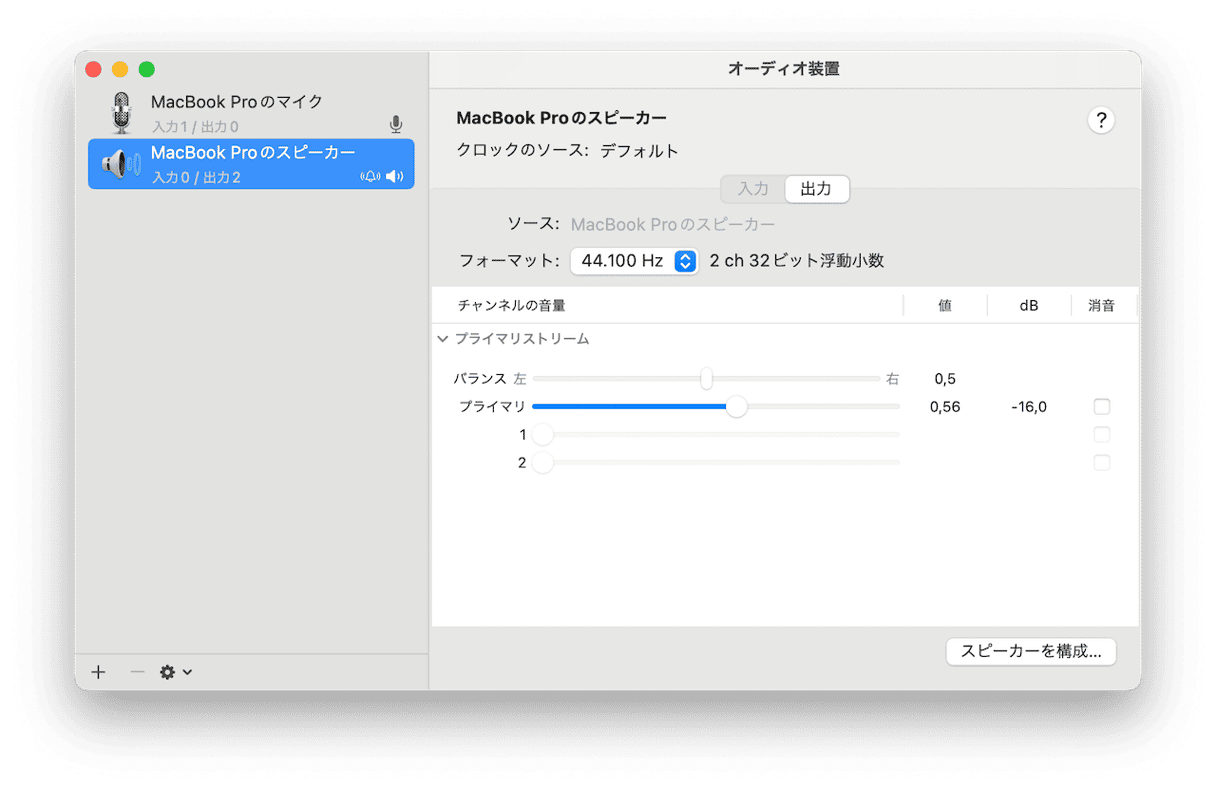
それでも問題が解決しない場合は、フォーマットを48kHzに切り替えてみます。 フォーラムにおいて、これが解決に繋がることもあるという報告があります。 また、Audio MIDI設定アプリが開いているときに、バランスと音量 (プライマリの下) を確認します。設定が不適切であれば、MacBookのスピーカーから音割れが起こるケースがあります。
7. アクティビティモニタでCPU使用率を確認
先に述べたように、スピーカーの音割れの原因として考えられるのは、MacのCPUが非常に酷使されていることです。 アクティビティモニタを使って、CPUサイクルを消費しているプロセスが実行されているかどうかを確認できます。 アプリケーション>ユーティリティと進み、アクティビティモニタを開きます。 CPU列の上部をクリックして、プロセスが消費しているCPUの量順にプロセスを並べ替えます。 何か異常はありませんか? CPUサイクルを100%近く使っているプロセスがありますか? もしあれば、それらを選択し、ツールバーの「x」をクリックします。 これで音割れが解消されているか確認しましょう。
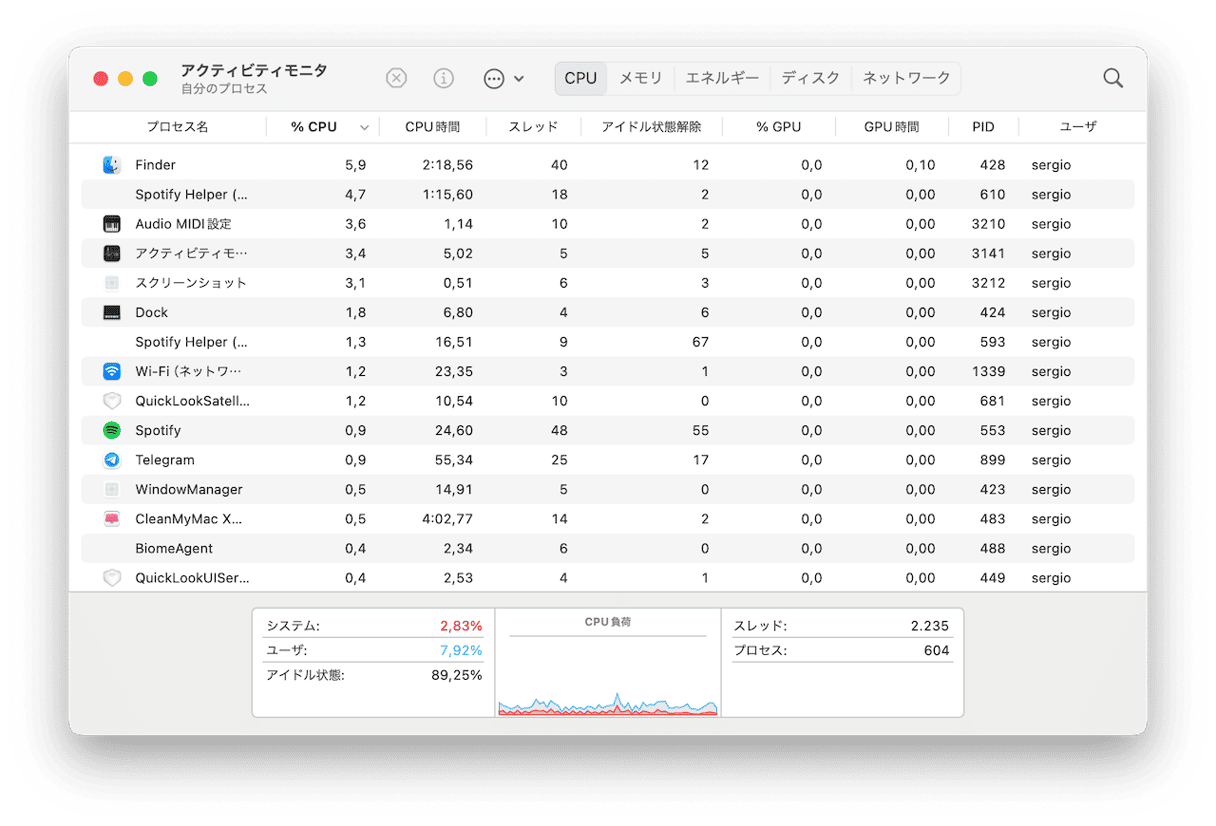
8. スピーカー周りを掃除
MacBookスピーカーの音割れの原因となるハードウェアの問題の1つは、スピーカー周りのホコリです。 柔らかいブラシを使ってスピーカー周りを掃除しましょう。 キーボード掃除機があれば、それを使ってみるのもよいでしょう 圧縮空気スプレーを使ってホコリを吹き飛ばす方法もあります。 ただ、スピーカーに空気を吹き込むと、Macにホコリやゴミが入り込み、解決できない問題が発生する危険性があるので、注意して行いましょう。
9. ターミナルからcoreaudioを強制終了
オーディオを管理するプロセスに問題があって、MacBook Pro M1/M2/M3のスピーカーでプツプツ音が発生する事があります。 このプロセスを強制終了して、問題が解決するかを確認します。通常であれば、これでソフトウェアの不具合が修正されます。
これを行うには「ターミナル」を使う必要があります。 これは、Mac上でコマンドやスクリプトを実行して、様々なタスクを行うコマンドラインツールです。 以下の手順で行います:
- 「アプリケーション」>「ユーティリティ」と進み「ターミナル」を開きます。
- 次のコマンドを貼り付けます:
sudo killall coreaudiod - 「Return」キーを押します。
- パスワードを入力して、再び「Return」キーを押します。
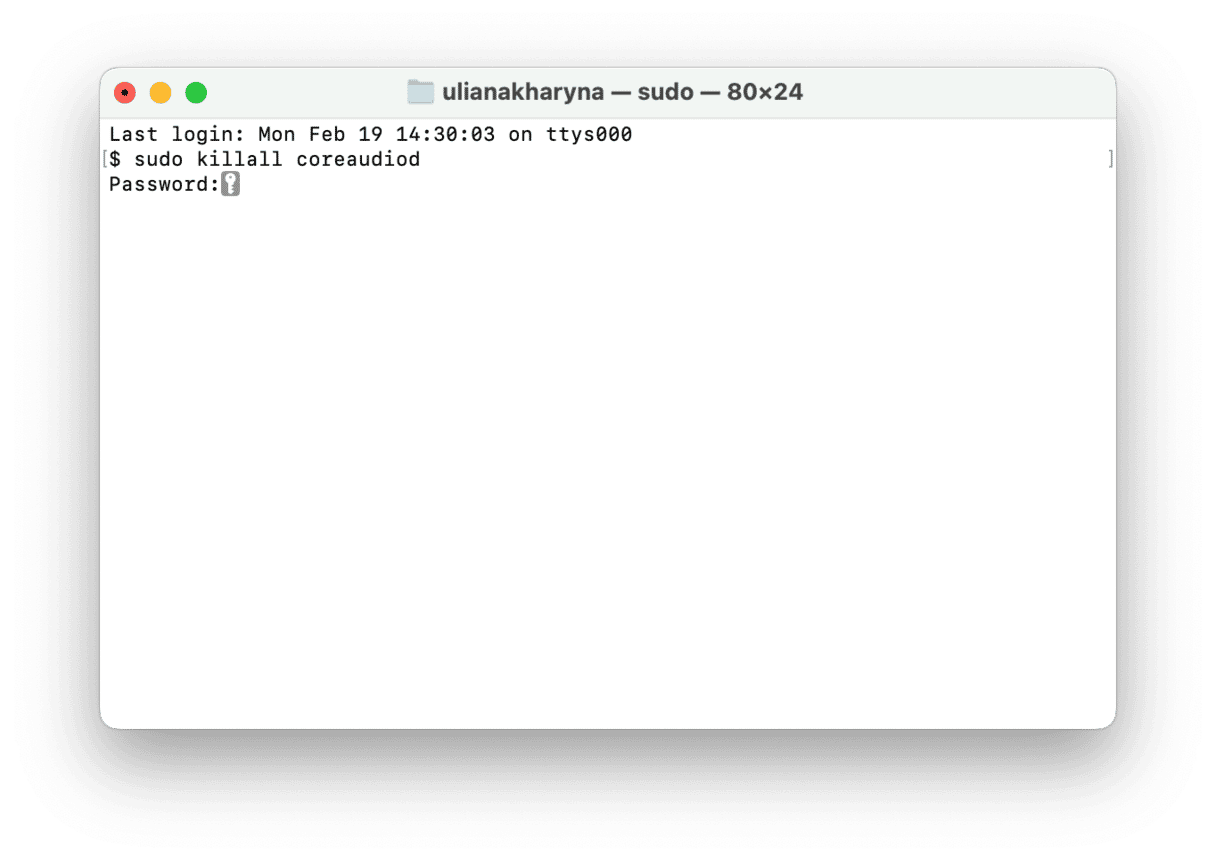
ターミナルを初めて利用する場合は、上記の手順に正確に従います。 完了したら「ターミナル」を終了します。
もしくは、アクティビティモニタを開いてcoreaudiodのプロセスを探すこともできます。 ツールバーの「×」をクリックしてこれを終了します。
10. 外部スピーカを確認
今のところ何をやってもうまくいかない場合は、MacBookのスピーカー自体に問題があるのか、それともオーディオ出力全般に問題があるのかを確認する価値があります。 外部スピーカーを接続するのもひとつの方法です。 お使いのMacに3.5mmヘッドフォン・ソケットがあり、対応したスピーカーをお持ちなら、それを接続してみて、音割れするかどうかを調べてみてください。 ヘッドフォンやイヤフォンを使うこともできます。 外部スピーカーでも音割れが発生する場合は、スピーカーのハードウェア的な故障ではなく、ソフトウェアの問題があることを示しています。
11. 異常があるアプリをアンインストール
特定のアプリケーションでのみ問題が発生していて、アップデートしても解決しない場合は、そのアプリをアンインストールしてから再びインストールを行ってみます。複数のアプリでこれを実行して、それらに関連するすべてのファイルを確実に除去し、完全にアンインストールを行う上で最も簡単な手段は、CleanMyMacの「アプリケーション」機能の利用です。 「アプリケーション」の機能に進んだら、アンインストールしたいアプリを選んで「アンインストール」をクリックするだけです。
あとはすべてCleanMyMacが行ってくれます。 その後、最初からアプリの再インストールを行います。
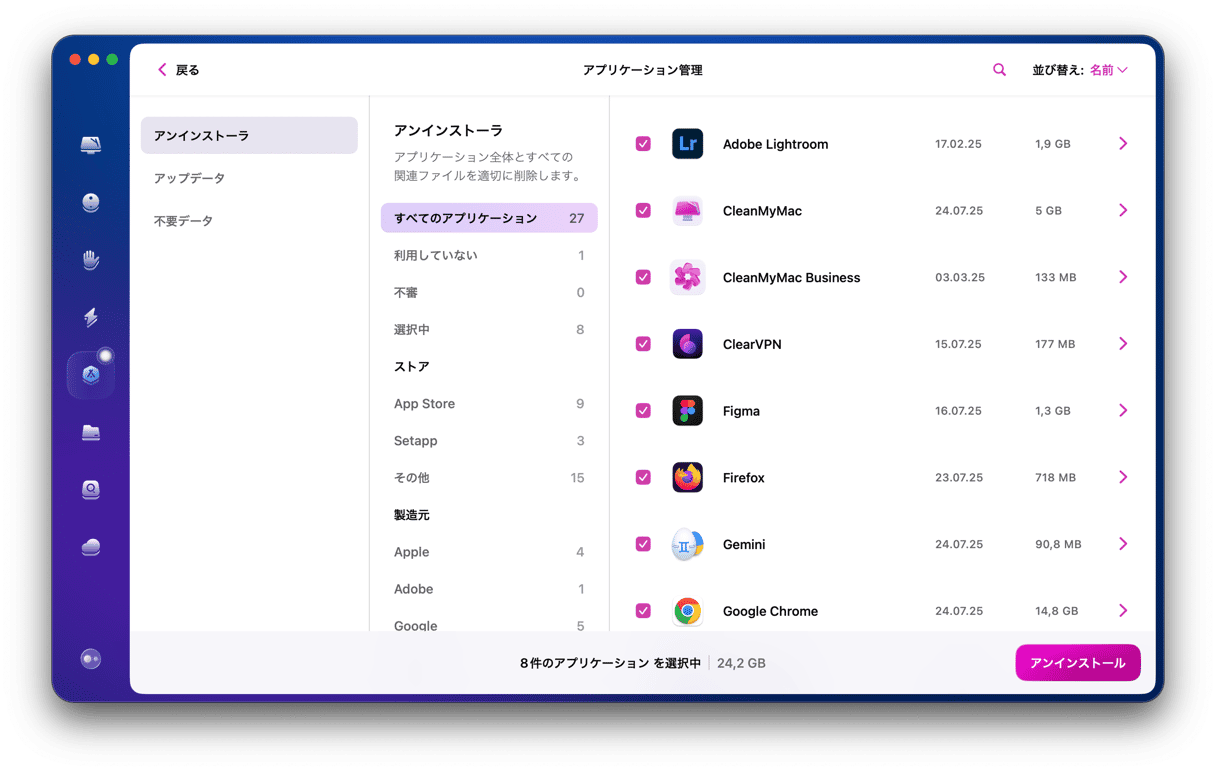
12. NVRAMをリセット
より高度なトラブルシューティングのヒントをお求めであれば、NVRAMをリセットしてみるべきです。 これは不揮発性ランダムアクセスメモリを意味するもので、スピーカー設定などの重要なシステム情報を担当します。 NVRAMをリセットすると、MacBookのスピーカーからの騒音が修正される可能性があります。
Appleシリコンを搭載したMacをご利用の場合、NVRAMをリセットする必要はありません。 Intelチップ搭載のMacの場合には、以下の手順を行います:
- Macの電源を切ります。
- 電源ボタンを押して、すぐに「Command+Option+P+R」キーを押します。
- Macが再起動して、起動音が聞こえるまでキーを長押しします。
- キーから指を離します。
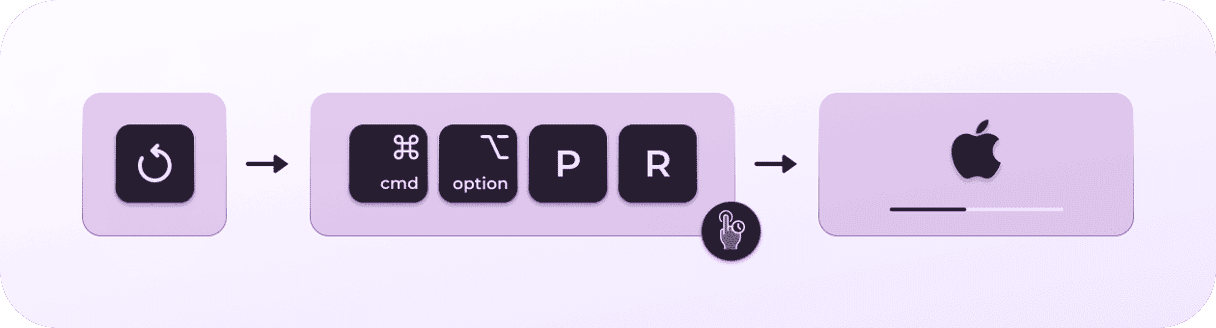
時刻と日付、タイムゾーン、音量などの設定を調整する必要がある場合があります。
13. セーフモードで起動
何らかの拡張機能がサウンドに干渉している事が原因で、MacBookのスピーカーがプツプツ音を立てている可能性があります。 これを確認するには、Macをセーフモードで起動します。セーフモードでは、最も重要なプロセスのみが読み込まれます。 異なるMacのモデルについては、以下の手順に従ってください。 そして、問題が解決したかを確認しましょう。
Intelの場合
- Macをシャットダウンして10秒間待機します。
- Macを再起動して、Shiftキーを押し続けます。
- ログインウィンドウが表示されたら、Shiftキーを離します。

Appleシリコンの場合 (M1/M2/M3)
- Macをシャットダウンして10秒間待機します。
- 起動オプションウィンドウが表示されるまで、電源ボタンを押し続けます。
- 起動ディスクを選択します。
- Shiftキーを押しながら「セーフモードで続ける」をクリックします。
- Shiftキーを離します。

問題が解決した場合は、通常どおりに再起動して、再び確認してみます。 これで問題が解決する可能性があります。 もしくは、拡張機能を1つずつ無効にして、機能するかを確認します。
14. Apple診断を実行
Macを認定サービスセンターに持ち込む前の最後のヒントは、Apple診断 (Apple Diagnostics) を実行することです。 これは、ハードウェアの問題の検出に役立つ組み込みツールです。 Macに搭載されているチップに応じて、以下の手順を行います。
Appleシリコンの場合
- Macをシャットダウンします。
- 電源ボタンを長押しして、起動オプションのウィンドウが表示されるまで押し続けます。
- 電源ボタンから指を離して「Command + D」を押します。
Intelの場合
- Macをシャットダウンします。
- 電源ボタンを押して起動し、起動する際に「D」のキーを押し続けます。
- 進行状況バーが表示された時、もしくは言語を選択するように求められた時にキーから指を離します。
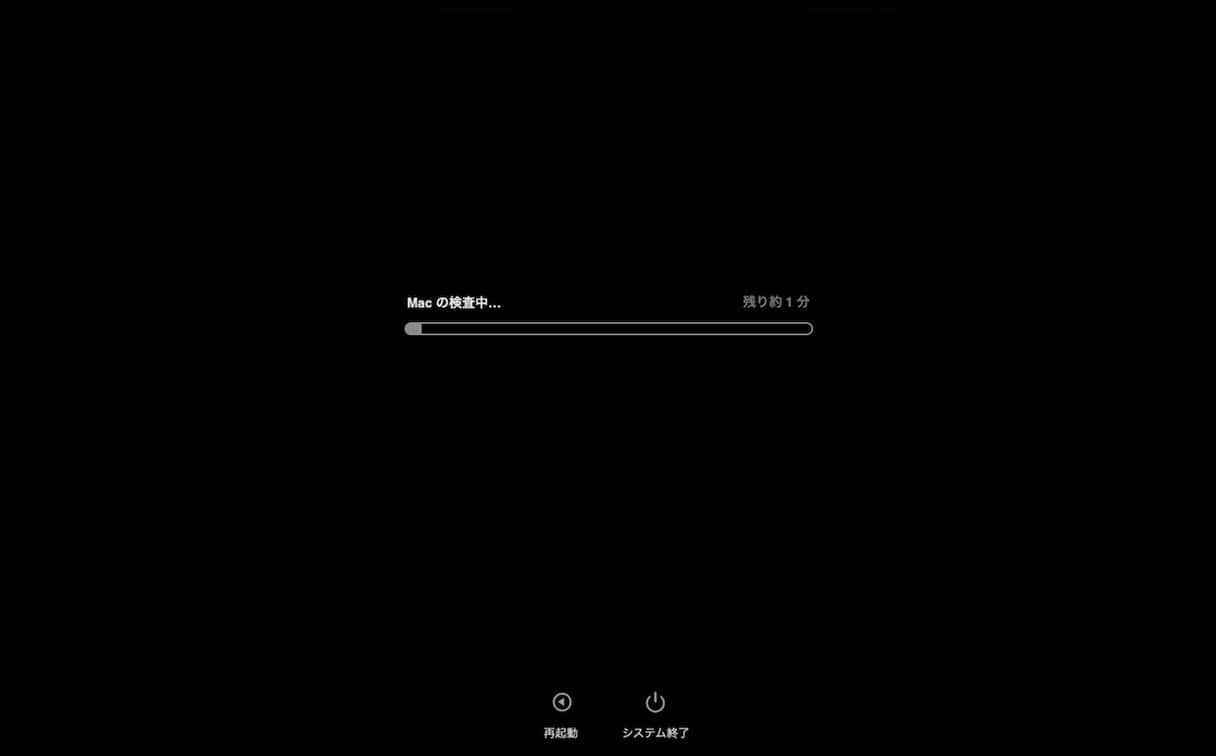
テストが終了すると、リファレンスコードの一覧が表示されます。それらの意味はこちらから確認が可能です。
15. Macを正規サービスセンターに持ち込む
ここまで何をやってもダメだった場合、他にできることはApple StoreのGenius Bar(お近くのApple StoreまたはApple正規サービスセンター)に予約を入れることです。 何が原因で音割れするのか、そしてそれを直すにはどうすればいいのかをアドバイスしてくれるはずです。
スピーカーの音割れはアプリ独自の問題ですか?
理論的にはそうです。 したがって、スピーカーから音割れが起きていることに気付いた場合は、他のアプリの使用時にも同じように動作するかをチェックしてみます。 アップデート後に問題が起き始めた場合、不具合の原因となるバグがあったり、アプリが新しいmacOSのバージョンと互換性がない可能性があります。 アプリのアップデートや再インストールを行っても問題が解決しない場合には、可能であれば代替アプリを探してみるべきです。 また、不要なアプリは終了します。バックグラウンドで実行されている何らかの項目にサウンドが干渉されることが原因で、スピーカーが動作しなくなる可能性があります。
MacBookのスピーカーの音が割れる原因には、ハードウェアやソフトウェアなどさまざまなものがあります。 この問題を解消する鍵は、原因を特定し、それを取り除くことですが、それには試行錯誤が必要かもしれません。 紹介したステップに従って考えられる原因を取り除けば、MacBook Proのスピーカーの音割れを直す方法を見つけられるかと思います。 またこの方法はあらゆるMacで利用できる方法です。