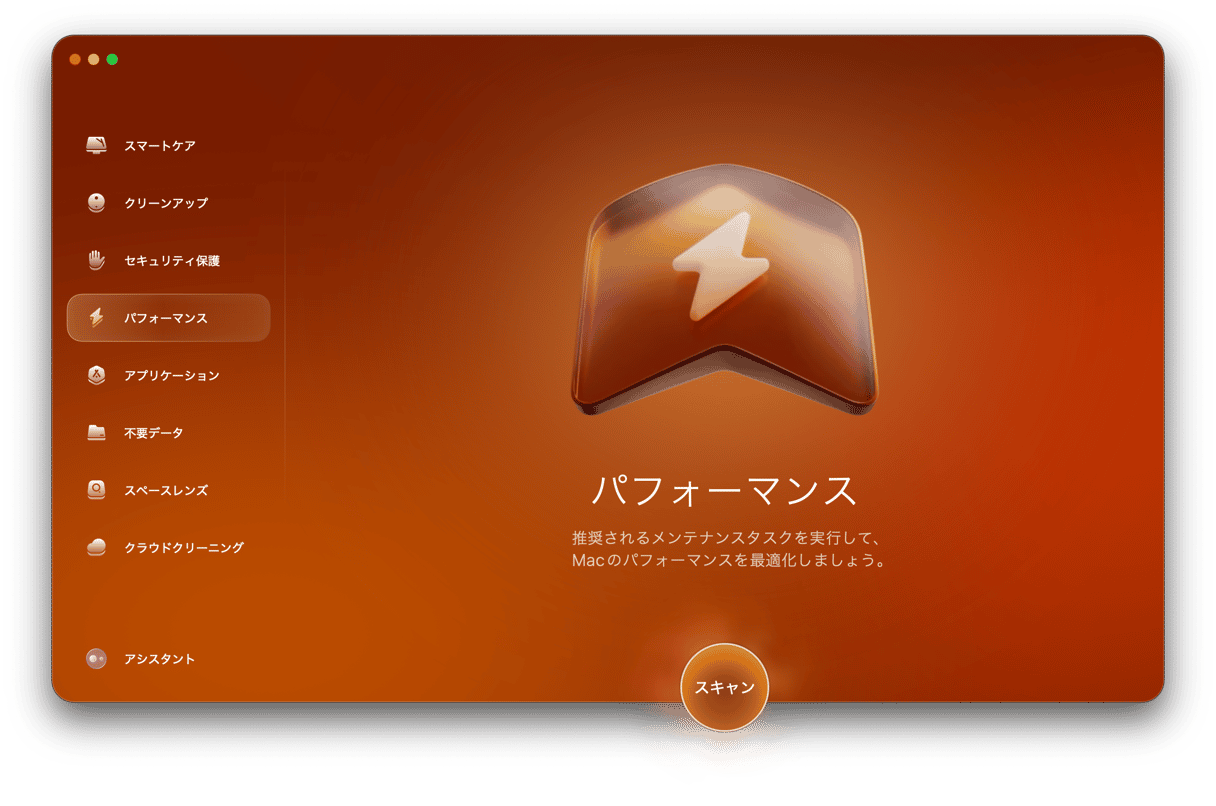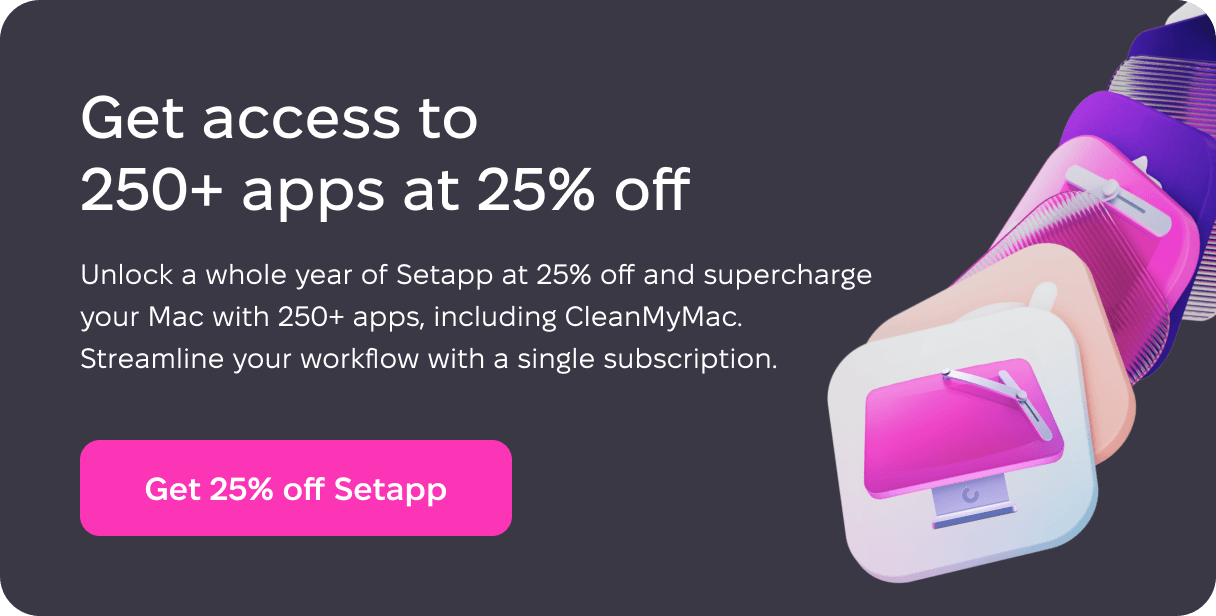新しいmacOSバージョンにMacをアップデートしようとすると、たまに「コンピュータにmacOSをインストールできませんでした」というエラーが発生することがあります。 幸いにも、この問題を解決するに当たってできることは多数あるので、実際に始めてみましょう。
「コンピュータにmacOSをインストールできませんでした」というメッセージが表示される原因
このエラーメッセージが表示される原因はいくつか考えられます。 最も一般的なものはこちらです:
- インストールしようとしているmacOSのバージョンをご利用のMacがサポートしていない。
- インストーラのダウンロード中に問題が発生した。
- 新しいバージョンのmacOSをインストールするための十分な空き容量がない。
- Macのディスクに問題がある。
- 起動エージェントや起動デーモンなどのソフトウェアがアップグレードを妨害している。
「コンピュータにmacOSをインストールできませんでした」の対処法
エラーが発生する原因が分かった所で、その対処法に進みます。
1. Macの互換性を確認
これは最初にチェックすべきことです。 これを行う最善の方法は、App Storeのアプリを開いて、インストールしようとしているmacOSのバージョンを検索して「互換性」の欄を下にスクロールします。 すると「このMacに対応」というメッセージが確認できます。 もしくは、Appleのサイトのサポートページからシステム条件を確認します。 通常の再起動を行うと、すぐにMacがインストーラを再起動する可能性があるので、これを確認するにはセーフモード (下記参照) で再起動する必要がある可能性があります。
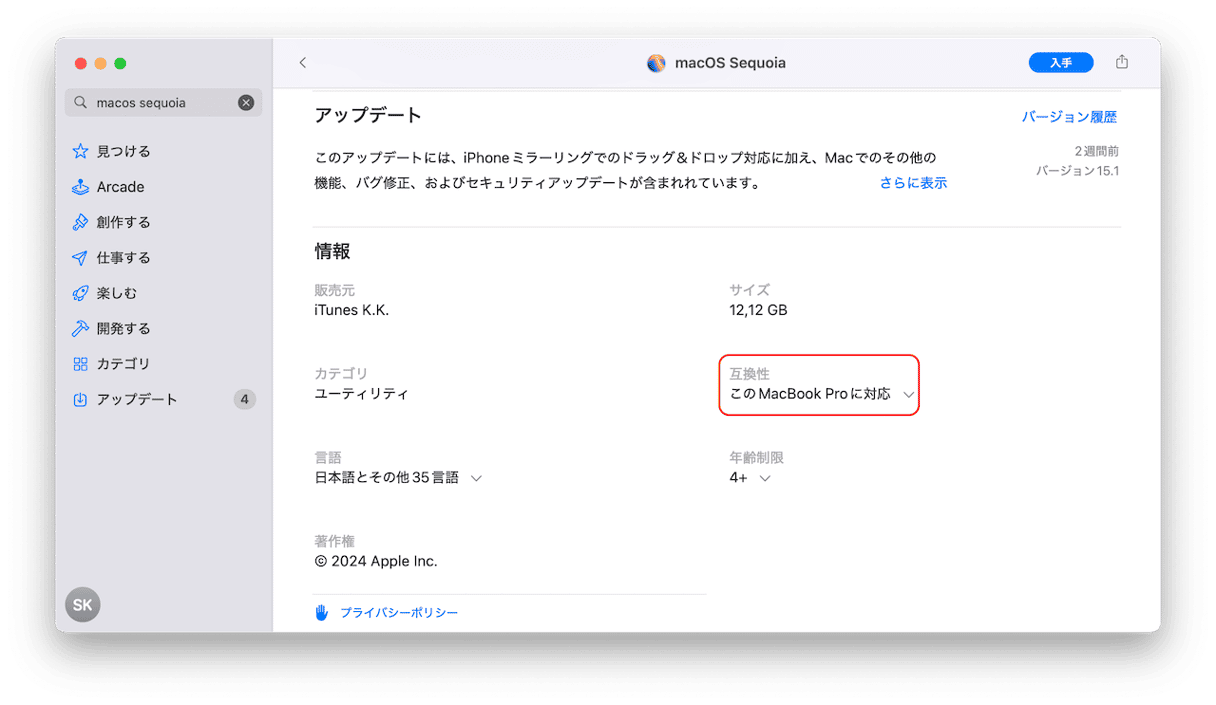
2. 正しい日付と時刻を設定
日付と時刻の設定が誤っていると、エラーが発生する場合があります。 したがって、正しく設定することが推奨されます。 これは「システム設定」から行うことができます:
- 「システム設定」>「一般」に移動します。
- 「日付と時刻」をクリックします。
- 日付と時刻を確認し、必要であれば変更します。 ただし、時刻と日付を自動的に設定できるオプションをオンにするのが得策です。
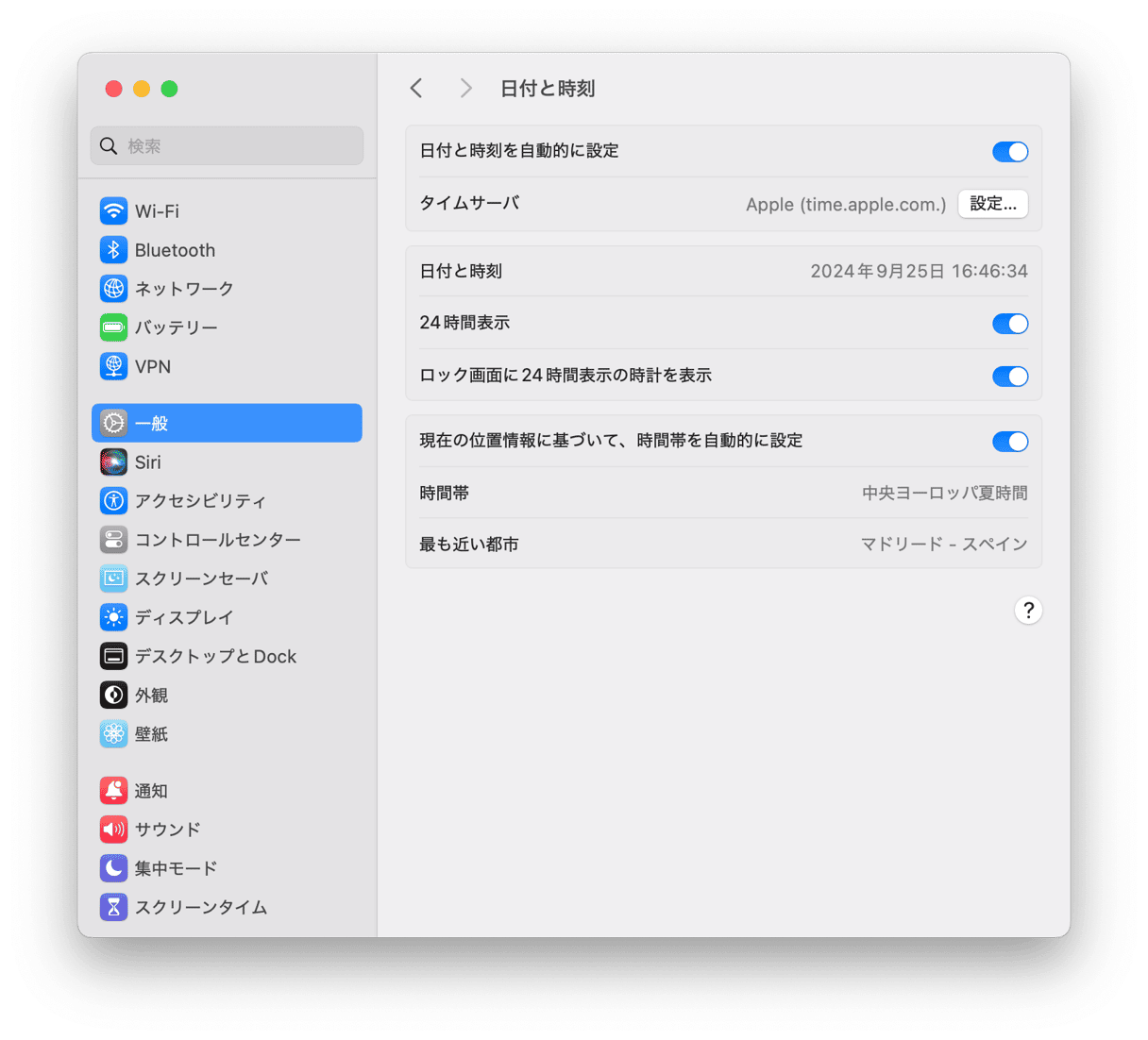
3. インストーラファイルを再びダウンロード
インストーラの破損が原因でエラーが発生した可能性があります。 これに対処するには「ダウンロード」のフォルダからmacOSインストーラを見つけて削除します。 次に、App Storeにアクセスして、インストールしようとしているmacOSバージョンの名前を検索バーに入力します。 「入手」をクリックしてダウンロードし、再度インストールを行います。
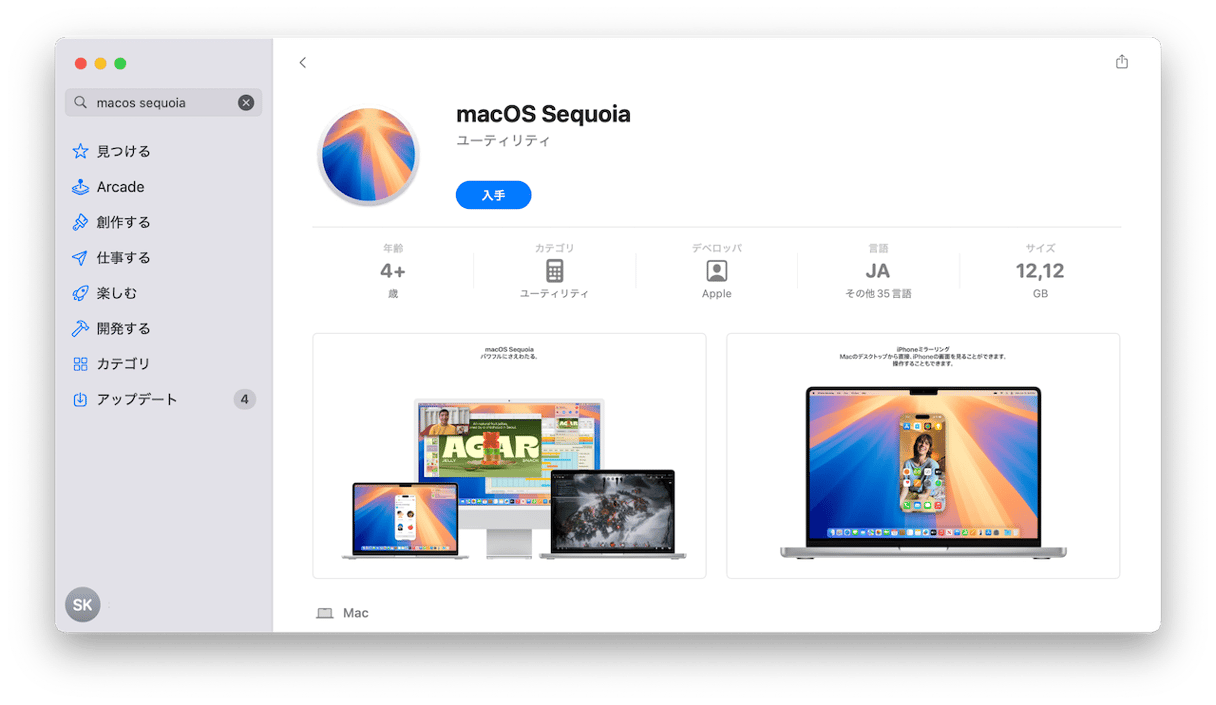
4. 空き容量を解放
macOSのアップデートをダウンロードしてインストールするには、メインドライブに25GB程度の空き容量が必要です。 空き容量がそれほど多くない場合は、不要なファイルを削除して容量を解放する必要があります。 それを行う上で最も早くて簡単な方法は、MacPawの人気アプリのCleanMyMacを使うことです。 これは1度のスキャンで多くの容量を解放し、ウイルスを無力化してアプリのアップデートも行います。
CleanMyMacをインストールして開きます — こちらから無料でダウンロード。
- アプリを開いて「スキャン」をクリックします。
- スキャンが完了したら「実行」をクリックしてジャンクファイルを削除するか「確認」をクリックして検出された項目をチェックします。
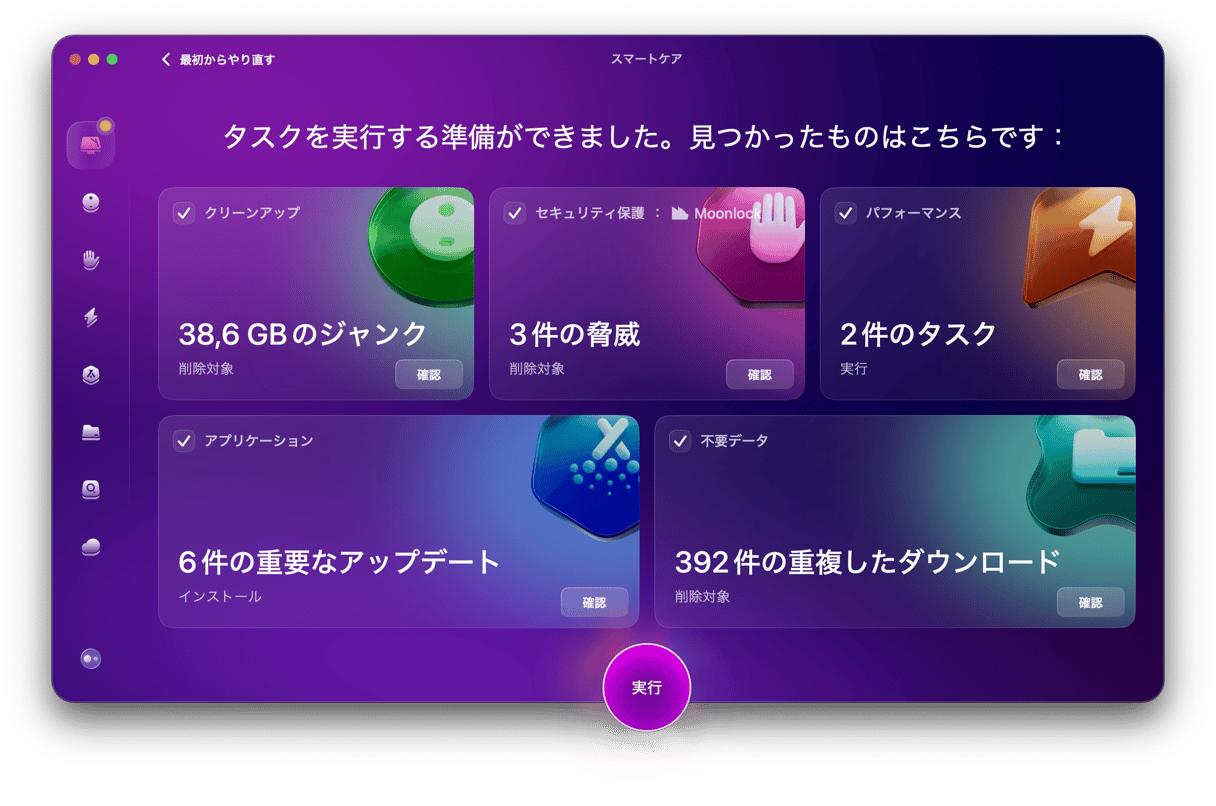
5. セーフモードでmacOSをアップデート
まず、セーフモードで起動します。 起動項目、起動エージェント、およびmacOSが機能するために必要な最低限のもの以外のすべてを無効にします。 この手順はMacのモデルによって異なります。
IntelベースのMacをセーフモードで起動する方法:
- Macをシャットダウンして10秒間待機します。
- Macを再起動して、Shiftキーを押し続けます。
- ログインウィンドウが表示されたら、Shiftキーを離します。

Appleシリコン搭載のMacをセーフモードで起動する方法:
- Macをシャットダウンして10秒間待機します。
- 起動オプションウィンドウが表示されるまで、電源ボタンを押し続けます。
- 起動ディスクを選択します。
- Shiftキーを押しながら「セーフモードで続ける」をクリックします。
- Shiftキーを離します。

バックグラウンド項目がアップグレードを妨害している場合には、セーフモードでこの問題は解決します。 正常に動作する場合は、インストール後にMacを通常どおりに再起動して、不要なバックグラウンドエージェントの削除を行うべきです。
6. NVRAMをリセット
MacのNVRAMは、再起動するたびに消去される通常のRAMとは異なり、Macのシャットダウンや再起動後もデータを維持します。 NVRAMは、Macの内蔵バッテリーから供給される僅かな電力によって持続するものです。 NVRAMのリセットを行なっても効果はほとんどありませんが、状況によっては効果がある場合もあります。また、特に害がある訳ではないので試してみるべきです。 これは難しい作業なので、サポートが必要になるかもしれません。
「Command + Option (Alt) + P + R」キーを押しながらIntelベースのMacを再起動して、起動音が聞こえるまで待機します。 2回の再起動には通常より少し時間が掛かる場合がありますが、完了するとNVRAMがリセットされます。
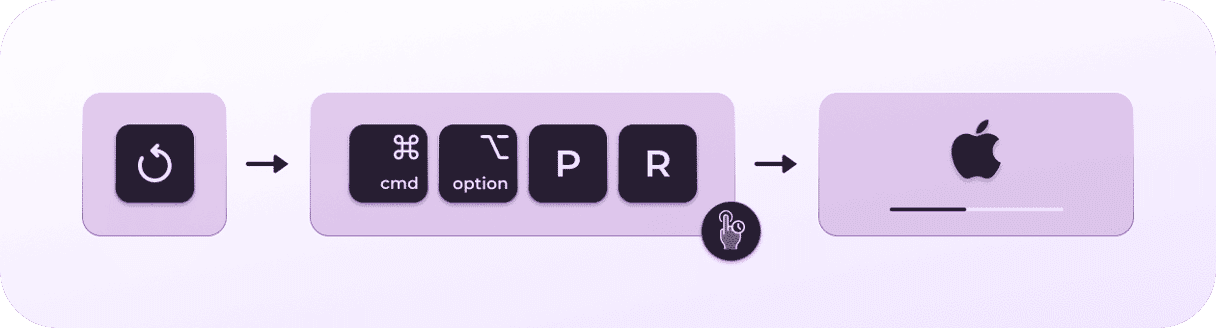
Appleシリコン搭載のMacにおいて、NVRAMのリセットを行うガイドはないとAppleは述べています。 ただし、一部のフォーラムのユーザーは、Macの電源をオフにして30秒後に再びオンにすると効果があると発言しています。
7. リカバリモードを利用
別の解決策としては、リカバリモードで起動してmacOSを再びインストールすることです。 この手順は、セーフモードと同様でMacのモデルによって異なります。
Intelチップ搭載のMacの場合:
- 「Appleメニュー」から「再起動」を選択します。
- すぐに「Command+R」を長押しします。
- Macの起動音が聞こえるか、Appleのロゴが表示されるまでキーを押し続けます。
Appleシリコン搭載のMacの場合:
- Macの電源を入れる際に、電源ボタンを押し続けます。
- 起動オプションが表示されるまで押し続けます。
- ギアマークの「オプション」をクリックして「続ける」を選択します。
- ユーザーの選択と、管理者パスワードの入力を求められる場合があります。 画面上の指示に従って、操作後は「次へ」をクリックします。
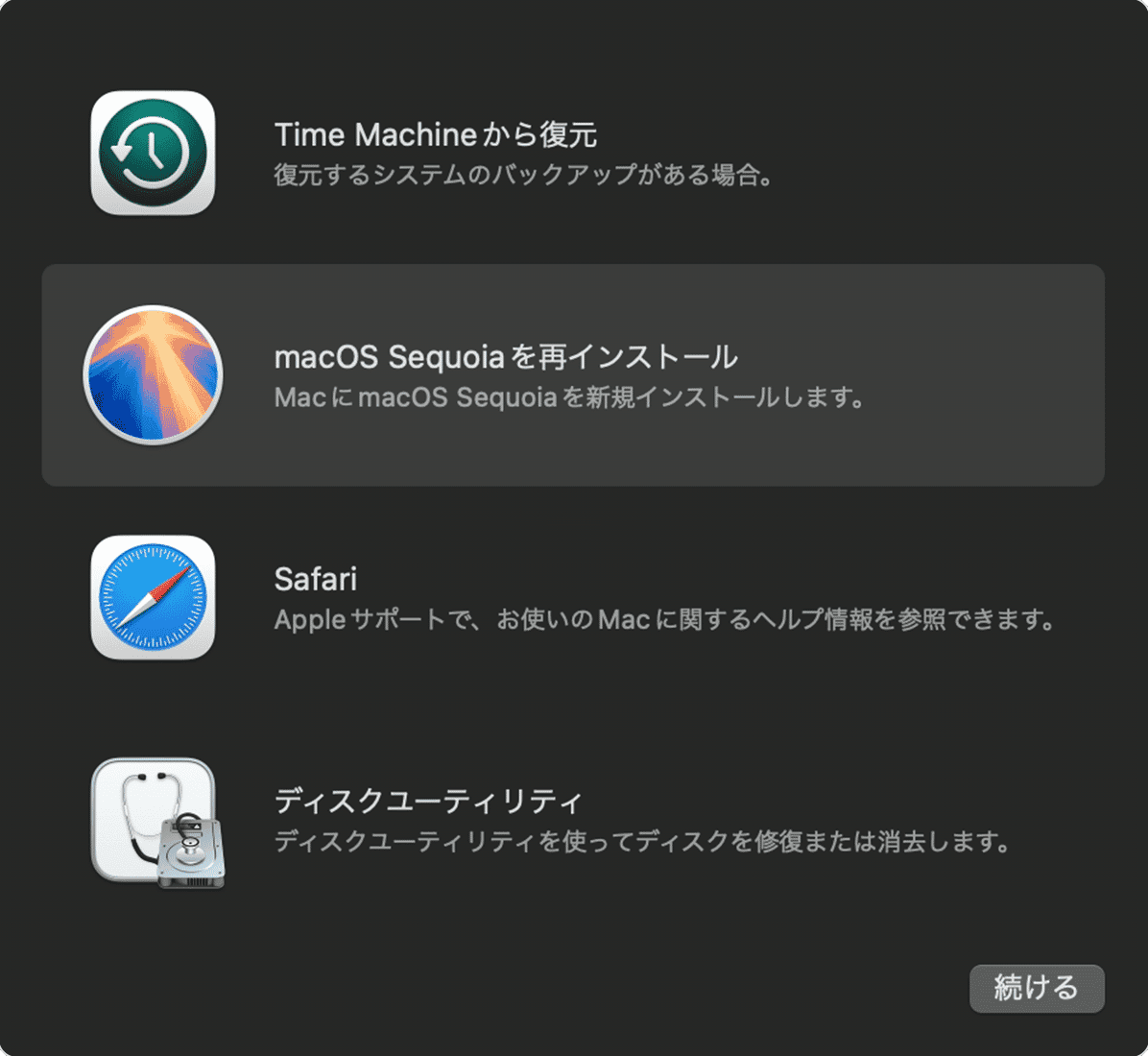
macOSのユーティリティウィンドウが表示されたら、2つの選択肢があります。 Time Machineバックアップがある場合はそこからMacを復元する、もしくはmacOSを再インストールすることができます。 自分に適したオプションを選んで、画面の指示に従って進みます。
8. First Aidを実行
何をやっても解決しない場合は、ディスクのアクセス許可の破損やフラグメンテーションの問題によってエラーが発生している可能性があります。 幸いにも、macOSはこれを直す目的で設計されたツールを搭載しているので、この問題は簡単に解決することができます。 その方法はこちらです:
- 「アプリケーション」のフォルダから「ユーティリティ」をクリックします。
- 「ディスクユーティリティ」をダブルクリックして開きます。
- サイドバーから「Macintosh HD」を選択します。
- 「First Aid」>「実行」をクリックします。
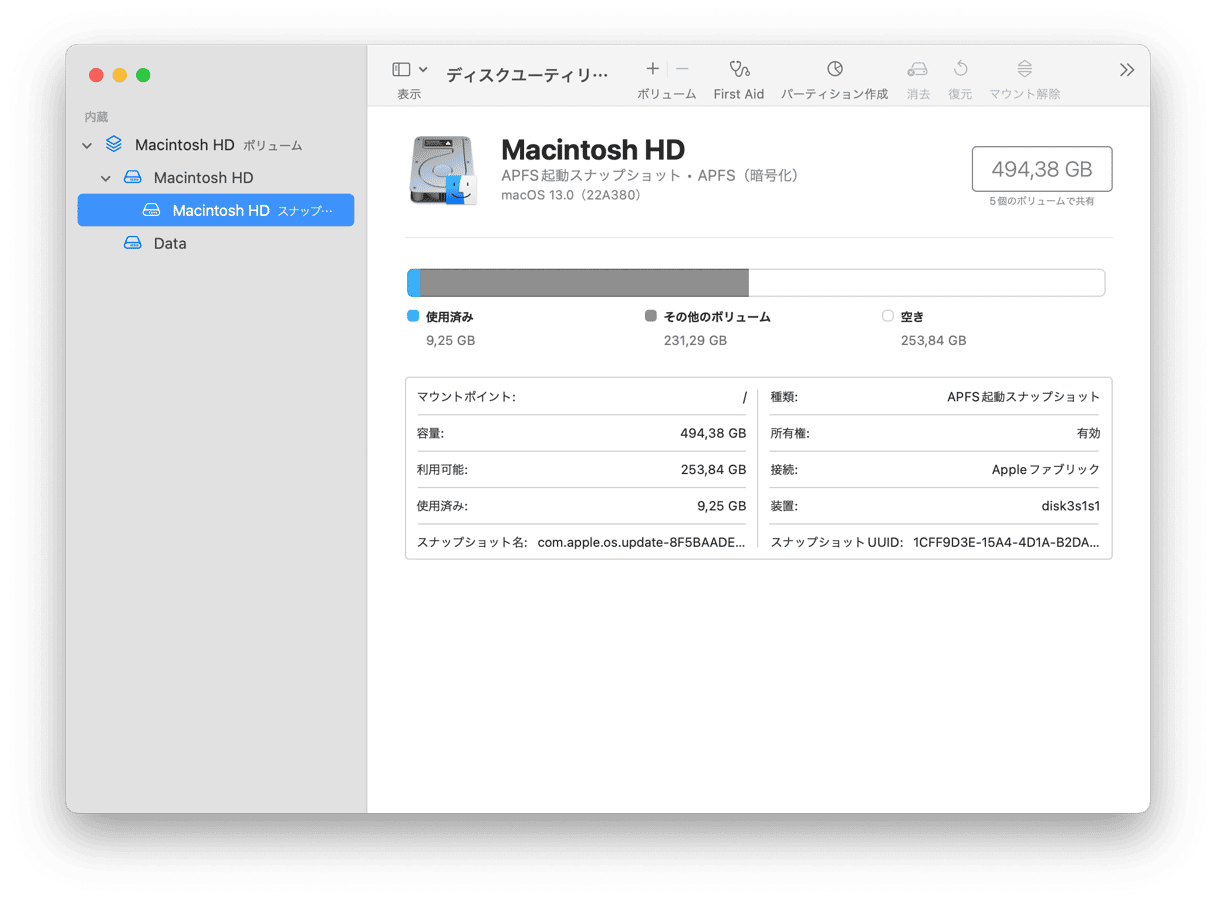
「コンピュータにmacOSをインストールできませんでした」というメッセージが表示された場合は、Macを修復するために実行できる操作がいくつかあります。 十分な空き容量がないことが問題であれば、CleanMyMacで不要なファイルを削除することができます。 それ以外の解決策としては、新しいバージョンをインストールするか、macOSのアップデートが利用可能になるまで上記の手順を1つずつ行なってみましょう。