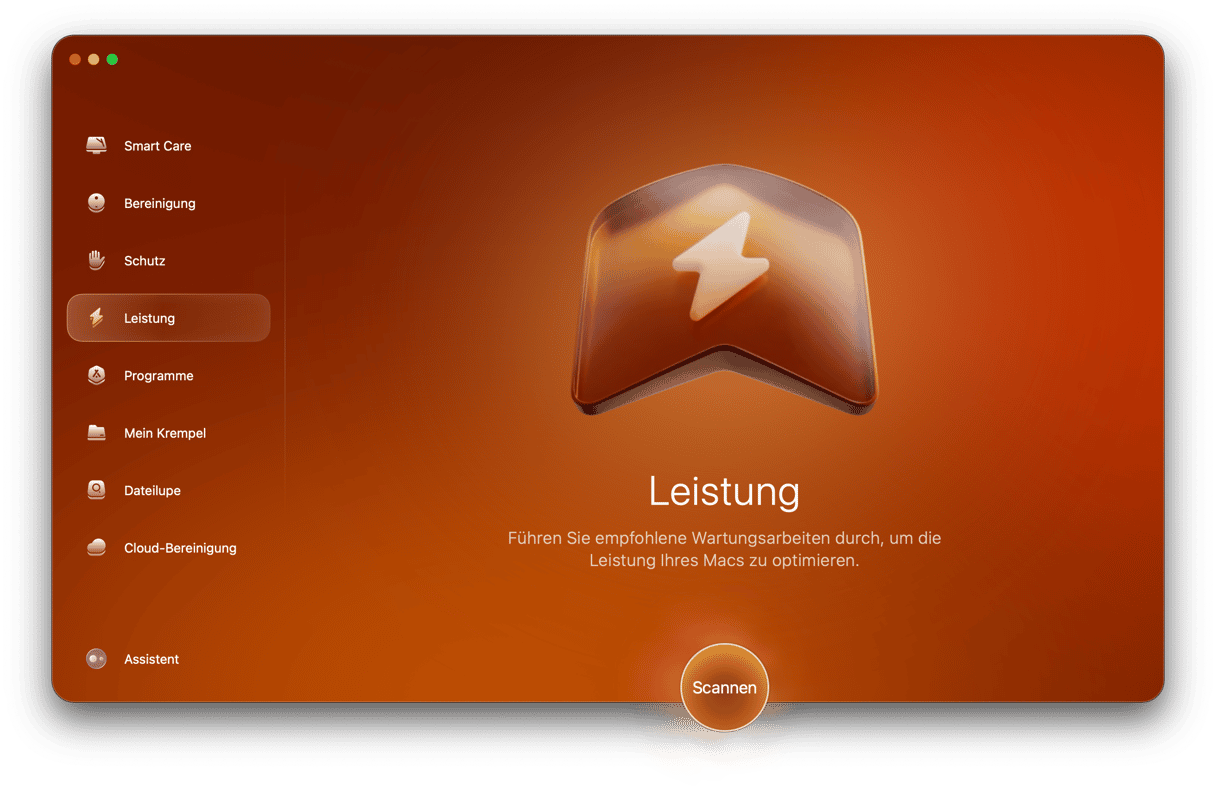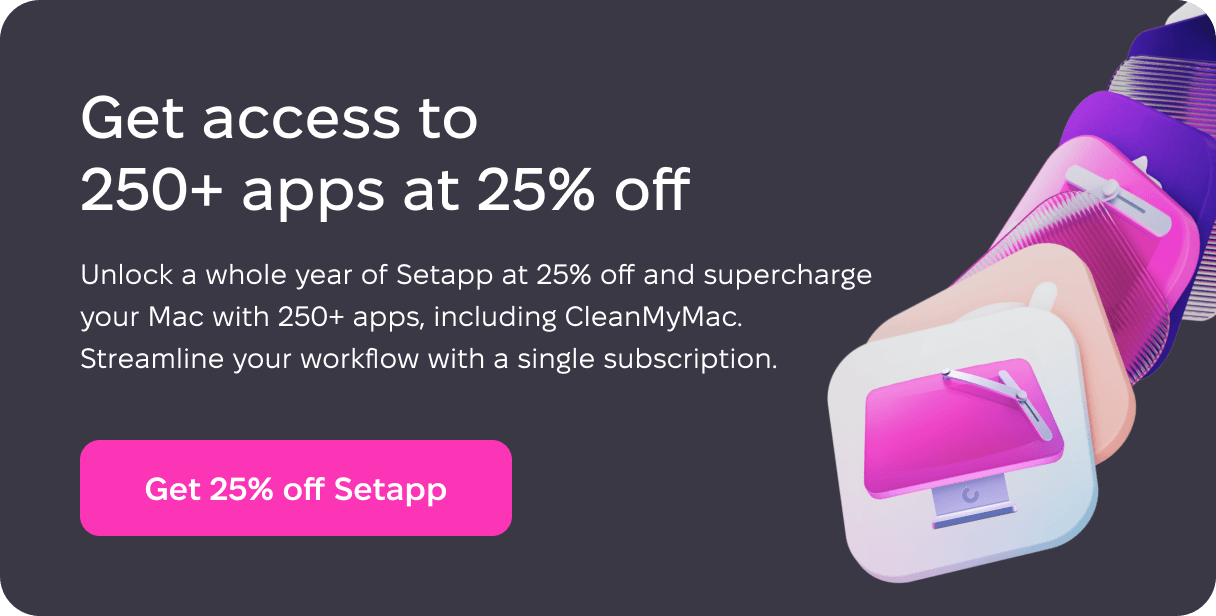Wenn Sie versuchen, Ihren Mac auf eine neuere macOS-Version zu aktualisieren, wird manchmal die Fehlermeldung „macOS konnte auf dem Computer nicht installiert werden“ angezeigt. Glücklicherweise gibt es viele Dinge, die Sie tun können, um dieses Problem zu beheben.
Warum wird die Meldung „macOS konnte auf dem Computer nicht installiert werden“ angezeigt?
Diese Fehlermeldung kann mehrere Gründe haben. Hier einige der häufigsten:
- Ihr Mac unterstützt die macOS-Version, die Sie installieren möchten, nicht.
- Beim Herunterladen des Installationsprogramms ist ein Problem aufgetreten.
- Sie haben nicht genügend Speicherplatz, um eine neue Version von macOS zu installieren.
- Es gibt ein Problem mit der Festplatte Ihres Mac.
- Eine Software wie ein Start-Agent oder ein Start-Daemon stört das Upgrade.
„macOS konnte auf dem Computer nicht installiert werden“: 8 Lösungen
Da wir nun wissen, warum der Fehler auftritt, können wir mit der Fehlerbehebung fortfahren.
1. Überprüfen Sie, ob Ihr Mac kompatibel ist
Dies ist der erste Schritt, den Sie versuchen sollten. Öffnen Sie dazu am besten die App Store-App, suchen Sie nach der macOS-Version, die Sie installieren möchten und scrollen Sie nach unten zum Abschnitt „Kompatibilität“. Dort sollten Sie die Meldung „Funktioniert auf diesem Mac“ sehen. Alternativ können Sie auch die Support-Seiten der Apple-Website aufrufen und nach den Mindestsystemanforderungen suchen. Möglicherweise müssen Sie einen Neustart im sicheren Modus (siehe unten) durchführen, um dies zu überprüfen, da Ihr Mac das Installationsprogramm bei einem normalen Neustart möglicherweise sofort neu startet.

2. Stellen Sie das richtige Datum und die richtige Uhrzeit ein
Manchmal tritt der Fehler auf, wenn die Einstellungen für Datum und Uhrzeit falsch konfiguriert sind. Daher wird empfohlen, die richtigen Einstellungen vorzunehmen. Sie können dies in den Systemeinstellungen tun:
- Wählen Sie Systemeinstellungen > Allgemein.
- Wählen Sie „Datum & Uhrzeit“.
- Überprüfen Sie Datum und Uhrzeit und nehmen Sie gegebenenfalls Änderungen vor. Am besten aktivieren Sie jedoch die Option, Datum und Uhrzeit automatisch einzustellen.
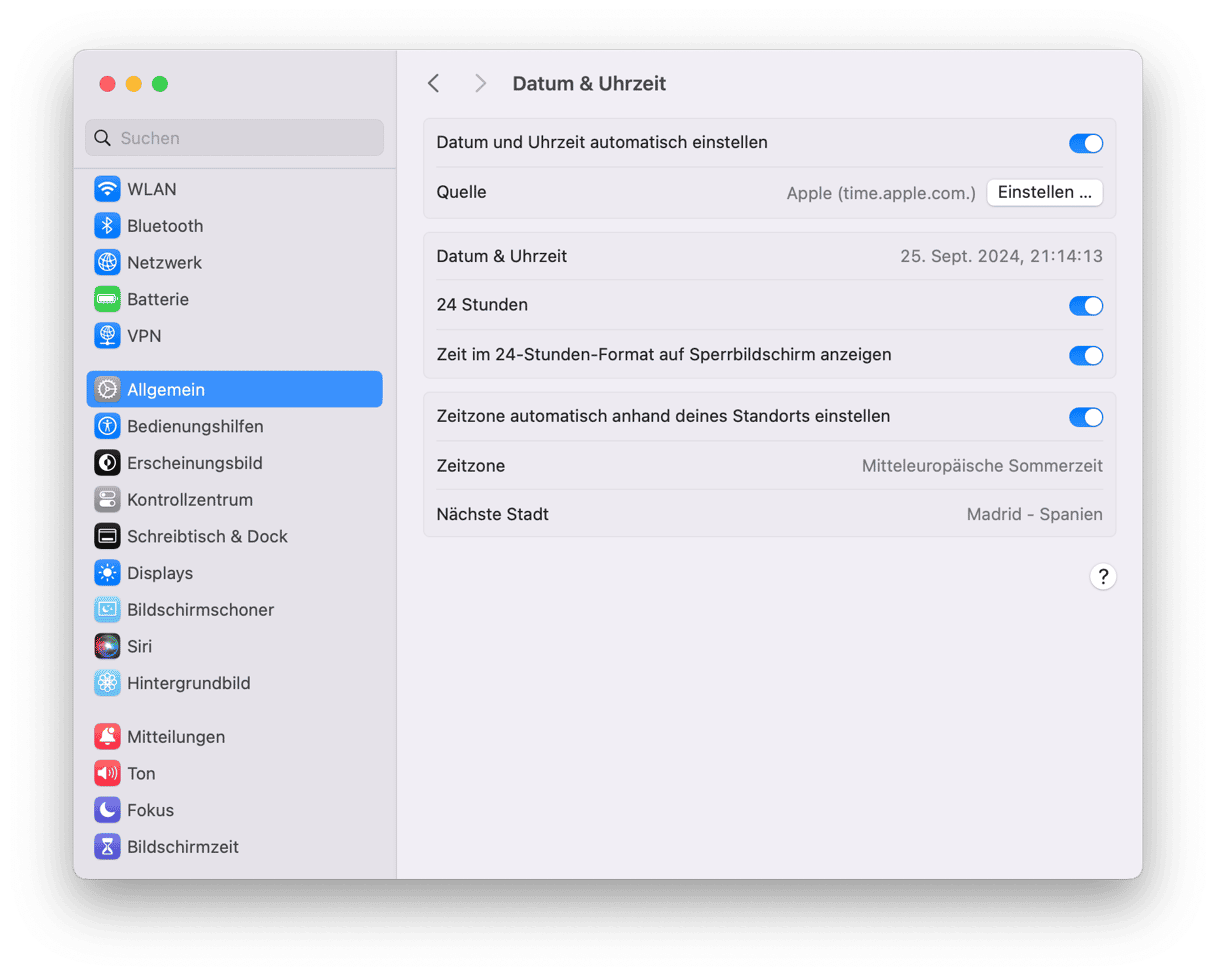
3. Laden Sie die Installationsdatei erneut herunter
Möglicherweise ist das Installationsprogramm beschädigt. Um dies zu beheben, gehen Sie in den Ordner „Downloads“, suchen Sie das macOS-Installationsprogramm und löschen Sie es. Gehen Sie nun zum App Store und geben Sie den Namen der macOS-Version, die Sie installieren möchten, in die Suchleiste ein. Klicken Sie auf „Laden“, um das Programm herunterzuladen, und versuchen Sie erneut, es zu installieren.
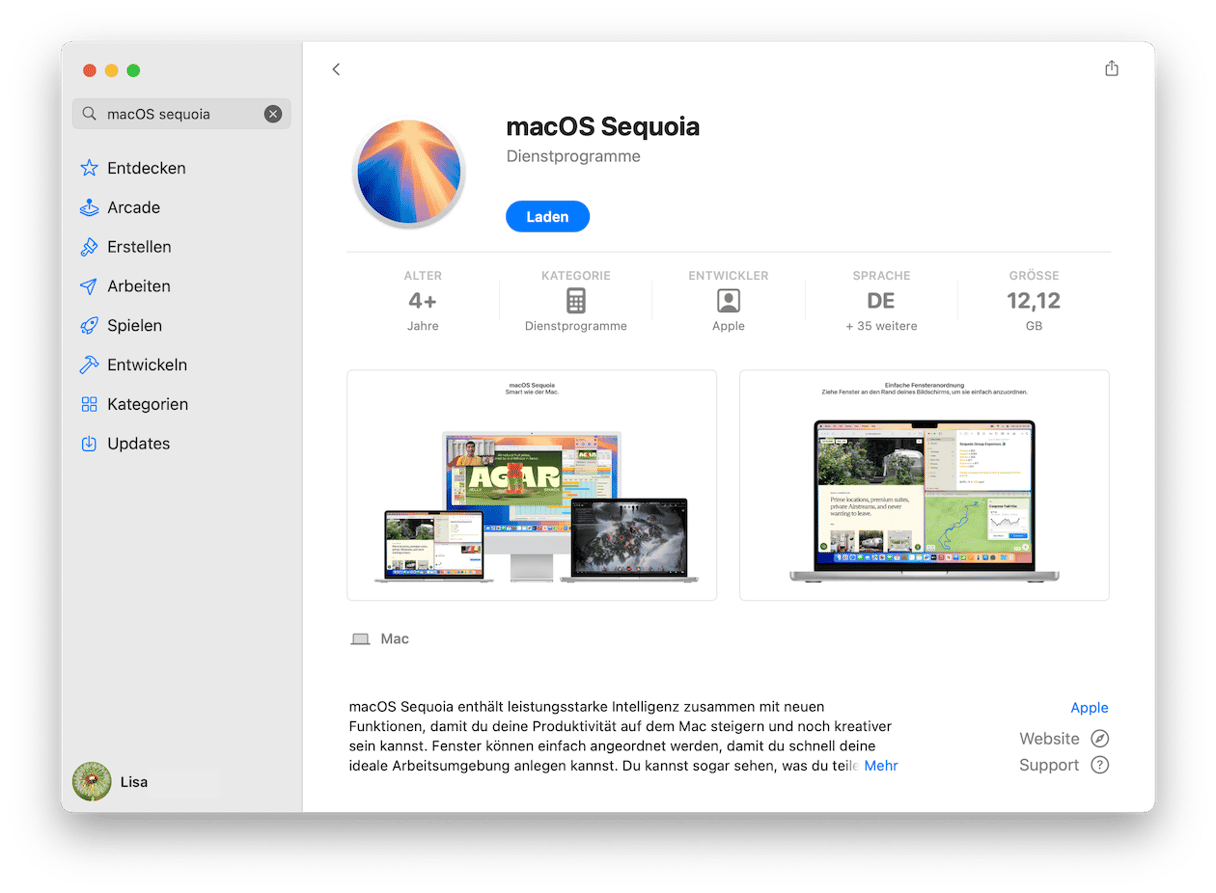
4. Geben Sie Speicherplatz frei
Sie benötigen bis zu 25 GB freien Speicherplatz auf Ihrer Hauptfestplatte, um ein Update für macOS herunterzuladen und zu installieren. Wenn Sie nicht über so viel freien Speicherplatz verfügen, ist es an der Zeit, Datenmüll zu beseitigen und Speicherplatz freizugeben. Am schnellsten und einfachsten geht das mit der beliebten App CleanMyMac von MacPaw. Mit nur einem Scan geben Sie viel Speicherplatz frei, entfernen Malware und aktualisieren Ihre Apps.
Installieren und öffnen Sie CleanMyMac – Laden Sie die App hier kostenlos herunter.
- Öffnen Sie die App und klicken Sie auf „Scannen“.
- Wenn der Vorgang abgeschlossen ist, klicken Sie auf „Ausführen“, um Dateien zu entfernen, oder auf „Prüfen“, um die Ergebnisse anzuzeigen.
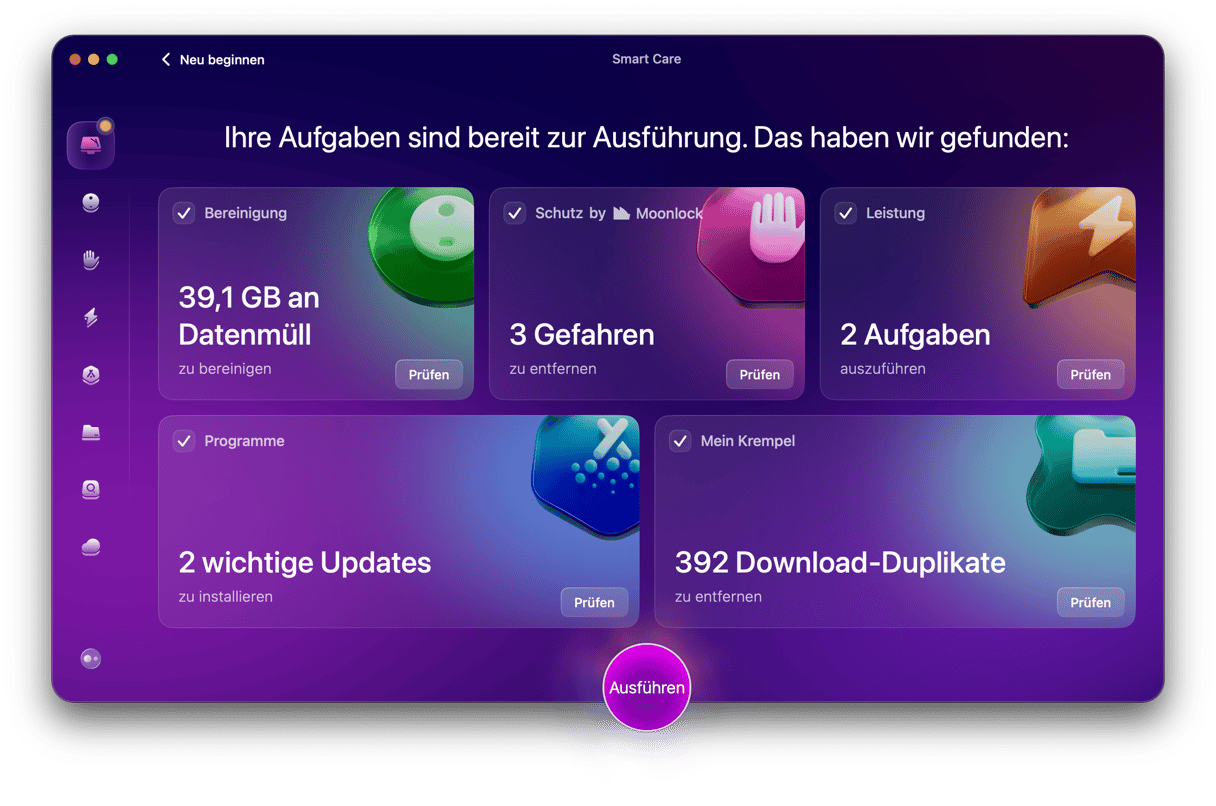
5. Versuchen Sie, macOS im sicheren Modus zu aktualisieren
Starten Sie Ihren Mac zunächst im sicheren Modus neu. Dies deaktiviert Anmeldeobjekte, Startup-Agenten und alles andere bis auf das absolute Minimum, das macOS zum Arbeiten benötigt. Die Schritte unterscheiden sich je nach Mac-Modell.
So starten Sie Ihren Intel-basierten Mac im sicheren Modus:
- Schalten Sie Ihren Mac aus und warten Sie 10 Sekunden.
- Starten Sie Ihren Mac neu und halten Sie dabei die Umschalttaste gedrückt.
- Lassen Sie die Taste los, wenn sich das Anmeldefenster öffnet.

So starten Sie Ihren Mac mit Apple Silicon im sicheren Modus:
- Schalten Sie Ihren Mac aus und warten Sie 10 Sekunden.
- Halten Sie die Ein-/Ausschalttaste gedrückt, bis das Fenster mit den Startoptionen angezeigt wird.
- Wählen Sie ein Startvolume.
- Halten Sie die Umschalttaste gedrückt und klicken Sie auf „Im gesicherten Modus fortfahren“.
- Lassen Sie die Umschalttaste los.
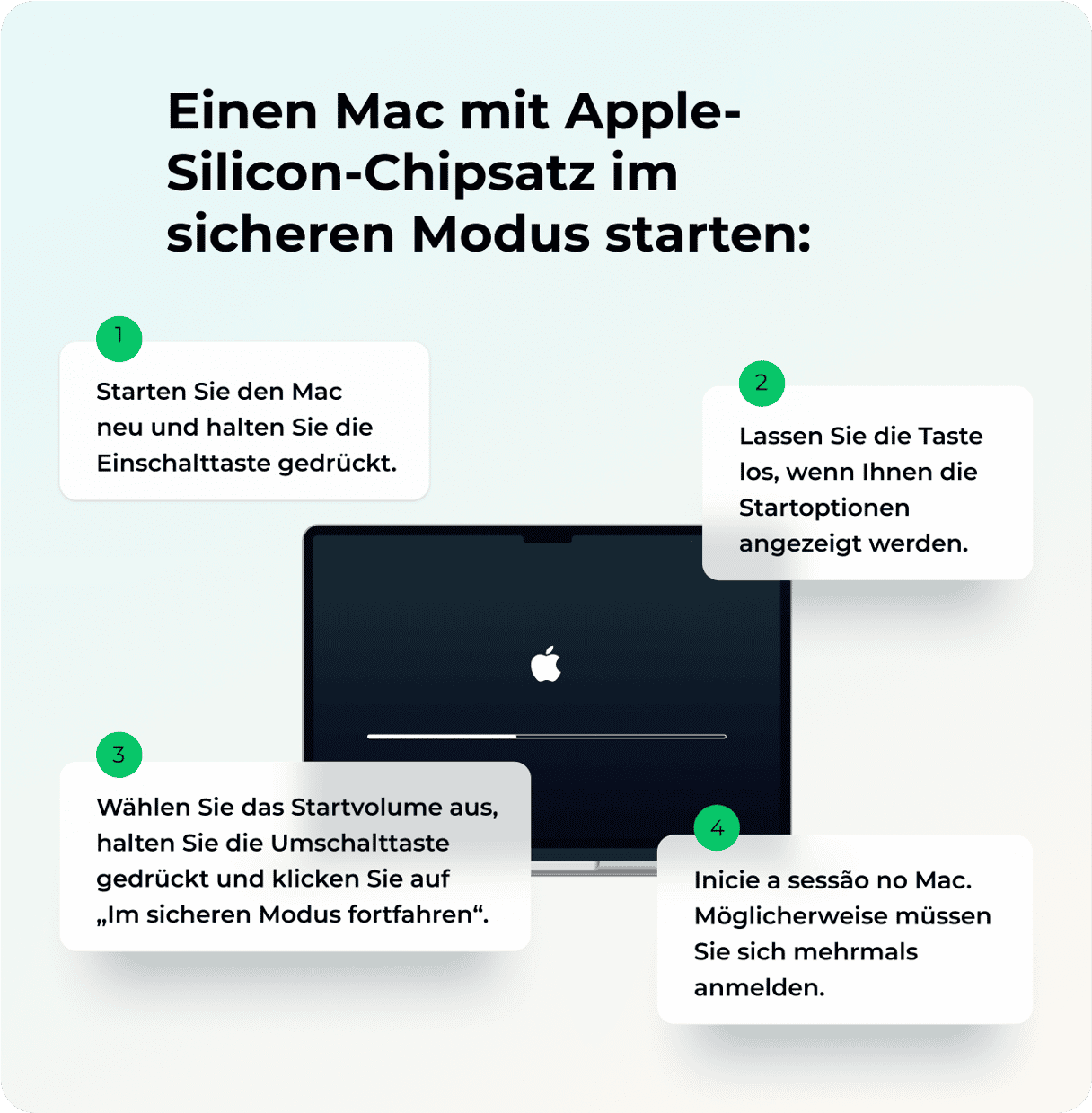
Wenn das Problem darin besteht, dass Hintergrundobjekte das Upgrade behindern, sollte der sichere Modus das Problem beheben. Wenn dies funktioniert, sollten Sie Ihren Mac nach der Installation normal neu starten und alle nicht benötigten Hintergrundobjekte entfernen.
6. Setzen Sie den NVRAM zurück
Im Gegensatz zum regulären RAM, der bei jedem Neustart des Mac gelöscht wird, bleiben die Daten im NVRAM des Mac auch nach dem Herunterfahren oder Neustart des Mac erhalten. Der NVRAM wird durch eine kleine Menge Strom aus der internen Batterie des Mac aufrechterhalten. Das Zurücksetzen des NVRAM hat selten einen Effekt, kann aber in einigen Situationen nützlich sein, und da es keinen Schaden anrichtet, ist es einen Versuch wert. Es ist eine ziemlich knifflige Angelegenheit, sodass Sie möglicherweise Hilfe benötigen.
Starten Sie Ihren Intel-basierten Mac neu, indem Sie die Tastenkombination Command + Alt + P + R gedrückt halten und auf den Startton warten. Ein zweimaliger Neustart kann etwas länger dauern, aber der NVRAM wird zurückgesetzt, sobald der Vorgang abgeschlossen ist.
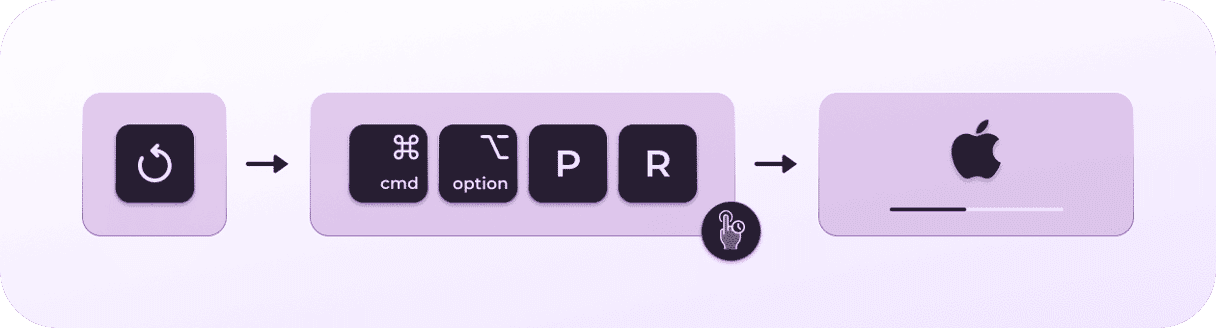
Apple gibt an, dass es keine Anleitung zum Zurücksetzen des NVRAM auf Apple Silicon gibt. Einige Benutzer in Foren berichten jedoch, dass es hilft, den Mac auszuschalten und nach 30 Sekunden wieder einzuschalten.
7. Wechseln Sie in den Wiederherstellungsmodus
Eine weitere Lösung besteht darin, in den Wiederherstellungsmodus zu wechseln und macOS neu zu installieren. Wie beim sicheren Modus unterscheiden sich die Schritte für verschiedene Macs.
Intel-basierte Macs:
- Gehen Sie zum Apple-Menü > Neustart.
- Drücken und halten Sie sofort Befehlstaste+R.
- Lassen Sie die Tasten erst los, wenn Sie den Startton des Mac hören oder das Apple-Logo erscheint.
Macs mit Apple Silicon:
- Starten Sie Ihren Mac neu und halten Sie den Ein-/Ausschalter gedrückt.
- Halten Sie die Taste gedrückt, bis Sie die Startoptionen sehen.
- Klicken Sie auf das Zahnradsymbol (Optionen) und klicken Sie auf „Fortfahren“.
- Möglicherweise werden Sie aufgefordert, einen Benutzer auszuwählen und dessen Administratorkennwort einzugeben. Folgen Sie den Anweisungen auf dem Bildschirm und klicken Sie nach jeder Aktion auf „Weiter“.
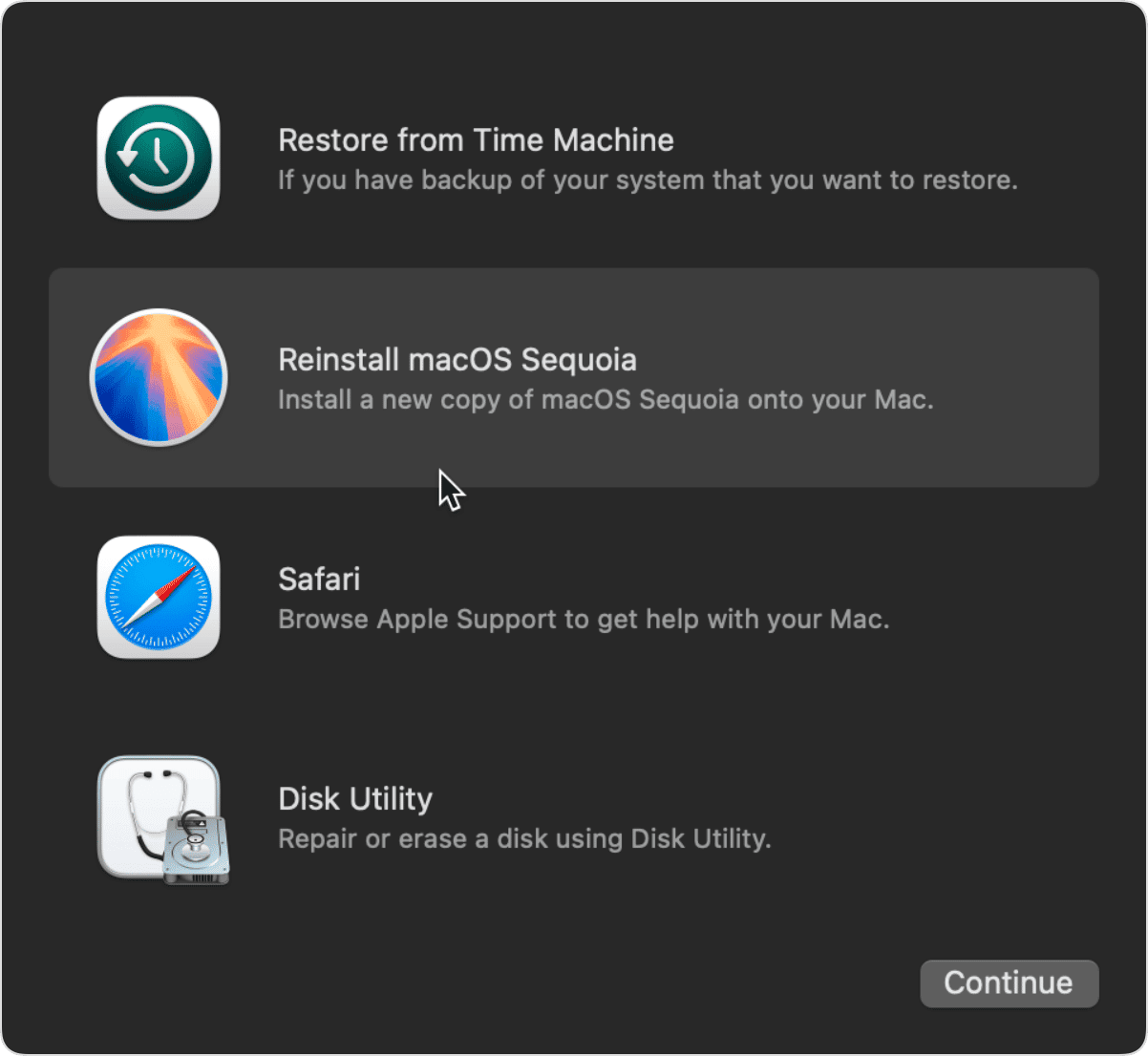
Wenn das macOS-Dienstprogrammfenster angezeigt wird, haben Sie zwei Möglichkeiten. Sie können entweder Ihren Mac von einem Time Machine-Backup wiederherstellen, falls Sie eines haben, oder macOS neu installieren. Wählen Sie die für Sie passende Option und folgen Sie dann den Anweisungen auf dem Bildschirm.
8. Run First Aid
Wenn alle anderen Maßnahmen fehlgeschlagen sind, wird der Fehler möglicherweise durch beschädigte Zugriffsrechte oder Fragmentierungsprobleme verursacht. Glücklicherweise lässt sich dieses Problem leicht beheben, da macOS über ein integriertes Tool verfügt, das speziell für diesen Zweck entwickelt wurde. Hier sind die Schritte:
- Gehen Sie zu Ihrem Programme-Ordner und klicken Sie auf „Dienstprogramme“.
- Doppelklicken Sie auf das Festplattendienstprogramm, um es zu öffnen.
- Wählen Sie „Macintosh HD“ aus der Menüleiste.
- Klicken Sie auf „Erste Hilfe“ > „Ausführen“.
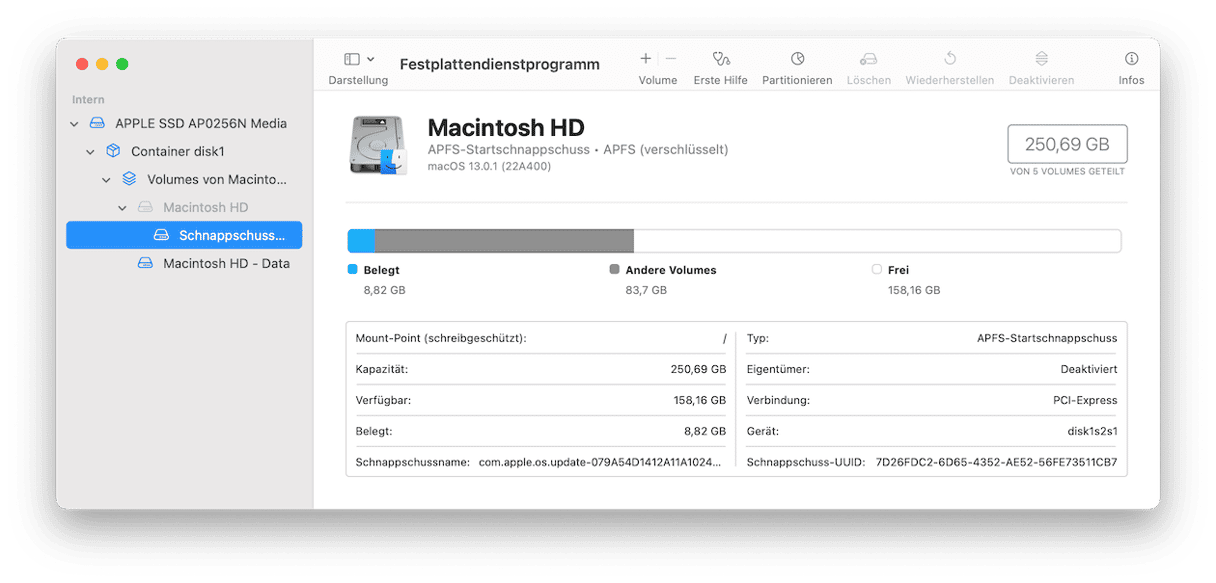
Wenn Sie die Meldung „macOS konnte auf dem Computer nicht installiert werden“ erhalten, haben Sie mehrere Möglichkeiten, um das Problem zu beheben. Wenn das Problem darin besteht, dass Sie nicht über genügend Speicherplatz verfügen, können Sie CleanMyMac verwenden, um überflüssige Dateien zu entfernen. Andernfalls führen Sie die oben genannten Schritte nacheinander aus, bis Sie die neue macOS-Version installieren oder ein Update durchführen können.