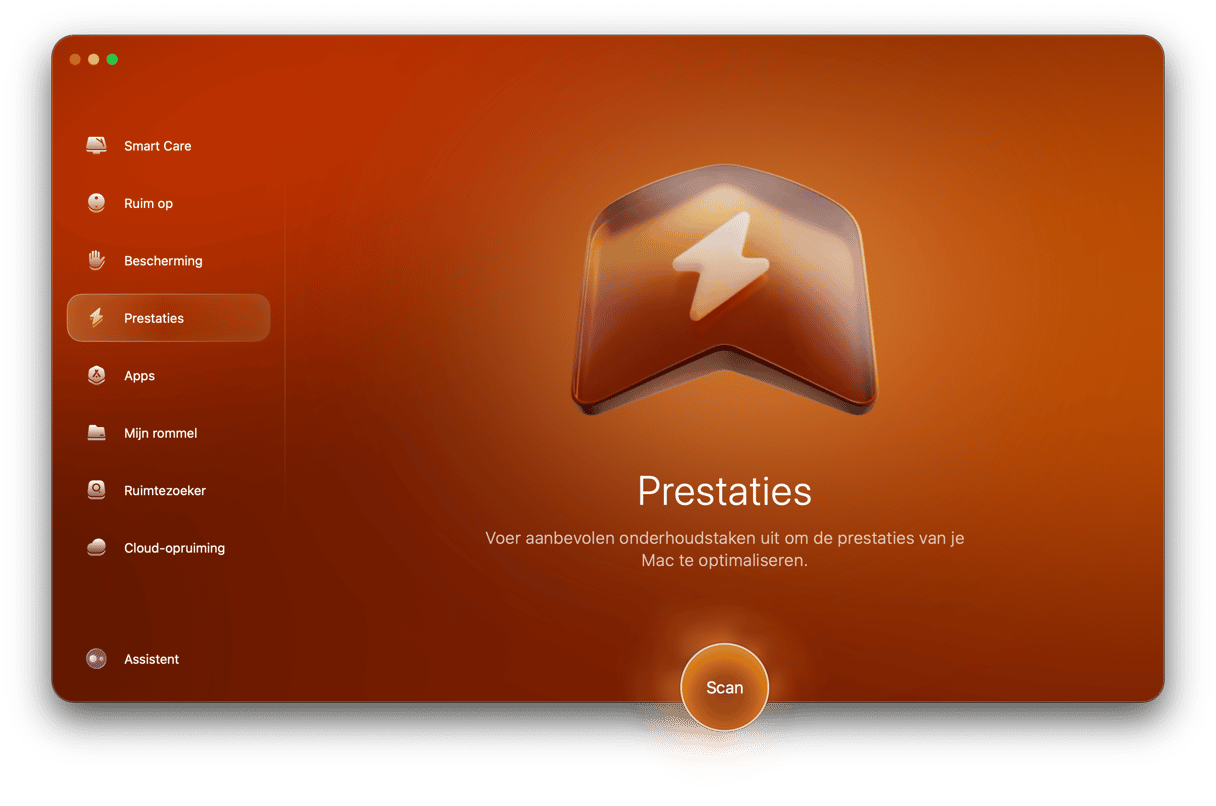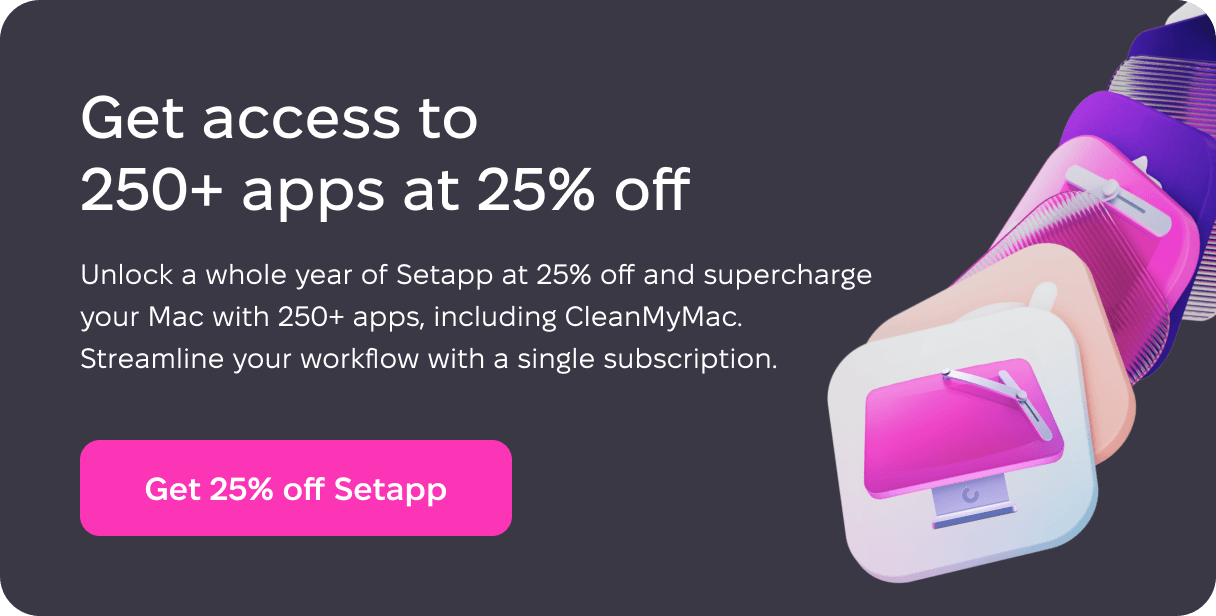Soms kan het gebeuren dat wanneer je probeert je Mac bij te werken naar een nieuwere macOS-versie, je de volgende foutmelding krijgt: "macOS kon niet op uw computer worden geïnstalleerd". Gelukkig zijn er meerdere manier om dit op te lossen, dus laten we eens gaan kijken.
Waarom verschijnt het bericht "macOS kon niet op uw computer worden geïnstalleerd"?
Er zijn verschillende oorzaken voor deze foutmelding. Hieronder vind je de meest voorkomende:
- Je Mac ondersteunt de versie van macOS die je probeert te installeren niet.
- Er is een probleem opgetreden bij het downloaden van het installatieprogramma.
- Je hebt niet genoeg ruimte om een nieuwe versie van macOS te installeren.
- Er is een probleem met de schijf op je Mac.
- Een software-onderdeel zoals een startagent of daemon verstoort de upgrade.
Wat te doen bij de melding "macOS kon niet op uw computer worden geïnstalleerd"
Nu we weten waarom de fout optreedt, gaan we eens kijken naar de oplossingen.
1. Controleer of je Mac compatibel is
Dit is het eerste wat je zou moeten proberen. De beste manier om dat te doen is om de App Store-app te openen, daar op zoek gaan naar de macOS-versie die je probeert te installeren en naar beneden scrollen in het gedeelte Compatibiliteit. Er zou een bericht moeten verschijnen met de tekst "werkt op deze Mac". Je kunt ook naar de ondersteuningspagina's op de Apple-website gaan en zoeken naar de minimale systeemvereisten. Het kan zijn dat je je Mac moet opstarten in de veilige modus (zie hieronder) om dit te controleren, want als je een normale herstart doet, kan het zijn dat je Mac het installatieprogramma onmiddellijk opnieuw start.
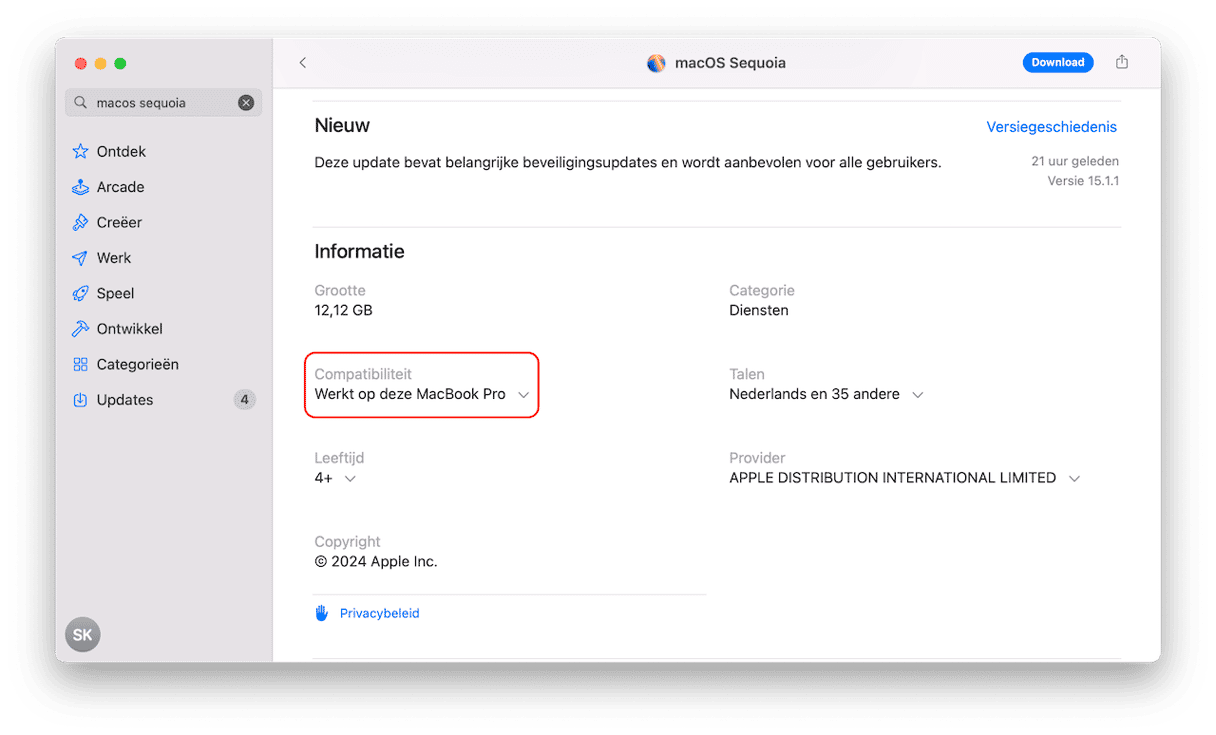
2. Stel de juiste datum en tijd in
Soms kan deze fout optreden als de datum- en tijdinstellingen verkeerd zijn geconfigureerd. Daarom raden we aan om deze goed in te stellen. Dat kan via Systeeminstellingen:
- Ga naar Systeeminstellingen > Algemeen.
- Klik op 'Datum en tijd'.
- Controleer de datum en tijd en voer eventueel wijzigingen door. Het is echter beter om de optie in te schakelen waarmee de tijd en datum automatisch worden ingesteld.
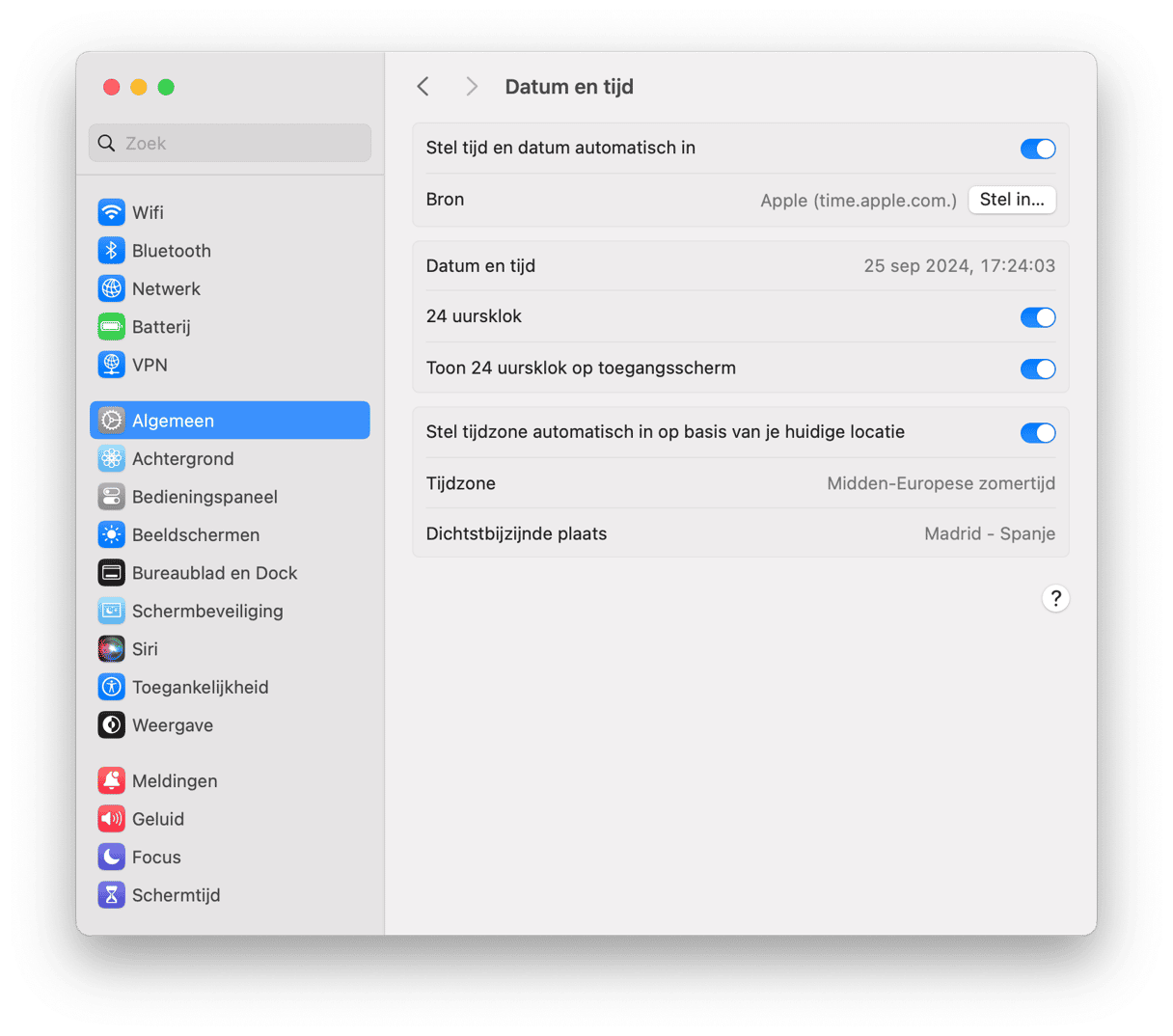
3. Download het installatiebestand opnieuw
Het kan ook zijn dat de fout is opgetreden omdat het installatieprogramma corrupt is. Om dit op te lossen, ga je naar de map met Downloads, zoek je het macOS-installatieprogramma en verwijder je het. Ga nu naar de App Store en typ de naam van de macOS-versie die je probeert te installeren in de zoekbalk. Klik op 'Download' om het te downloaden en probeer het opnieuw te installeren.
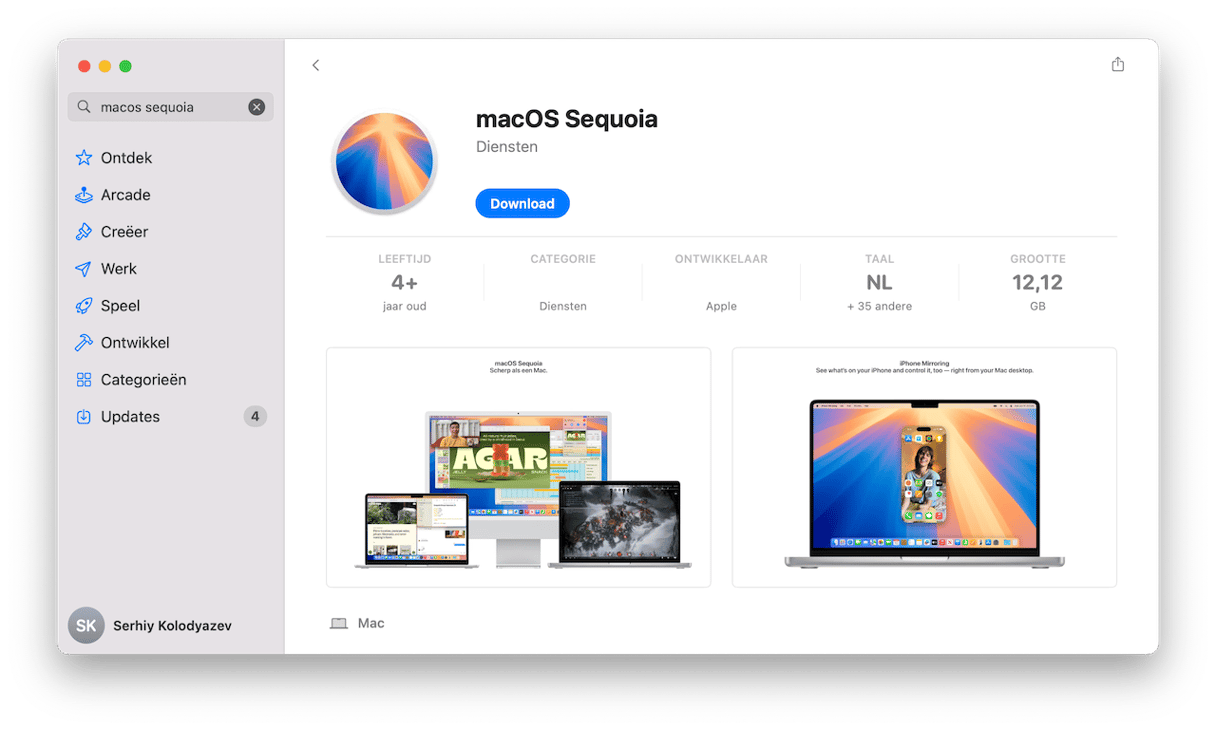
4. Maak ruimte vrij
Je hebt tot 25 GB vrije ruimte op je hoofdschijf nodig om een update naar macOS te downloaden en te installeren. Als je niet zoveel vrije ruimte hebt, is het tijd om wat rommel op te ruimen. De snelste en eenvoudigste manier om dat te doen is met gebruik van CleanMyMac van MacPaw. Hiermee maak je geweldig veel ruimte vrij, neutraliseer je malware en werk je ook nog eens je apps bij in één enkele scan.
Installeer CleanMyMac en open de app — je kunt hem hier gratis downloaden.
- Open de app en klik op 'Scan'.
- Als deze klaar is, klik je op 'Voer uit' om rommelbestanden te verwijderen of klik je op 'Bekijk' om te zien wat er allemaal is gevonden.
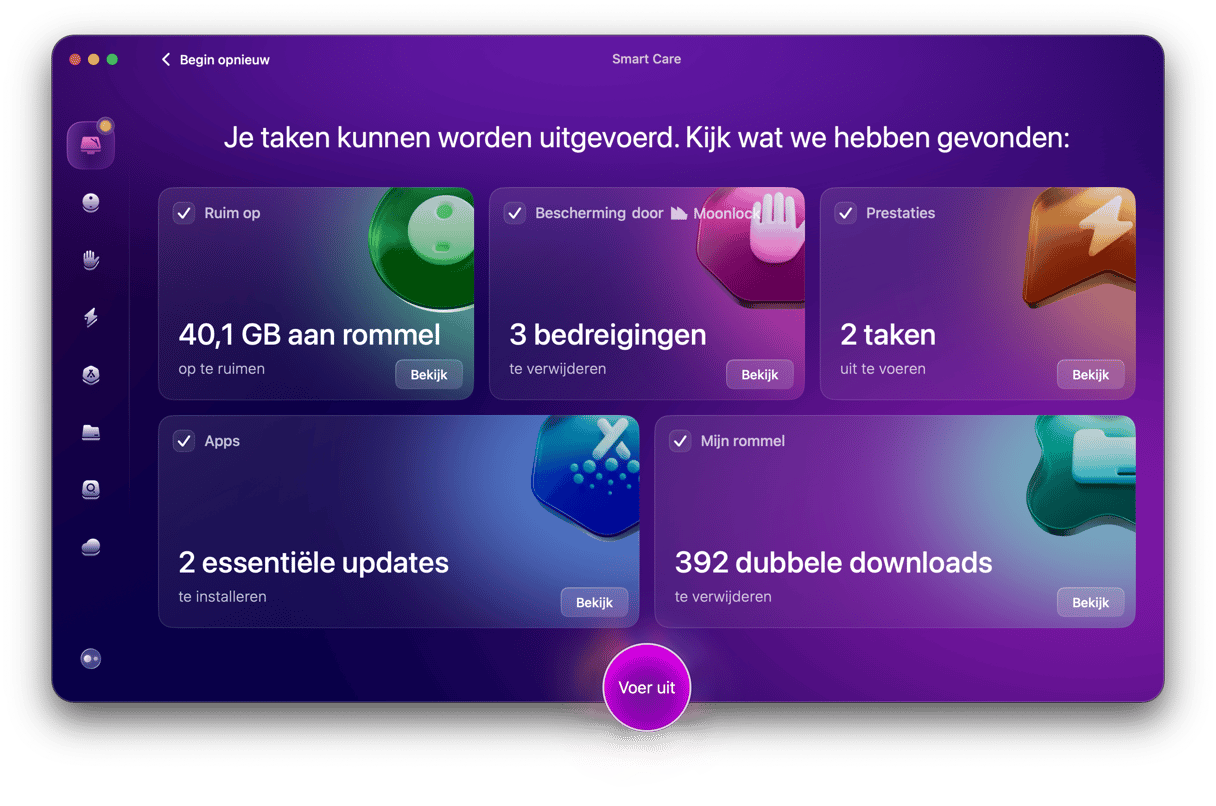
5. Probeer macOS in de veilige modus bij te werken
Start je Mac allereerst in de veilige modus op. Op deze manier schakel je opstartonderdelen, startagenten en al het andere uit, behalve het absolute minimum om macOS te laten draaien. De stappen verschillen op basis van je Mac-model.
Zo start je een Mac met Intel-chip op in de veilige modus:
- Zet de Mac uit en wacht 10 seconden.
- Herstart je Mac en druk op de Shift-toets.
- Laat de Shift-toets los nadat het inlogvenster verschijnt.

Zo start je een Mac met Apple silicon op in de veilige modus:
- Zet de Mac uit en wacht 10 seconden.
- Houd de aan/uit-knop ingedrukt totdat je het venster met opstartopties ziet.
- Selecteer een opstartschijf.
- Druk op de Shift-toets en klik op 'Ga door in veilige modus'.
- Laat de Shift-toets los.

Als het probleem was dat achtergrondonderdelen de upgrade verstoorden, zou de veilige modus dat oplossen. Als dit inderdaad werkt, is de volgende stap om je Mac normaal te herstarten na de installatie en alle achtergrondonderdelen die je niet nodig hebt te verwijderen.
6. Stel NVRAM opnieuw in
Het NVRAM op je Mac slaat gegevens op, zelfs nadat je Mac wordt afgesloten of opnieuw wordt opgestart, in tegenstelling tot gewoon RAM, dat elke keer dat je herstart wordt gewist. NVRAM blijft bestaan dankzij een kleine hoeveelheid stroom die wordt geleverd door de interne batterij van je Mac. Het resetten van NVRAM heeft zelden enig effect, maar in sommige situaties dus wel, en omdat het geen kwaad kan, is dit het proberen waard. Dit is echter vrij lastig om te doen, dus wellicht heb je hier wat hulp bij nodig.
Start je Intel-Mac opnieuw op terwijl je de toetsen Command + Option (Alt) + P + R ingedrukt houdt en wacht tot je een opstartgeluid hoort. Het kan iets langer duren dan normaal om twee keer opnieuw op te starten, maar als dit eenmaal gebeurd is, is het NVRAM gereset.
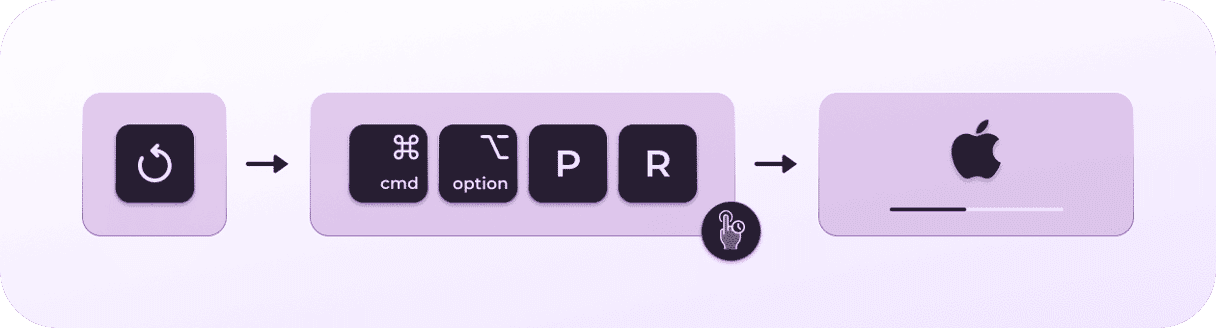
Apple geeft aan dat er geen instructies zijn voor het resetten van NVRAM op Apple silicon. Sommige forumgebruikers beweren echter dat het helpt om je Mac uit te schakelen en na 30 seconden weer in te schakelen.
7. Ga naar de herstelmodus
Een andere oplossing is om je Mac in de herstelmodus op te starten en macOS opnieuw te installeren. Net als bij de veilige modus, werkt dit voor verschillende Macs anders.
Bij een Mac met een Intel-chip:
- Ga naar Apple-menu > Herstart.
- Houd dan meteen Command+R ingedrukt.
- Laat de toetsen pas los als je het opstartgeluid van de Mac hoort of als het Apple-logo verschijnt.
Bij een Mac met een Apple silicon-chip:
- Houd de aan/uit-knop ingedrukt als je je Mac inschakelt.
- Blijf deze ingedrukt houden tot je de opstartopties ziet verschijnen.
- Klik op het tandwielpictogram (Opties) en vervolgens 'Ga door'.
- Mogelijk word je gevraagd om een gebruiker te selecteren en een beheerderswachtwoord in te voeren. Volg de instructies op het scherm en druk op 'Volgende' na elke actie.
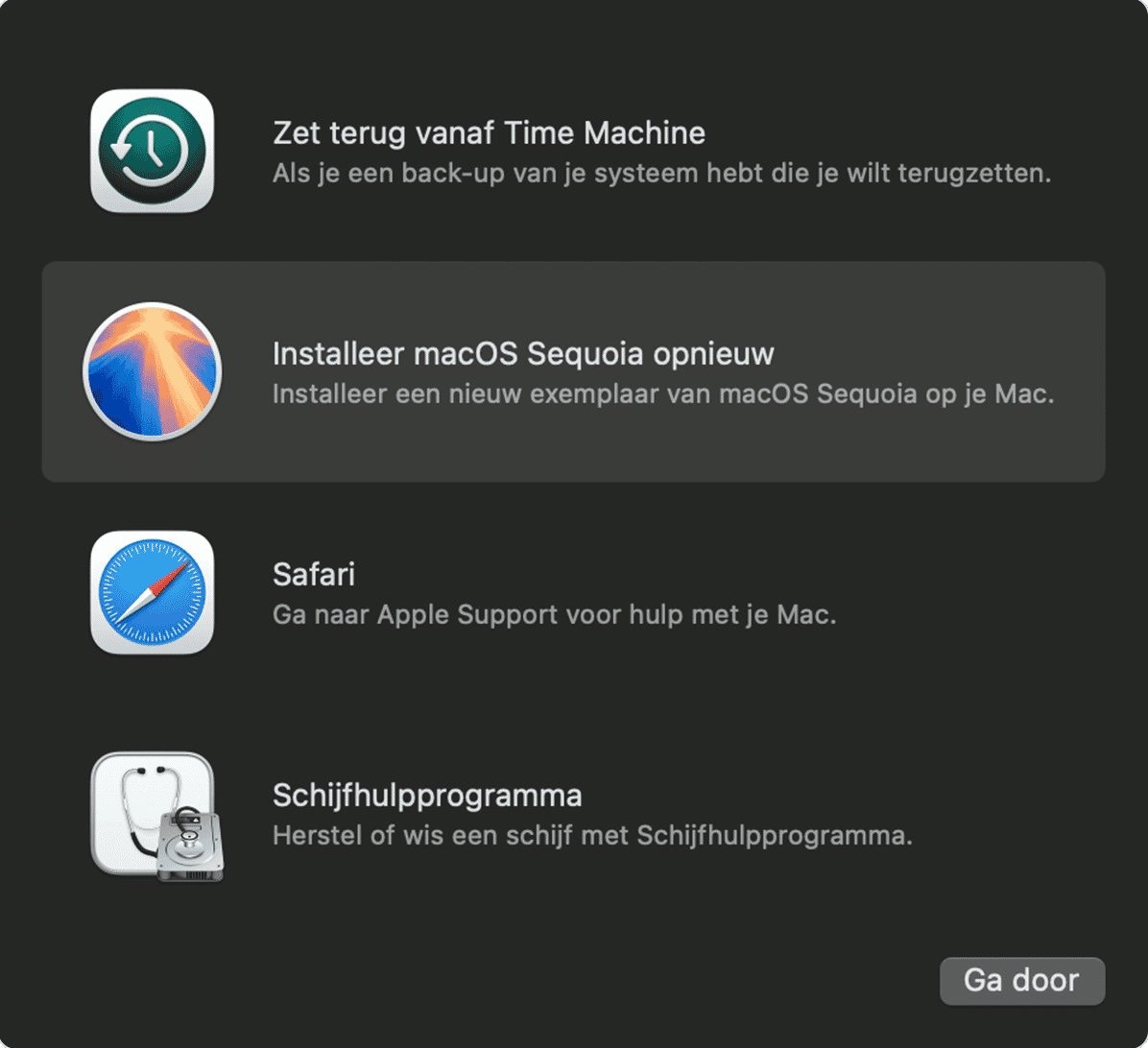
Wanneer je het venster macOS Hulpprogramma's ziet, heb je twee keuzes. Je kunt je Mac herstellen vanaf een Time Machine-reservekopie als je die hebt, of macOS opnieuw installeren. Kies de optie die voor jouw situatie het beste is en volg de instructies op het scherm vervolgens.
8. Draai EHBO
Als niets anders helpt, kan het zijn dat de fout wordt veroorzaakt door corrupte schijfbevoegdheden en problemen met fragmentatie. Gelukkig is dit eenvoudig op te lossen, omdat macOS hier een ingebouwde tool voor heeft. Volg daarvoor deze stappen:
- Ga naar je map 'Apps' en klik op 'Hulpprogramma's'.
- Dubbelklik op Schijfhulpprogramma om het te openen.
- Selecteer Macintosh HD in de navigatiekolom.
- Klik op EHBO > Voer uit.
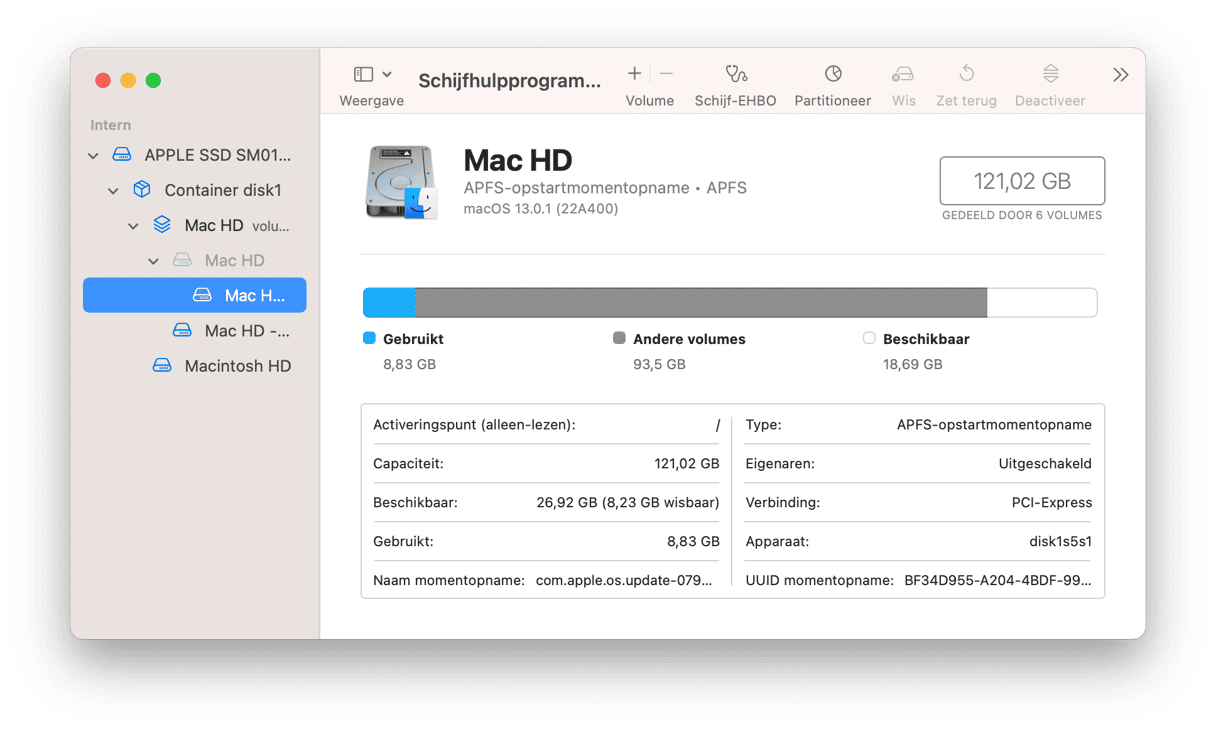
Er zijn een aantal dingen die je kunt doen als je de melding "macOS kon niet op uw computer worden geïnstalleerd" ziet. Als dit komt doordat je niet genoeg vrije ruimte hebt, kun je gebruikmaken van CleanMyMac om overbodige bestanden te verwijderen. Doorloop anders de bovenstaande stappen een voor een totdat je een nieuwe versie of update van macOS wél gewoon kunt installeren.