Le processus d'installation des mises à jour de macOS a beaucoup évolué ces dernières années, notamment grâce à l'amélioration des mesures de sécurité et à la transition vers les puces Apple Silicon. Bien que la recherche et l'installation des mises à jour n'aient pas changé d'apparence pour l'utilisateur, il y a beaucoup plus de choses qui se passent en coulisses. L'une des conséquences de ce changement est que les mises à jour sont bien moins susceptibles d'échouer. Mais rien n'est parfait, et il reste possible de rencontrer divers problèmes durant la mise à jour de votre Mac. Dans cet article, nous vous montrons ce que vous pouvez faire si votre Mac reste bloqué sur la recherche de mises à jour.

Pourquoi est-ce que mon Mac se bloque pendant la recherche des mises à jour ?
Votre Mac peut se bloquer pendant la recherche des mises à jour pour de nombreuses raisons. Cela pourrait être dû à la lenteur de votre connexion internet, ou au fait qu'elle ait tout simplement cessé de fonctionner. Il est également possible que les serveurs d'Apple soient très sollicités, et donc très lents, voire indisponibles. La bonne nouvelle, c'est que quelle que soit la cause du problème, il y a fort à parier que ce n'est rien de sérieux. Vous devriez donc pouvoir y remédier facilement.
Que faire si votre Mac est bloqué sur la recherche de mises à jour ?
Nous avons dressé une liste d'étapes à suivre, en commençant par les plus faciles et les plus susceptibles de résoudre le problème. Nous vous conseillons donc de suivre nos astuces dans l'ordre.
1. Vérifiez que votre ordinateur est réellement bloqué
Votre Mac est-il vraiment bloqué sur la recherche de mises à jour, ou est-ce que le processus prend simplement plus de temps que d'habitude ? Avant de passer à l'action, vérifiez qu'il ne s'agit pas d'un simple problème de lenteur. Continuez à utiliser votre Mac, ou allez vous faire un thé ou un café. Laissez une bonne demi-heure à votre Mac. S'il est encore en train de chercher des mises à jour après ce laps de temps, passez à l'étape suivante.
2. Vérifiez la quantité d'espace disponible sur votre Mac
Ce n'est pas parce qu'il manque de stockage que votre Mac ne peut pas trouver des mises à jour, mais cela pourrait l'empêcher de les installer. Il vaut donc mieux vous renseigner. Rendez-vous dans Réglages Système > Général > Stockage et assurez-vous d'avoir au moins 25 Go d'espace libre.

L'idéal est d'avoir plus de 25 Go de libre pour assurer un fonctionnement optimal de votre Mac. Si vous vous demandez comment libérer de l'espace, consultez cet article : vous y trouverez les trucs et astuces les plus efficaces pour faire de la place sur votre Mac.
3. Libérez de la mémoire
Libérer de la mémoire peut résoudre de nombreux problèmes sur votre Mac. Vous pouvez utiliser le Moniteur d'activité pour identifier les applications les plus gourmandes en ressources, mais un outil tiers peut être plus rapide et plus efficace. Nous vous conseillons CleanMyMac. Son Menu offre des informations détaillées sur la santé de votre Mac, et vous permet de suivre l'utilisation de la mémoire et des ressources processeur.
Suivez ces étapes pour libérer de la mémoire :
- Profitez de votre essai gratuit de CleanMyMac.
- Cliquez sur l'icône du Menu de CleanMyMac dans votre barre des menus.
- Dans l'onglet Mémoire, cliquez sur Libérer.
- Passez en revue la liste des applications qui consomment le plus de mémoire dans la section Processus gourmands. Quittez les applications dont vous n'avez pas besoin.
- Une fois l'opération terminée, réessayez de chercher des mises à jour.
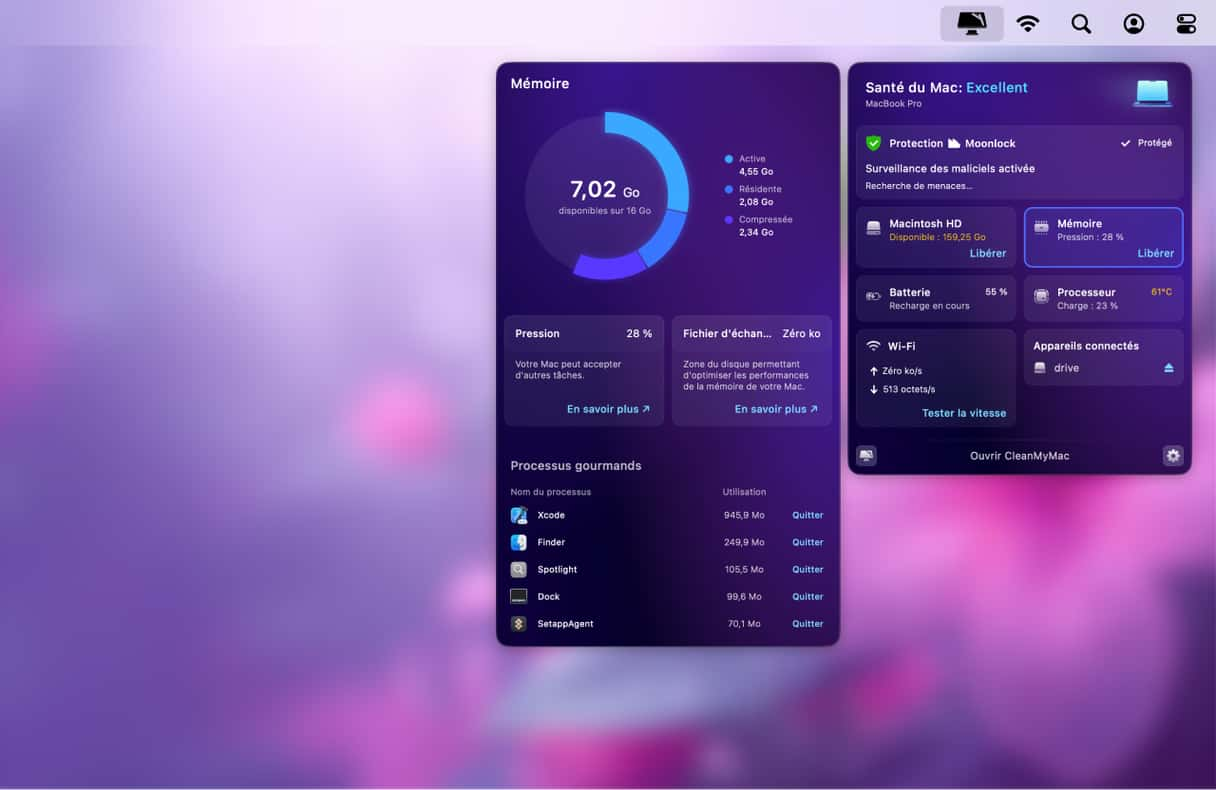
4. Redémarrez votre Mac
Le redémarrage permet de résoudre de nombreux problèmes sur votre Mac. Cette opération vide la mémoire, efface les fichiers temporaires, et réinitialise même la NVRAM et le SMC sur les Mac équipés d'une puce Apple Silicon.
Rendez-vous simplement dans le menu Apple et cliquez sur Redémarrer.

Après avoir redémarré votre Mac, rendez-vous dans les Réglages Système > Général > Mise à jour de logiciels, et réessayez de chercher des mises à jour.
5. Vérifiez votre connexion internet
Si le redémarrage de votre Mac n'a pas résolu le problème, la prochaine étape est de vous pencher sur votre connexion internet. Est-elle un peu lente ? Instable ? Les mises à jour de macOS font plusieurs gigaoctets. Il vous faut donc une connexion stable pour les télécharger. Essayez de regarder une vidéo en streaming pour évaluer la qualité de votre connexion internet.
6. Vérifiez l'état des serveurs d'Apple
Si votre connexion internet fonctionne bien, vérifiez ensuite l'état des serveurs d'Apple. Sur son site, la marque à la pomme liste l'état de tous ses services en ligne, y compris les mises à jour. Vous pouvez trouver cette page ici. Cliquez sur le lien, et cherchez la catégorie Mise à jour de logiciels macOS. Si un voyant vert s'affiche à côté de celle-ci, c'est que tout est en ordre. Sinon, il y a peut-être un problème du côté du serveur de mises à jour, et vous devrez attendre que celui-ci soit résolu.
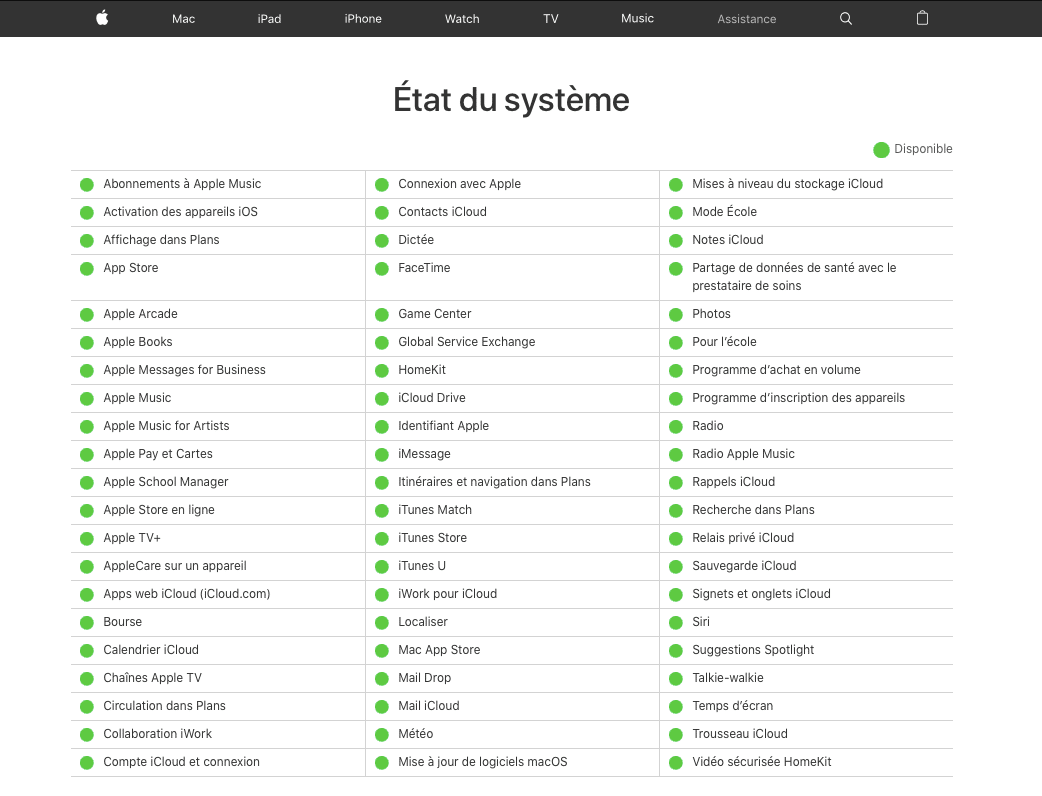
7. Page des serveurs d'Apple
Si rien d'autre n'a fonctionné, la prochaine astuce consiste à redémarrer en mode sans échec. Celui-ci vous permet d'allumer votre ordinateur en n'activant que les extensions nécessaires à son bon fonctionnement. Si le problème vient d'une extension, il ne devrait donc pas se présenter lorsque vous utilisez le mode sans échec. Sur les Mac Apple Silicon, le démarrage en mode sans échec est également l'occasion d'effectuer une vérification du disque de démarrage pour identifier d'éventuels problèmes et les résoudre. Pensez à déconnecter les périphériques dont vous ne vous servez pas avant de redémarrer en mode sans échec.
Le processus de démarrage en mode sans échec n'est pas le même suivant que votre Mac est équipé d'une puce Apple Silicon ou Intel. Suivez la méthode correspondant à votre Mac.
Pour un Mac Apple Silicon
- Éteignez votre Mac.
- Appuyez sur le bouton d'alimentation et maintenez-le enfoncé jusqu'à ce que vous voyiez le message « Chargement des options de démarrage ».
- Quand l'option s'affiche à l'écran, choisissez votre disque de démarrage, appuyez sur la touche Shift, et maintenez-la enfoncée.
- Choisissez Continuer en mode sans échec.
- Votre Mac redémarrera alors, et vous verrez la mention « Sans échec » dans la barre des menus.

Pour un Mac Intel
- Éteignez votre Mac.
- Appuyez sur la touche Shift, maintenez-la enfoncée, puis appuyez sur le bouton d'alimentation.
- Relâchez la touche Shift lorsque vous voyez la fenêtre de connexion.
- Connectez-vous en utilisant votre nom d'utilisateur et mot de passe administrateur habituel.
- Connectez-vous encore une fois si nécessaire
- Votre Mac redémarrera alors, et vous verrez la mention « Sans échec » dans la barre des menus.

8. Réinstallez macOS
Cette solution est la plus drastique, car elle implique de démarrer votre Mac en mode récupération et de réinstaller entièrement macOS. Mais si aucune autre astuce n'a fonctionné et qu'il est impossible de mettre votre Mac à jour, le jeu en vaut la chandelle. Assurez-vous de sauvegarder le contenu de votre Mac avant de commencer. Vous ne devriez pas perdre de données durant le processus, mais il est impossible d'écarter entièrement cette possibilité. Nous vous conseillons d'utiliser Time Machine pour effectuer votre sauvegarde, car cela vous permettra de récupérer facilement vos données.
Comme pour le mode sans échec, la marche à suivre pour démarrer votre Mac en mode récupération est différente selon que votre Mac est équipé d'une puce Apple Silicon ou Intel. Suivez les étapes correspondant à votre Mac.
Pour un Mac Apple Silicon
- Éteignez votre Mac, puis appuyez sur le bouton d'alimentation et maintenez-le enfoncé jusqu'à ce que les options de démarrage s'affichent.
- Sélectionnez l'icône avec la roue crantée, intitulée Options.
- Cliquez sur Continuer.
Pour un Mac Intel
- Éteignez votre Mac.
- Appuyez sur le bouton d'alimentation et maintenez les touches Command + R enfoncées jusqu'à ce que le logo Apple, ou toute autre image, s'affiche.
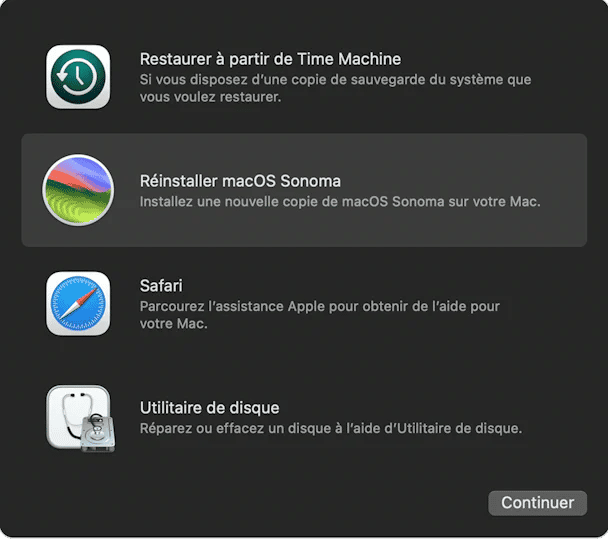
Quand votre Mac aura fini de démarrer, vous verrez la fenêtre Utilitaires macOS. Choisissez alors l'option Réinstaller macOS. Suivez les instructions qui s'affichent.
Une fois macOS réinstallé, vous pourrez de nouveau rechercher les mises à jour depuis les Réglages Système.
Maintenir votre Mac à jour est important, aussi bien pour des raisons de sécurité que pour profiter des nouvelles fonctionnalités, de la correction des bugs, et d'une amélioration des performances. Il peut donc être frustrant de constater que votre Mac se bloque pendant la recherche des mises à jour. Heureusement, ce problème est généralement facile à régler. La plupart du temps, il suffit d'attendre un peu et de réessayer. Mais si cela ne suffit pas, suivez les étapes décrites dans cet article, dans l'ordre indiqué, et vous devriez pouvoir mettre votre Mac à jour.






