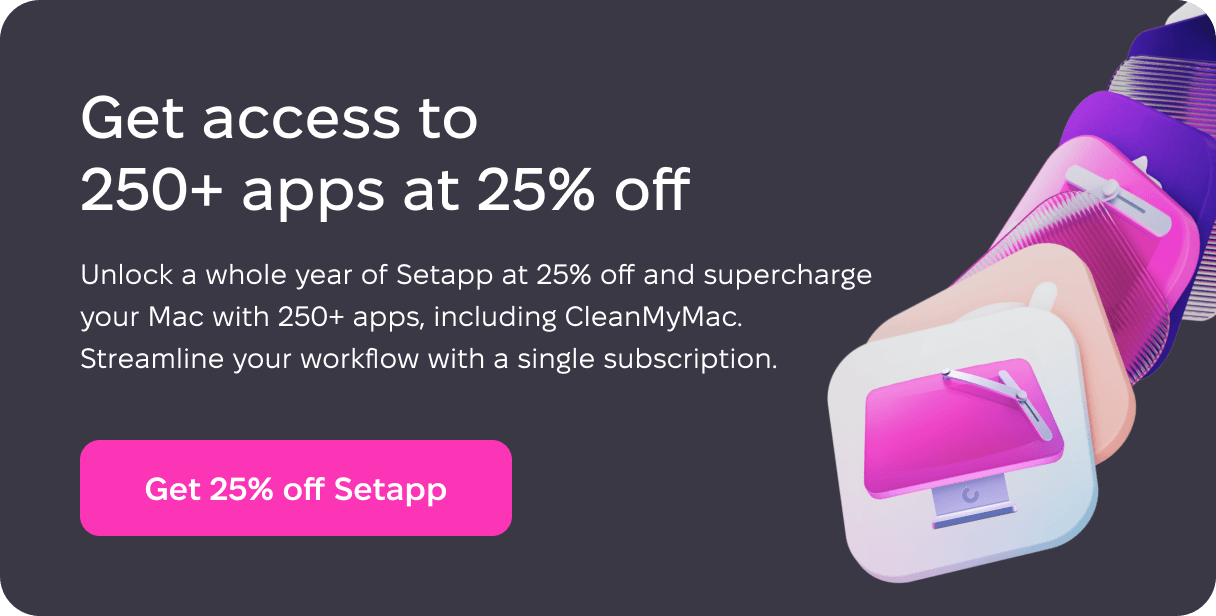A volte, quando si cerca di aggiornare il Mac a una versione di macOS più recente, si può incappare in un errore che dice "Impossibile installare macOS sul computer". Per fortuna, ci sono diverse possibili soluzioni, vediamole insieme!
Perché compare il messaggio "Impossibile installare macOS sul computer"?
I motivi alla base di questo messaggio di errore sono diversi. Ecco alcuni dei più frequenti:
- Il tuo Mac non supporta la versione di macOS che stai cercando di installare.
- Si è verificato un problema durante il download dell'installer.
- Non c'è abbastanza spazio per installare la nuova versione di macOS.
- C'è un problema legato al disco del Mac.
- Un software, come un agente di avvio o un daemon, interferisce con l'aggiornamento.
Come risolvere l'errore "Impossibile installare macOS sul computer".
Ora che sai perché si verifica questo errore, passiamo alle soluzioni.
1. Controlla la compatibilità del tuo Mac
È la primissima cosa da fare. E il modo migliore di procedere è aprire l'app App Store, cercare la versione di macOS che stai cercando di installare e scorrere fino alla sezione Compatibilità. Qui, dovresti vedere l'indicazione "Compatibile". In alternativa, vai sul sito del Supporto ufficiale Apple e cerca i requisiti minimi di sistema. Per controllare, potrebbe essere necessario riavviare in modalità sicura (vedi sotto), perché effettuando un riavvio standard il Mac rilancerebbe immediatamente l'installer.
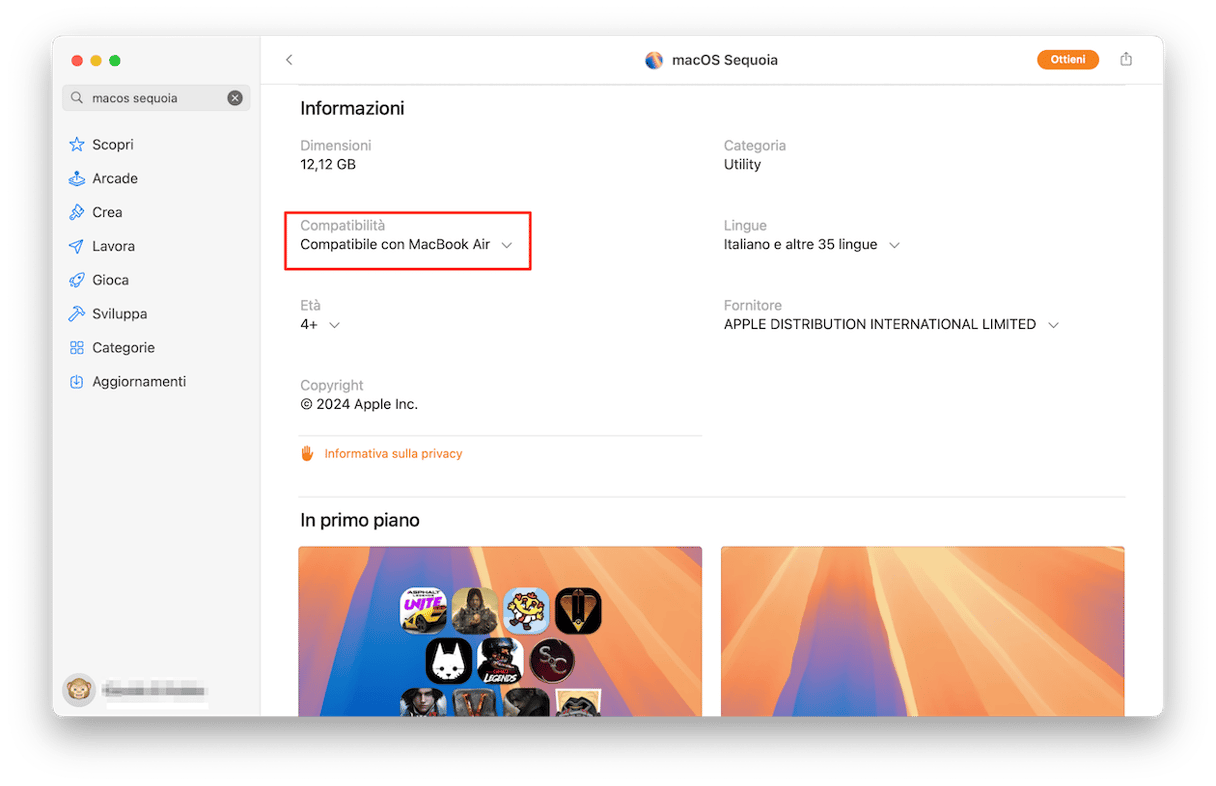
2. Regola data e ora
A volte, l'errore può presentarsi perché data e ora sono sbagliate. Ecco perché è importante impostarle correttamente. Puoi intervenire dalle Impostazioni di Sistema:
- Vai in Impostazioni di Sistema > Generali.
- Seleziona Data e Ora.
- Controlla data e ora e modificale se necessario. Meglio ancora, attiva l'opzione che consente la regolazione automatica.
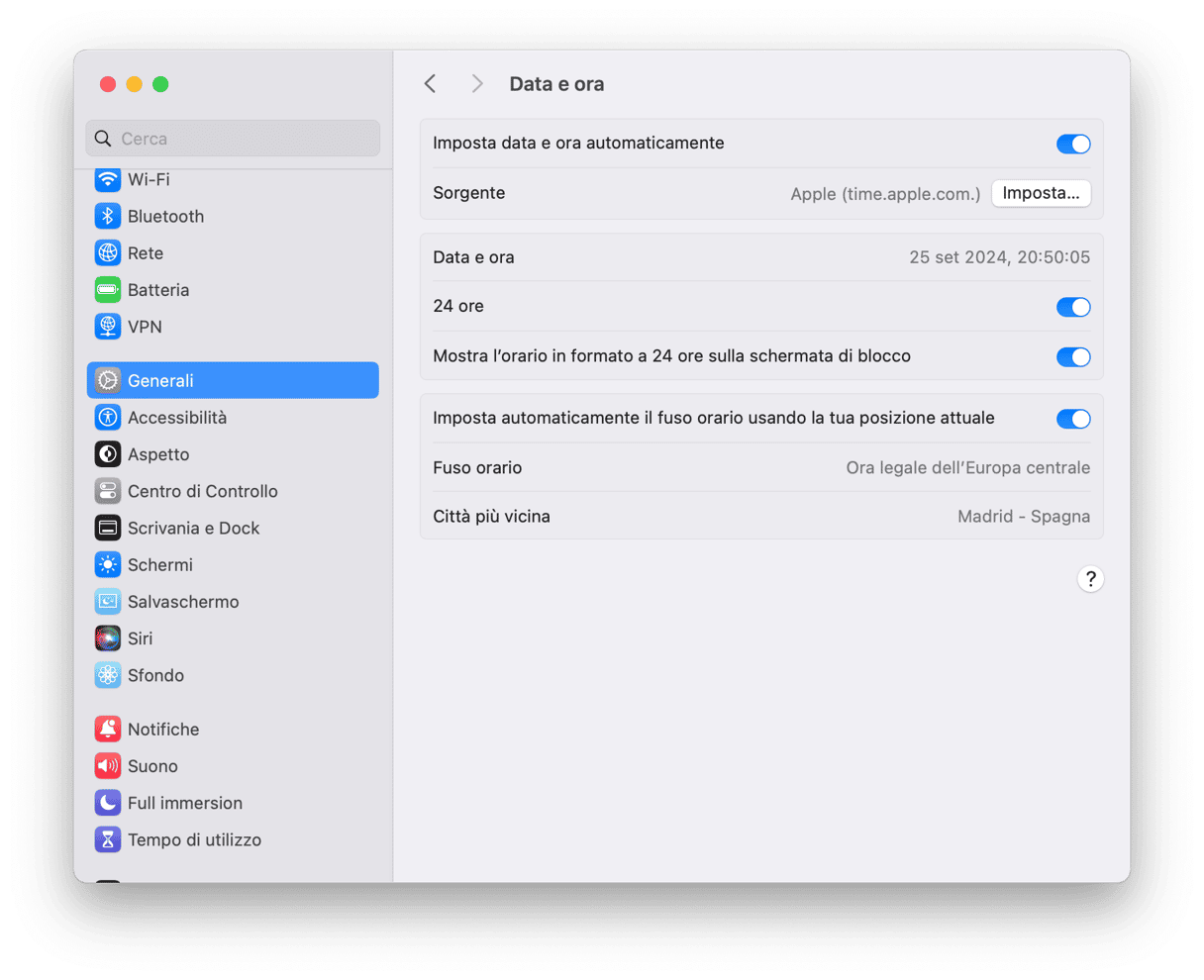
3. Scarica di nuovo il file di installazione
Forse l'errore che hai riscontrato era nell'installer stesso. Per tagliare la testa al toro, vai alla cartella Download, cerca il file di installazione e cancellalo. Poi, vai nell'App Store e digita il nome della versione di macOS che stai cercando di installare nella barra di ricerca. Clicca Ottieni per scaricarla e riprovare a installarla.
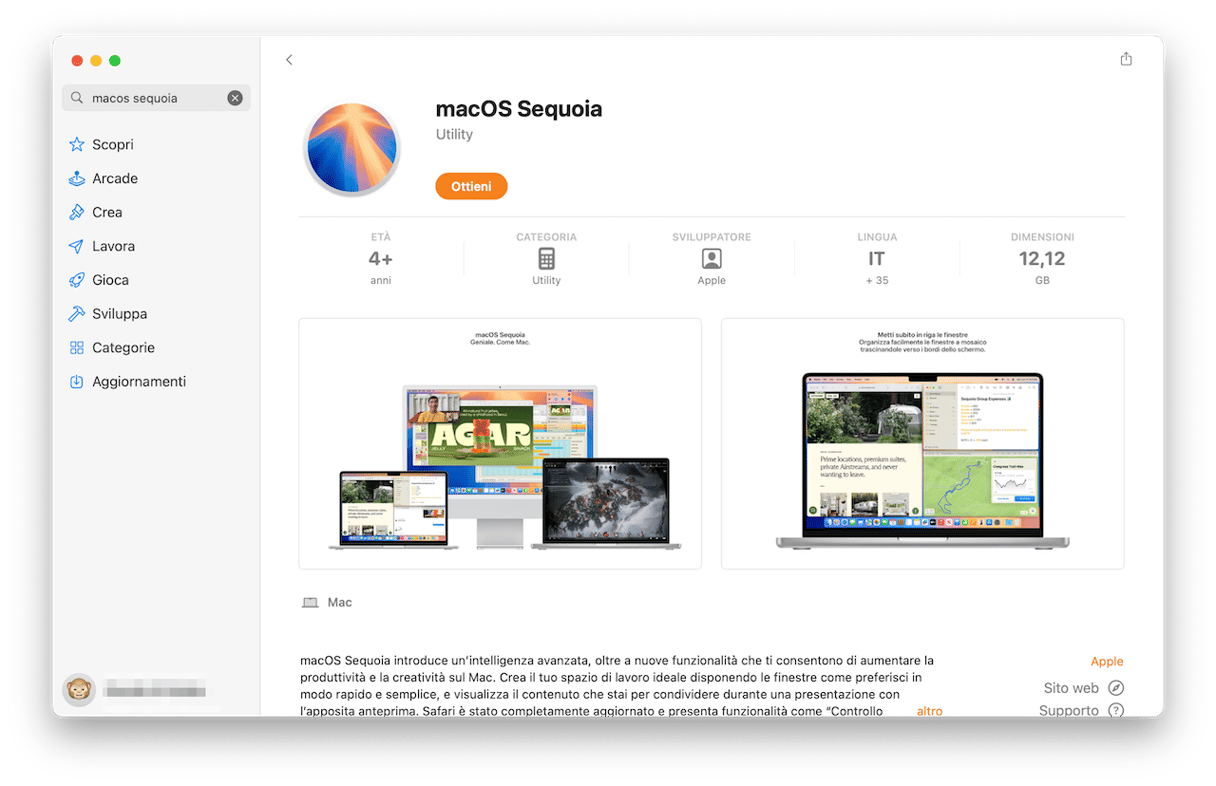
4. Libera spazio
Per scaricare e installare un aggiornare di macOS servono fino a 25GB di spazio libero sul disco principale. Se non ne hai a sufficienza, è il momento di dare una bella ripulita e fare posto. Il metodo più rapido e semplice per riuscirci è servirsi di una rinomata app: CleanMyMac di MacPaw. Con una sola scansione è in grado di liberare tantissimo spazio, annientare i malware e aggiornare le app.
Installa CleanMyMac e aprilo (puoi scaricarlo gratis da qui).
- Apri l'app, clicca su Avvia la scansione.
- Al termine, clicca Avvia per rimuovere i file spazzatura oppure Rivedi per controllare ciò che ha trovato.
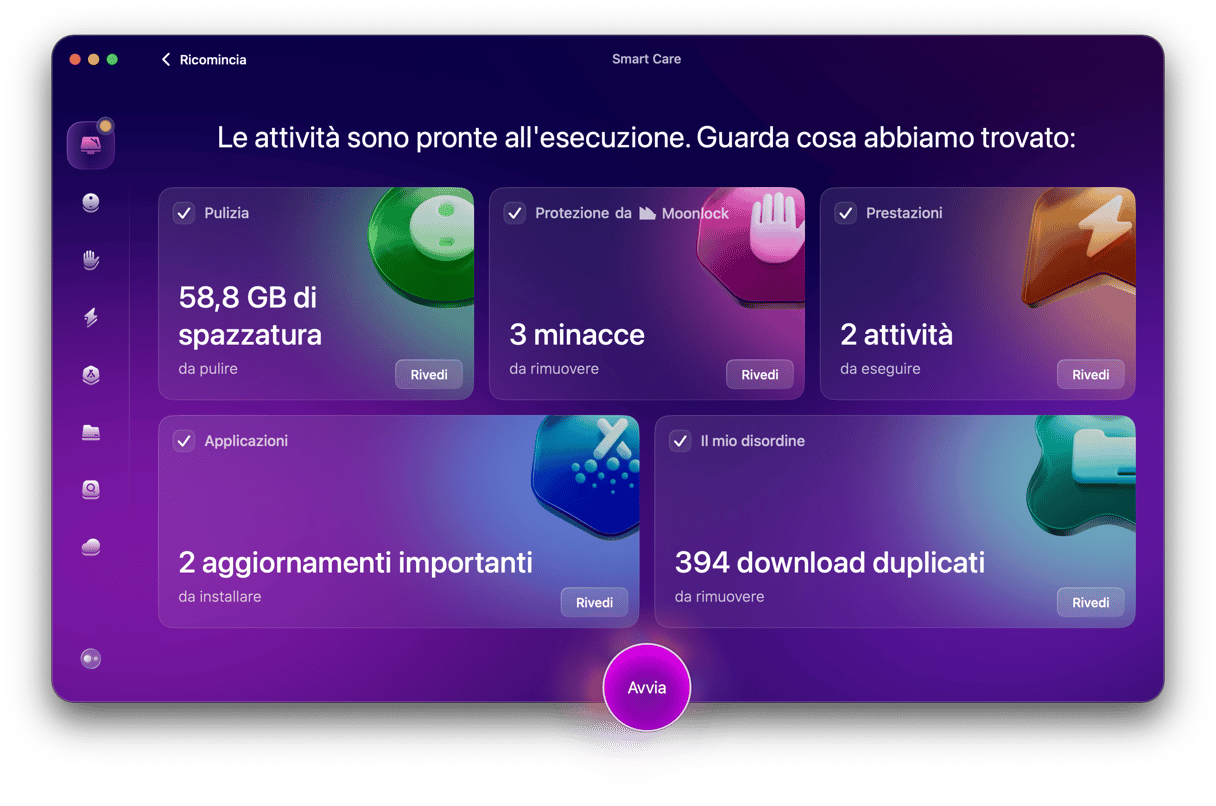
5. Aggiorna macOS in modalità sicura
Prima di tutto, avvia la modalità sicura. Questa modalità consente di disattivare elementi di avvio, agenti di lancio e quant'altro, eccetto lo stretto indispensabile per far funzionare macOS. La procedura è diversa a seconda del modello del Mac.
Per riavviare in modalità sicura un Mac con processore Intel:
- Spegni il Mac e aspetta 10 secondi.
- Riavvia il Mac e premi il tasto Maiuscole.
- Rilascia il tasto Maiuscole quando appare la finestra di login.

Per avviare in modalità sicura un Mac con processore Apple silicon:
- Spegni il Mac e aspetta 10 secondi.
- Tieni premuto il tasto di alimentazione finché non compare la finestra con le opzioni di avvio.
- Seleziona un disco di avvio.
- Premi il tasto Maiuscole, poi fai clic su Continua in modalità sicura.
- Rilascia il tasto Maiuscole.

Se il problema era legato alla presenza di elementi di avvio che interferivano con l'aggiornamento, un riavvio in modalità sicura sarà risolutivo. Se funziona, dovrai riavviare il Mac normalmente dopo l'installazione e rimuovere gli agenti in background che non t servono.
6. Ripristina la NVRAM
La NVRAM del Mac archivia i dati anche dopo lo spegnimento o il riavvio del Mac. A differenza della RAM standard, che viene cancellata a ogni accensione, la NVRAM permane, grazie a una piccola quantità di energia fornita dalla batteria interna del Mac. Di solito resettando la NVRAM non accade nulla, ma in alcune situazioni, siccome non si rischia nulla, vale la pena provare. Non è semplicissimo, per cui ecco qualche dritta.
Se hai un Mac con processore Intel, riavvialo tenendo premuti i tasti Comando + Opzione (Alt) + P + R e aspetta finché non senti il suono di avvio. Potrebbe volerci un po' più del solito e il sistema potrebbe riavviarsi due volte, ma alla fine la NVRAM sarà ripristinata.
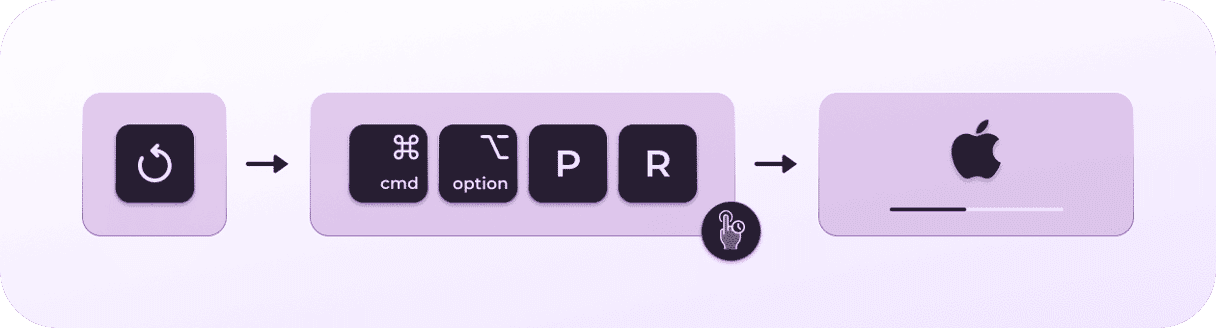
Stando ad Apple, non ci sono istruzioni per ripristinare la NVRAM sui Mac Apple silicon. Tuttavia, alcuni utenti sui forum dicono che può essere utile spegnere il Mac e riaccenderlo dopo 30 secondi.
7. Utilizza Recupero di macOS
Un'altra soluzione è avviare Recupero di macOS (o macOS Recovery nelle versioni di macOS precedenti a Sequoia) e reinstallare macOS. Come per la modalità sicura, la procedura è diversa a seconda del Mac.
Mac con processore Intel:
- Vai nel menu Apple > Riavvia.
- Premi immediatamente i tasti Comando + R.
- Tieni premuti i tasti finché non senti il suono di avvio o finché non appare il logo Apple.
Per i Mac con processore Apple silicon:
- Durante l'accensione del Mac, tieni premuto il tasto di alimentazione.
- Continua a premerlo finché non vedi le opzioni di avvio.
- Clicca sull'icona dell'ingranaggio (Opzioni) e poi su Continua.
- Potrebbe chiederti di selezionare un utente e di inserire la password amministratore. Segui le istruzioni sullo schermo e vai avanti dopo ogni passaggio.
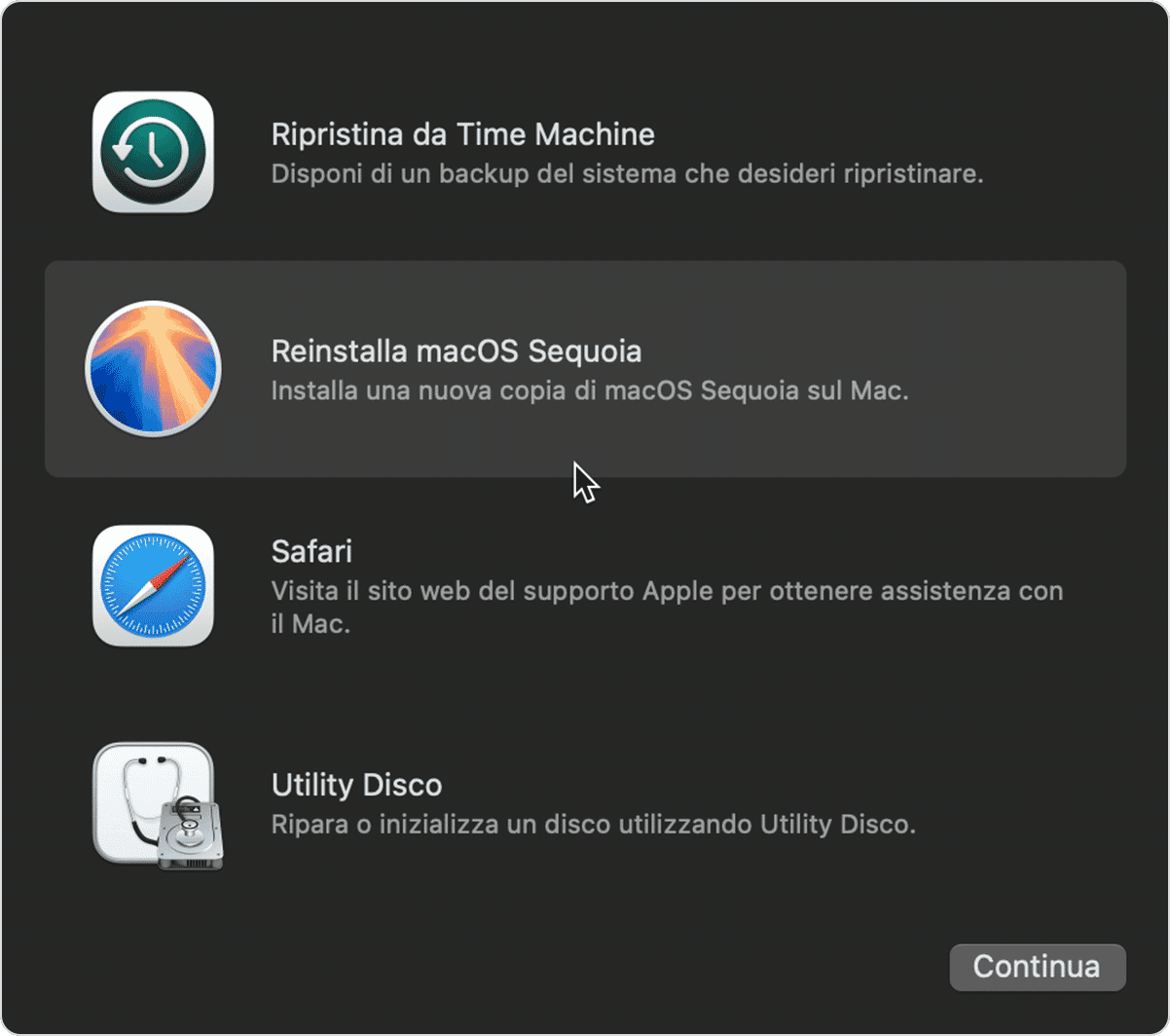
Quando appare la schermata Utility macOS, hai due scelte: ripristinare il Mac da un backup di Time Machine, se ne hai uno, oppure reinstallare macOS. Scegli l'opzione più adatta a te e segui le istruzioni sullo schermo per procedere.
8. Usa la funzione S.O.S.
Se le altre soluzioni non hanno funzionato, l'errore potrebbe essere causato da permessi disco corrotti o problemi di frammentazione. Per fortuna, la soluzione è semplice, perché macOS ha uno strumento integrato progettato allo scopo. Ecco come si usa:
- Apri la cartella Applicazioni e clicca Utility
- Fai doppio clic su Utility Disco per aprirlo.
- Seleziona Macintosh HD dalla barra laterale.
- Fai clic su S.O.S. > Esegui.
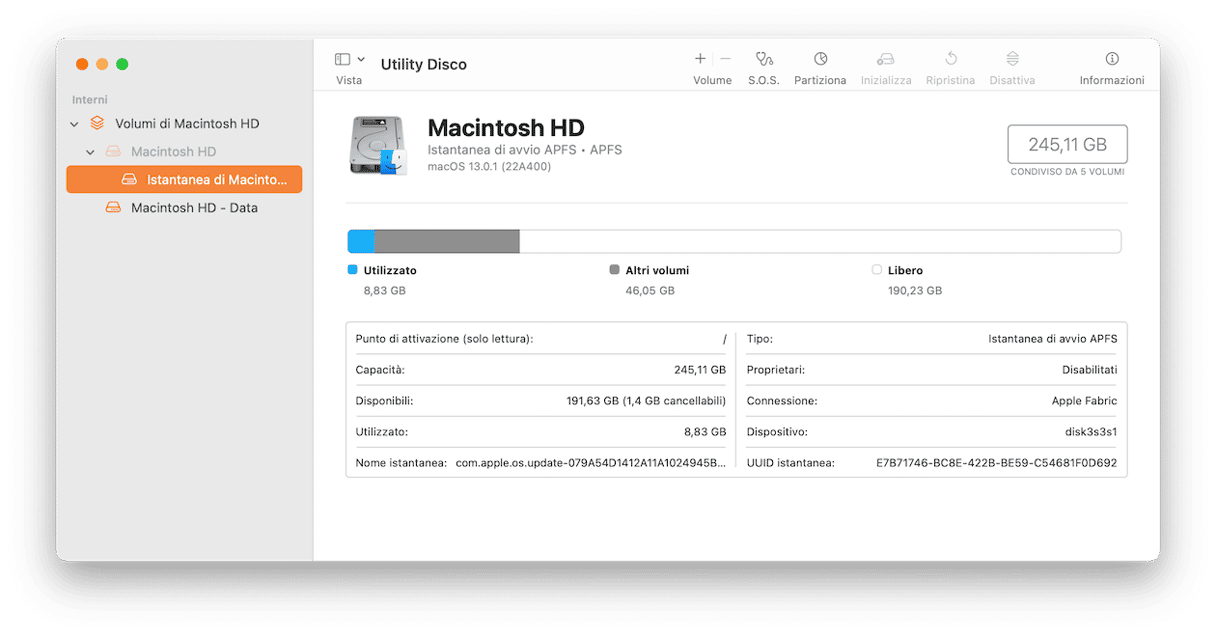
Quando visualizzi il messaggio "Impossibile installare macOS sul computer", ci sono molte cose che puoi fare per risolvere la situazione. Se il problema è la mancanza di spazio, puoi usare CleanMyMac per sbarazzarti dei file che non ti servono. Altrimenti, segui le istruzioni qui sopra, passo dopo passo, finché non riuscirai a installare la nuova versione o l'aggiornamento di macOS che volevi.