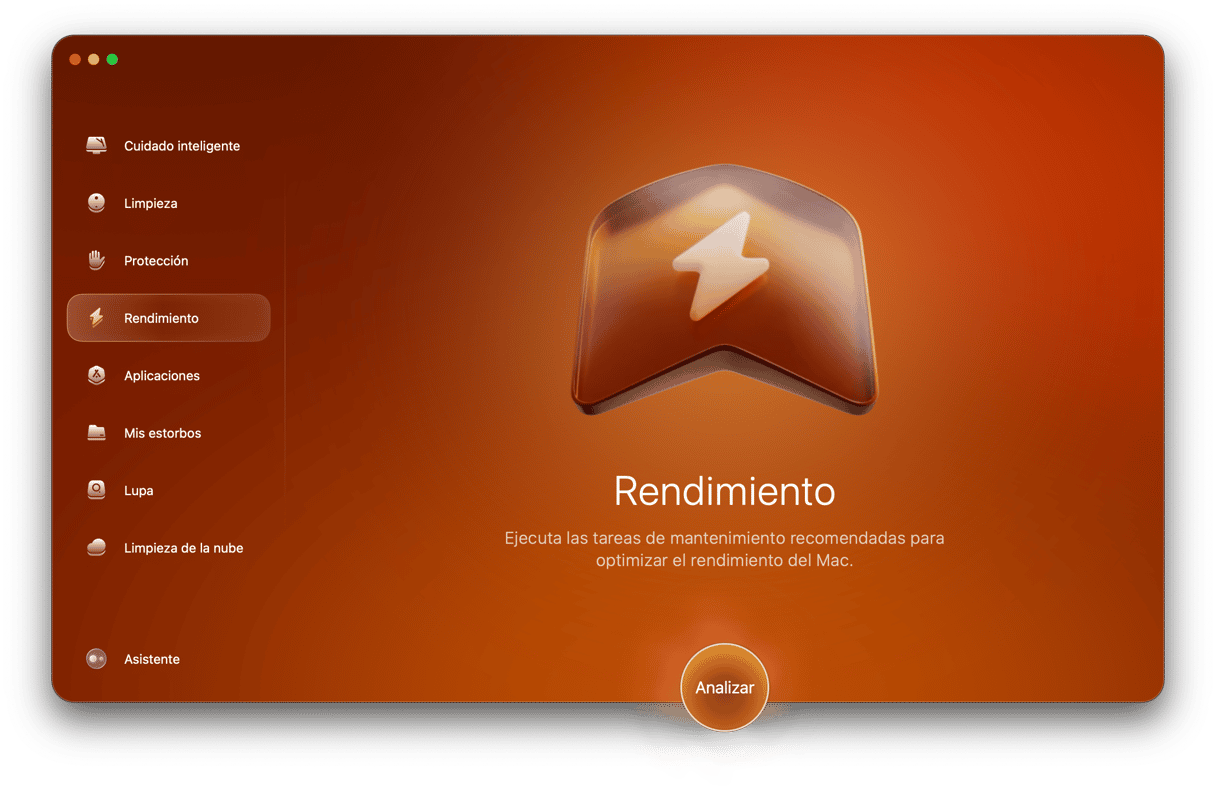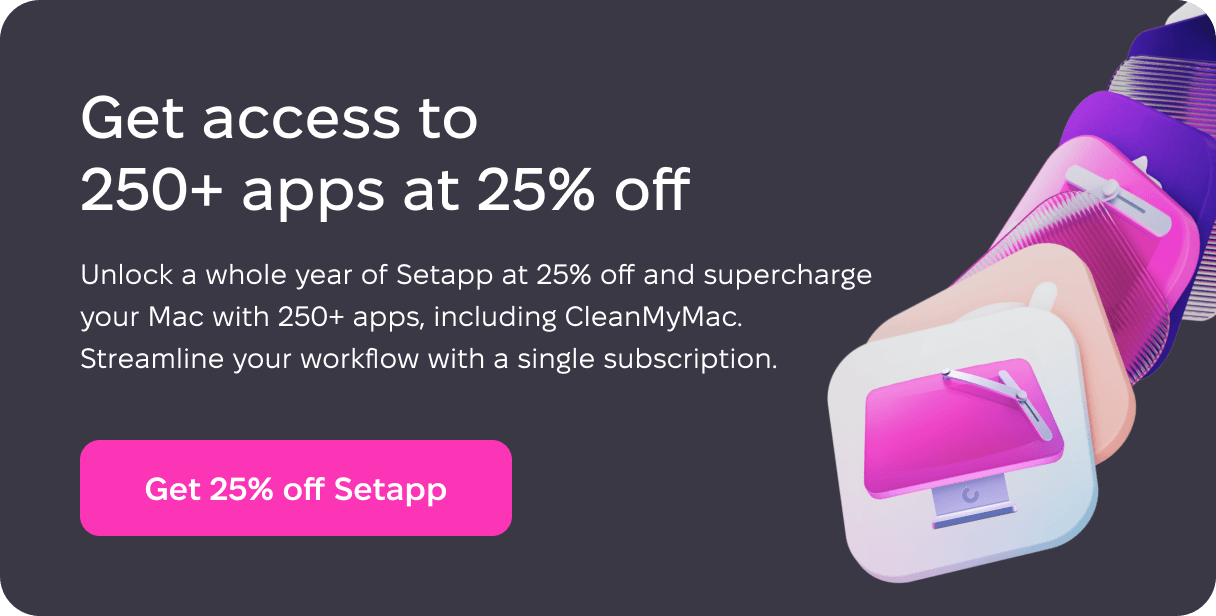Si intentas actualizar tu Mac a una versión superior de macOS, a veces puede aparecer un mensaje error diciendo que "No se ha podido instalar macOS en el ordenador". Por suerte, hay muchas cosas que puedes hacer para solucionar el problema, así que comencemos.
¿Por qué aparece el mensaje "No se ha podido instalar macOS en el ordenador"?
Hay varios motivos por los que este mensaje de error podría aparecer. Enumeramos los más comunes:
- Tu Mac no es compatible con la versión de macOS que estás intentando instalar.
- Se ha producido un problema al descargar el instalador.
- No tienes suficiente espacio de almacenamiento para instalar la nueva versión de macOS.
- Hay un problema con la unidad de almacenamiento de tu Mac.
- Un programa como un launch angent o un daemon de lanzamiento está interfiriendo con la actualización.
Cómo solucionar el error "No se ha podido instalar macOS en el ordenador"
Ahora que sabemos las causas del error, veamos las soluciones.
1. Comprueba que tu Mac sea compatible
Es lo primero que tienes que probar. La mejor forma de hacerlo es abrir la App Store, encontrar la versión de macOS que estás intentando instalar y bajar hasta la sección Compatibilidad. Debería ver un mensaje diciendo "Con este Mac/MacBook". De forma alternativa, puedes ir a la página de soporte de la web de Apple y buscar los requisitos mínimos del sistema operativo. Posiblemente tengas que arrancar en modo seguro (hay más detalles en el artículo) para comprobarlo, ya que si haces un reinicio normal, tu Mac puede volver a arrancar el instalador.
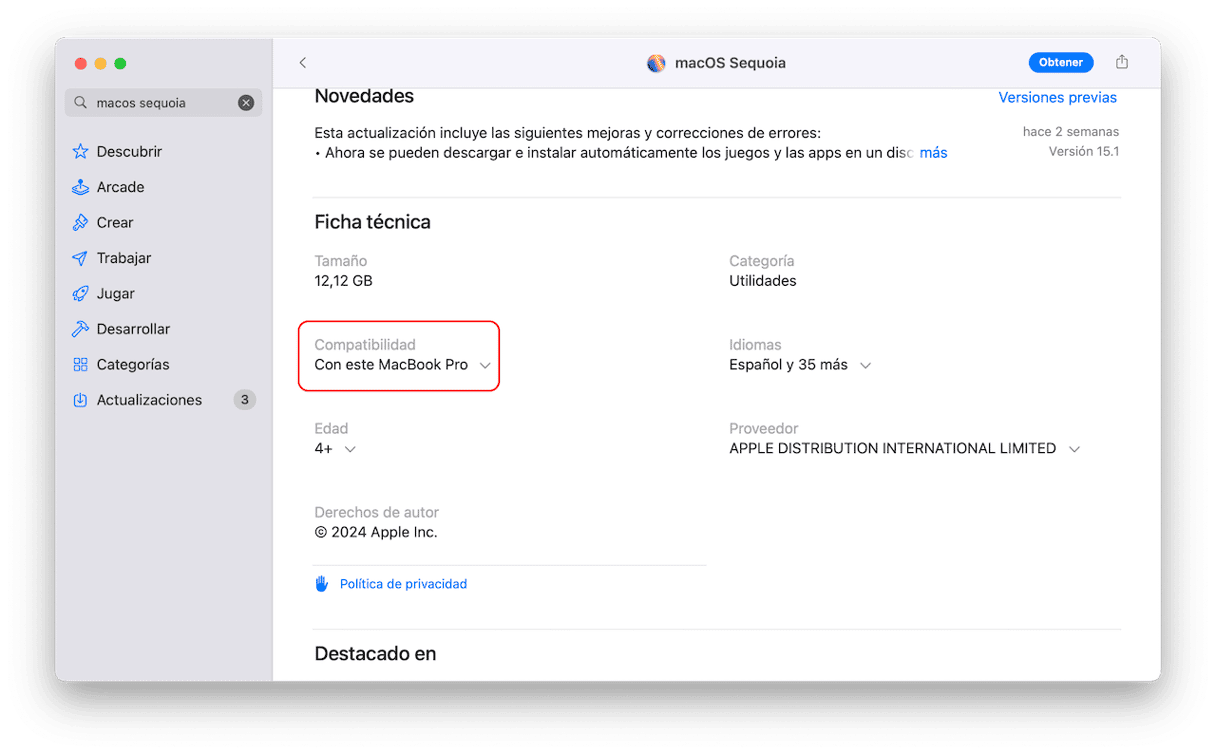
2. Establece la fecha y hora correctas
A veces, el error puede aparecer si los ajustes de fecha y hora son erróneos. Por ello, se recomienda revisarlo. Puedes hacerlo desde los Ajustes del Sistema:
- Ve a Ajustes del Sistema > General.
- Haz clic en Fecha y hora.
- Revisa la fecha y la hora y haz los cambios oportunos si hace falta. Pero lo mejor que puedes hacer es activar la opción "Ajustar hora y fecha automáticamente".
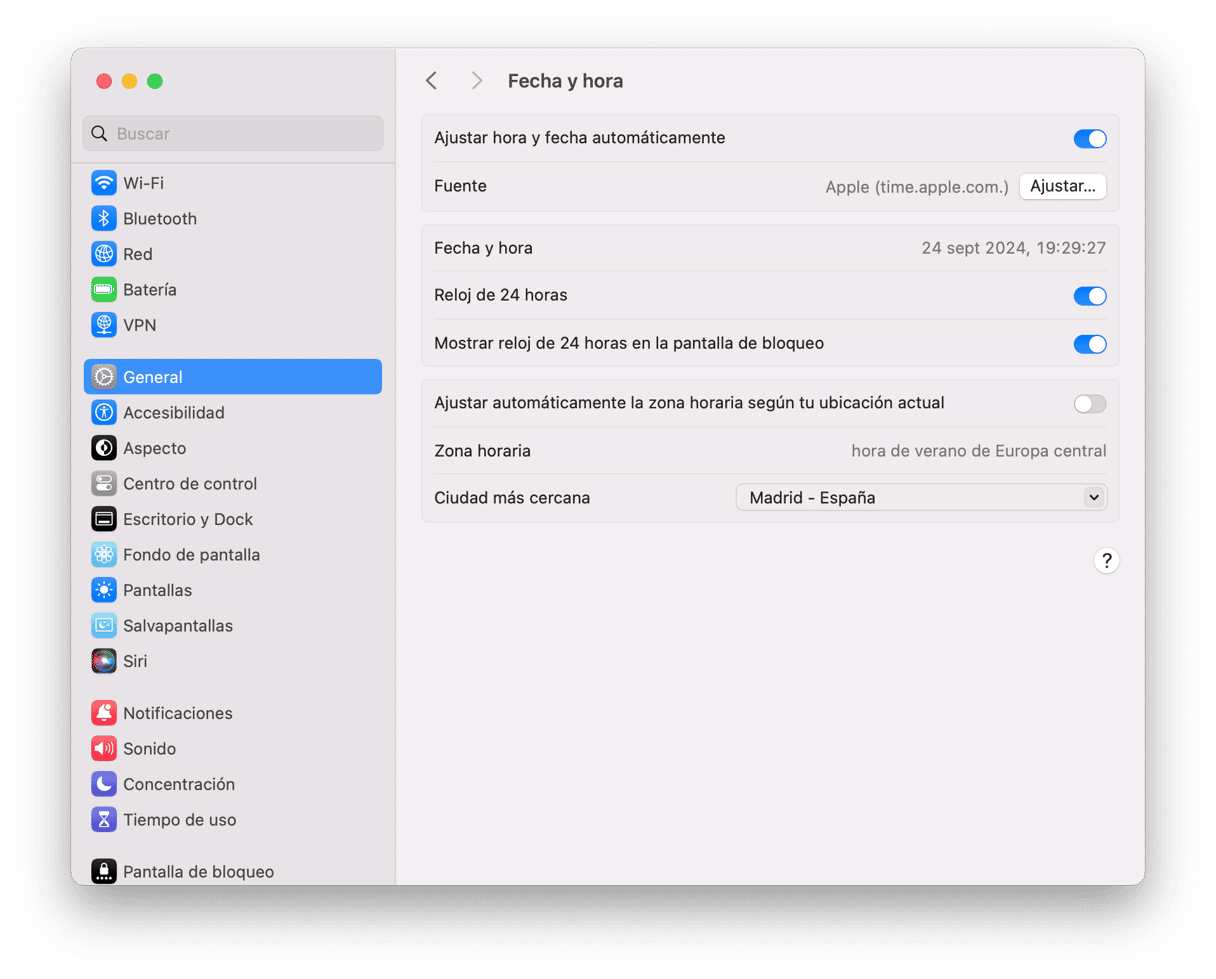
3. Vuelve a descargar el instalador
Es posible que error aparezca debido a que el instalador está dañado. Para solucionarlo, ve a la carpeta Descargas, encuentra el instalador de macOS y elimínalo. Luego, ve a la App Store y escribe el nombre de la versión de macOS que quieres instalar en la barra de búsqueda. Haz clic en Obtener para descargarlo e intenta instalarlo de nuevo.
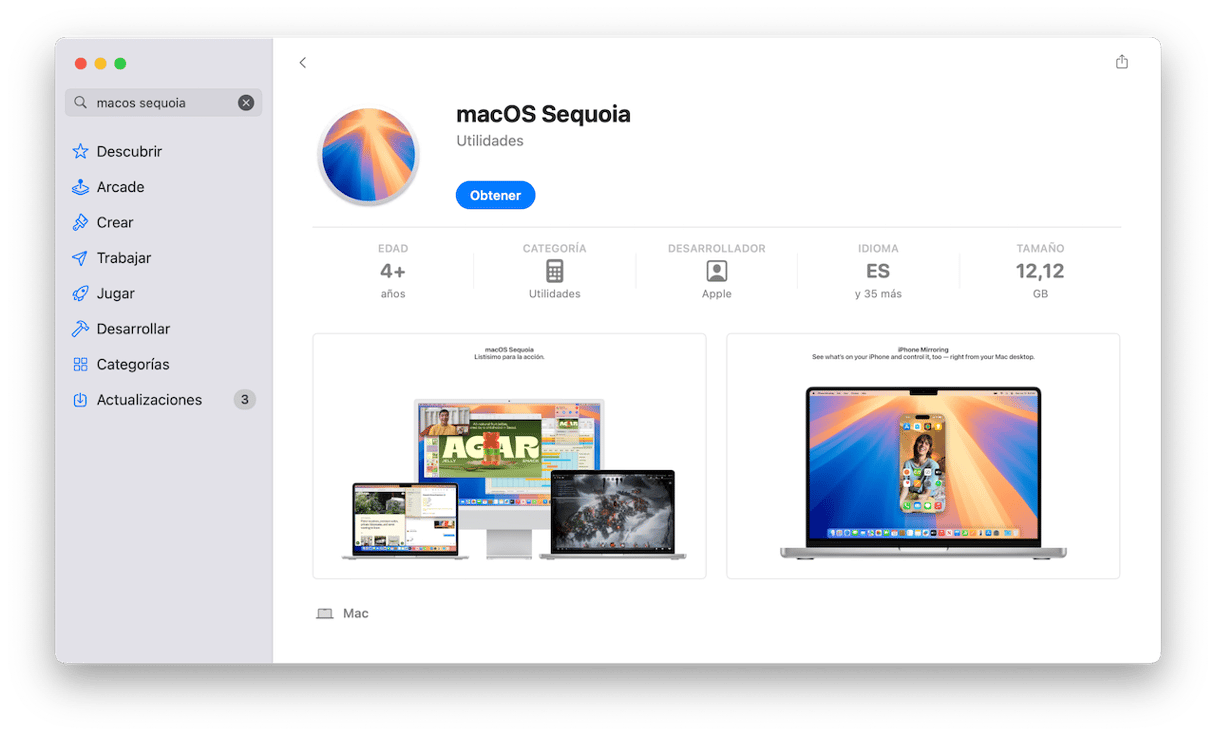
4. Libera espacio
Vas a necesitar hasta 25GB de espacio libre en tu disco de arranque para descargar e instalar una actualización de macOS. Si no tienes espacio libre necesario, tendrás que hacer una limpieza del sistema y liberar espacio. La manera más rápida y sencilla de hacerlo es usar una app popular — CleanMyMac de MacPaw. Te permite liberar muchísimo espacio, neutralizar el malware y actualizar tus apps con solo pulsar varios clics.
Instale CleanMyMac y abre la app — descárgala gratis aquí.
- Abre la app y haz clic en Analizar.
- Cuando haya terminado, haz clic en Ejecutar para eliminar la basura del sistema o haz clic en Revisar para ver lo que la app ha encontrado.
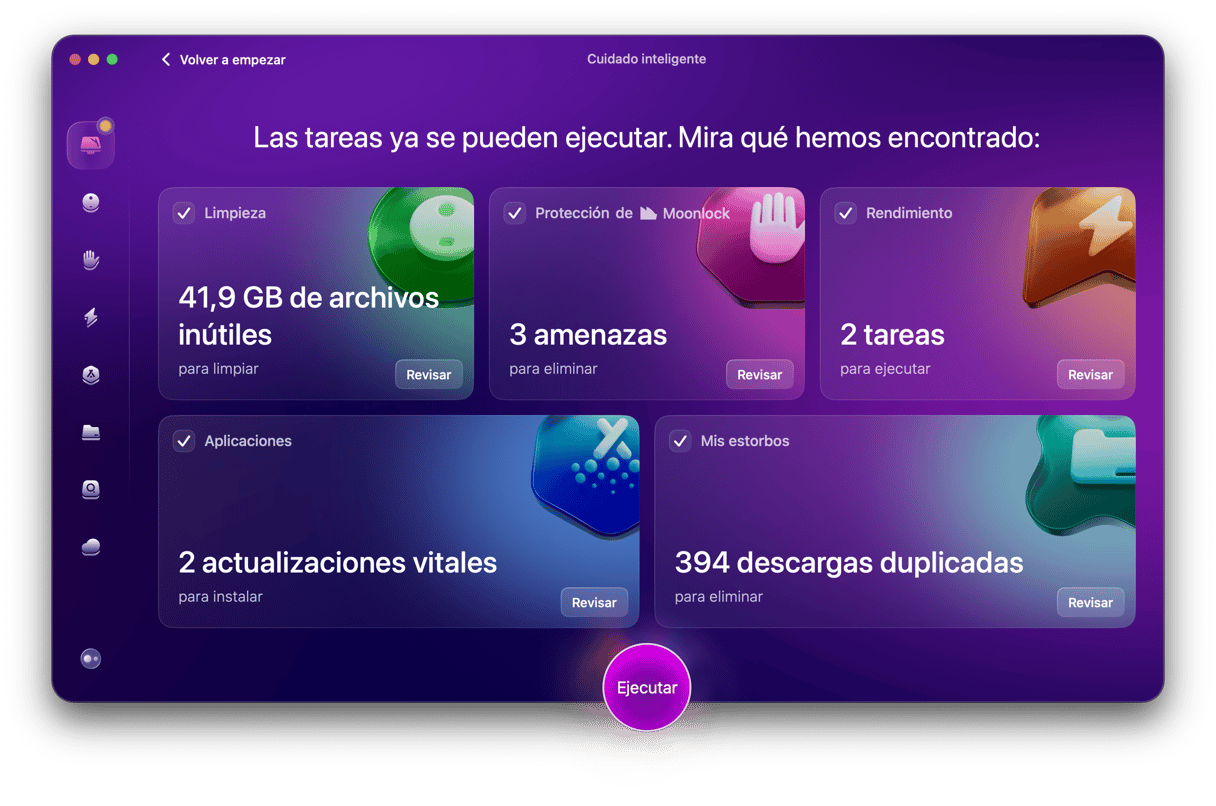
5. Intenta actualizar macOS en modo seguro
Primero, arranca en modo seguro. Este modo deshabilita los ítems de inicio de sesión, los launch agents y todo lo demás excepto los procesos que macOS necesita para funcionar. Los pasos varían según el modelo de Mac que tengas.
Haz esto para iniciar en modo seguro un Mac con procesador Intel:
- Apaga tu Mac y espera 10 segundos.
- Reinicia tu Mac y mantén pulsada la tecla Mayúsculas.
- Suelta la tecla Mayúsculas cuando aparezca la ventana de inicio de sesión.

Haz esto para iniciar en modo seguro un Mac con Apple silicon:
- Apaga el Mac y espera 10 segundos.
- Mantén presionado el botón de encendido hasta que aparezca la ventana de opciones de inicio.
- Selecciona un disco de arranque.
- Presiona la tecla Mayúsculas y haz clic en Continuar en modo seguro.
- Suelta la tecla Mayúsculas.

Si el problema era debido a que los elementos en segundo plano interferían con la actualización, el modo seguro lo solucionará. Si esto funciona en tu caso, vas a tener que reiniciar tu Mac normalmente después de completar la instalación y eliminar cualquier elemento en segundo plano que no necesites.
6. Restablece la NVRAM
La NVRAM de tu Mac almacena datos incluso después de que apagues o reinicies tu Mac, a diferencia de la RAM normal, la cual se borra cada vez que reinicias el equipo. La NVRAM puede guardar los datos gracias a la energía proporcionada por la batería del Mac. Restablecer la NVRAM casi nunca tiene algún efecto, pero puede ayudar en algunas situaciones y, como no causará ningún daño, es mejor probarlo. Puede ser algo complicado de conseguir, por lo que sigue las instrucciones que mostramos a continuación.
Reinicia tu Mac con una CPU Intel manteniendo presionadas las teclas Comando + Opción (Alt) + P + R y espera hasta que suene el sonido de inicio. Es posible que el equipo tarde más de lo normal en reiniciarse dos veces, pero la NVRAM se habrá restablecido después de eso.
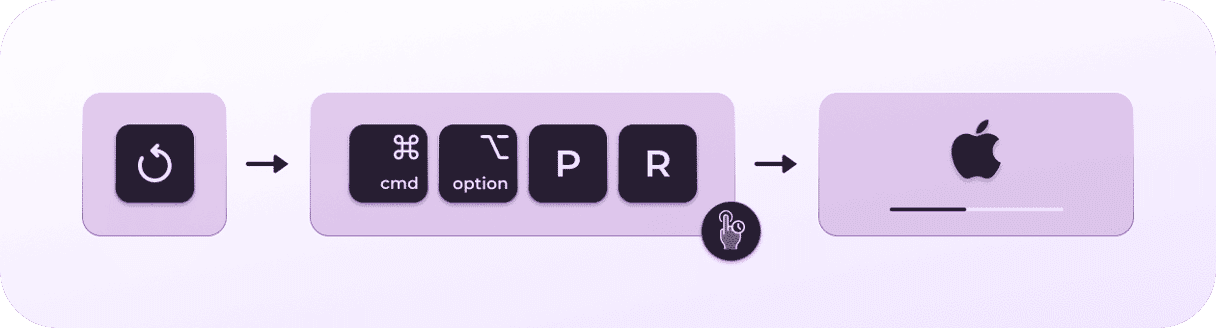
Apple no ha proporcionado instrucciones para restablecer la NVRAM en un Mac con Apple silicon. Sin embargo, muchos usuarios afirman en los foros que apagar un Mac y volver encenderlo después de unos 30 segundos ayuda.
7. Ve al modo recuperación
Otra posible solución es arrancar el modo de recuperación y reinstalar macOS. Al igual que con el modo seguro, los pasos varían dependiendo del modelo de Mac.
Para Macs con procesador Intel:
- Ve al menú de Apple > Reiniciar.
- Inmediatamente después presiona y mantén presionado Comando + R.
- No sueltes las teclas hasta que oigas el sonido de inicio del Mac o hasta que aparezca el logo de Apple.
Para un Mac con Apple silicon:
- Al encender tu Mac, mantén presionado el botón de Encendido.
- Mantenlo pulsado hasta que aparezcan las opciones de inicio.
- Haz clic en el icono del engranaje (Opciones) y selecciona Continuar.
- Posiblemente se te pida que selecciones un usuario e ingreses tu contraseña de administrador. Sigue las instrucciones en pantalla y haz clic en Siguiente después de cualquier paso.
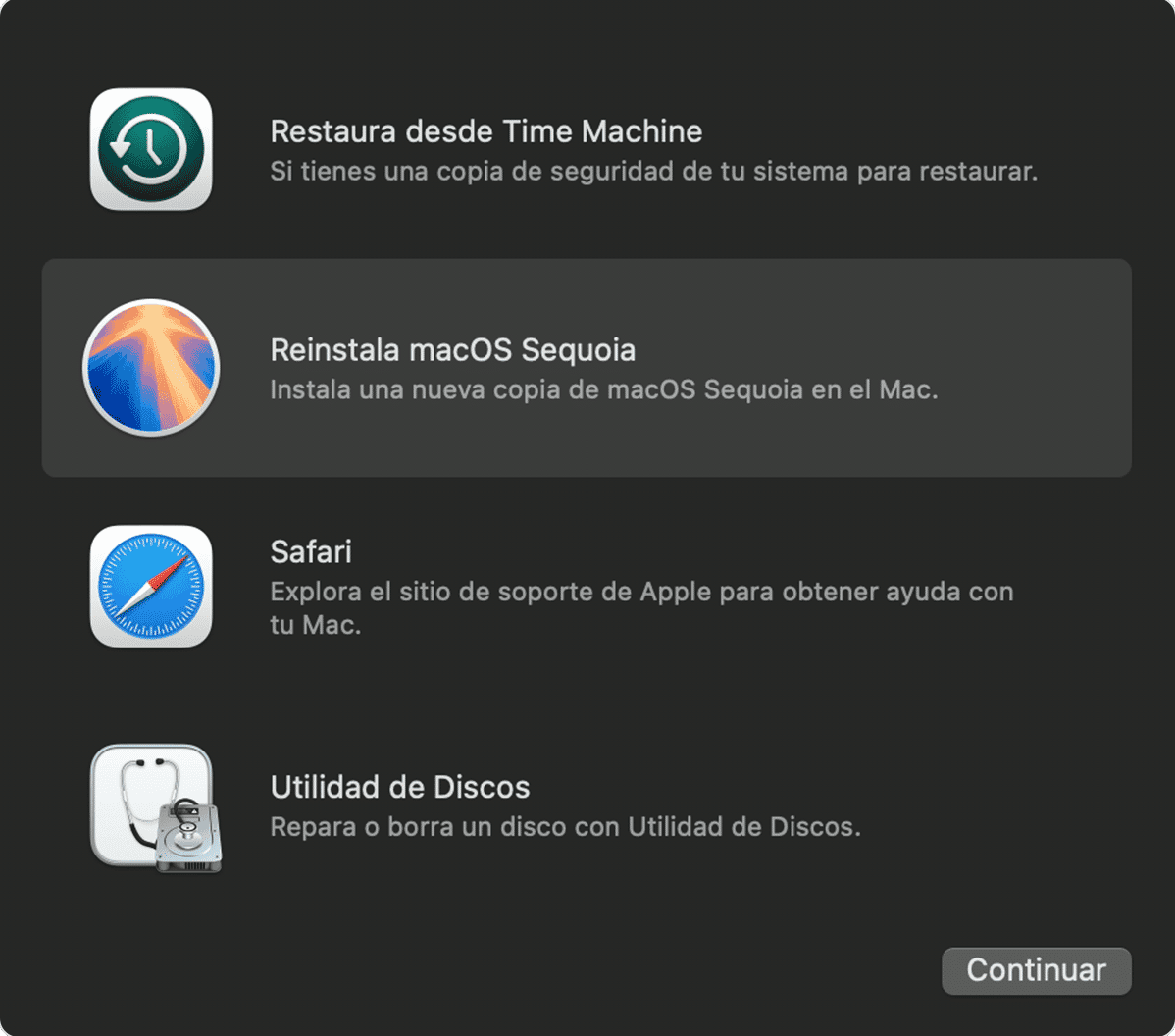
Cuando veas la ventana Utilidades de macOS, tendrás dos opciones. Podrás restaurar tu Mac desde una copia de seguridad de Time Machine si cuentas con una o reinstalar macOS. Elige lo que mejor se te ajuste y sigue las instrucciones que se muestren en pantalla para continuar.
8. Ejecuta Primera Ayuda
Si nada de lo anterior ha ayudado, es posible que el error sea causado por unos permisos de disco corruptos y problemas con la fragmentación. Por suerte, esto puede ser solucionado fácilmente ya que macOS cuenta con una herramienta integrada diseñada justo para este propósito. Así es cómo puedes hacerlo:
- Ve a la carpeta Aplicaciones y haz clic en Utilidades.
- Haz doble clic en Utilidad de Discos para abrir la herramienta.
- Selecciona Macintosh HD en la barra lateral.
- Haz clic en Primera Ayuda > Ejecutar.

Hay varias cosas que puedes hacer para que el mensaje "No se ha podido instalar macOS en el ordenador" deje de aparecer sin parar. Si el problema en tu caso se debe a la falta de espacio, puedes usar CleanMyMac para encontrar y eliminar todos los archivos que no necesitas. De lo contrario, sigue los pasos descritos en este artículo por orden hasta que puedas instalar una nueva versión de macOS o actualizarlo.