Mac Osの最新バージョンであるmacOS Venturaには、多くの素晴らしい新機能や改善点、新しいアプリがあります。 それらを早く使ってみたいという人も多いと思います。 私もそうです。 しかし、Venturaをインストールするために必要なストレージ容量がないことが判明してしまった人もいるのではないでしょうか? Venturaをインストールする容量がないために、最新のOS を使用できないと心配されていませんか? そんな状況に陥っている方のために解決策を用意しました!
Ventura の使用にはどのくらいの容量が必要ですか?
現時点では、Venturaはまだベータ版であり、Appleはインストールに必要な容量を明言していないため、具体的な数字を上げるのは困難です。 しかし、ベータ版のサイズは12GB弱で、これまでの傾向ですと、ダウンロードとインストールにはアプリサイズの2倍程度の空き容量が必要だと思われます。 そのため、25GBが利用できれば大丈夫なわけです。
空き容量を確認する方法
起動ドライブにどのくらいの空き容量があるか確認する最も簡単な方法は、以下の場所を確認することです:
- Appleメニューに進みます。
- 「このMacについて」を選択します。
- ストレージのタブを選択します。
「ストレージ」タブを選択すると、使用可能なストレージの容量がすぐに表示されます。 数秒待つと、使用されているストレージがどのように割り当てられたかが分かるカラフルなグラフが表示されます。
MacOS Venturaの空き容量を確保する方法
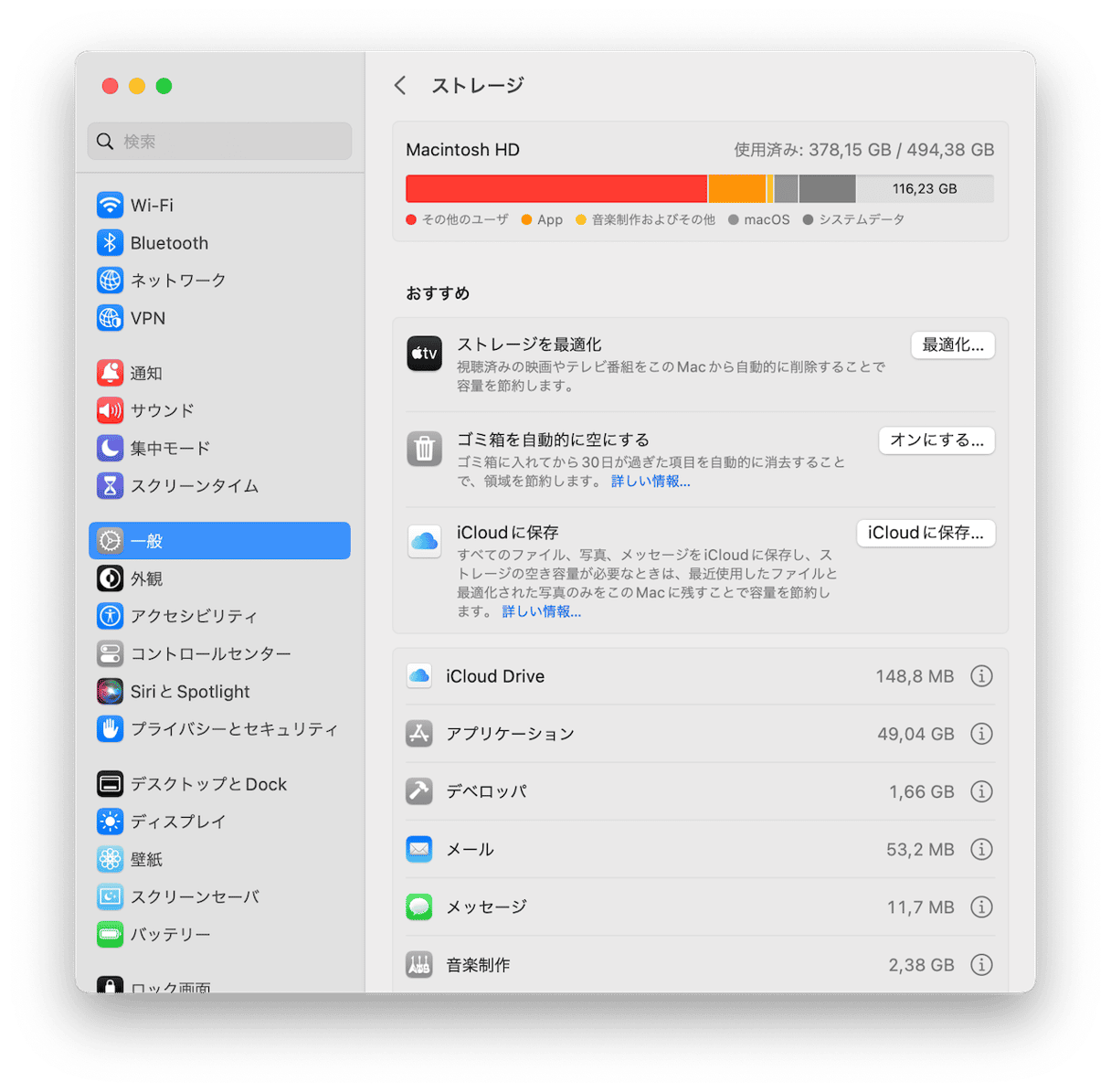
1. MacOS内蔵のストレージ最適化ツールを使用する
MacOSには、Macで利用可能なストレージスペースを管理するためのツールが標準搭載されていることをご存知ですか? そう、あるんです。 その使い方はこちらです:
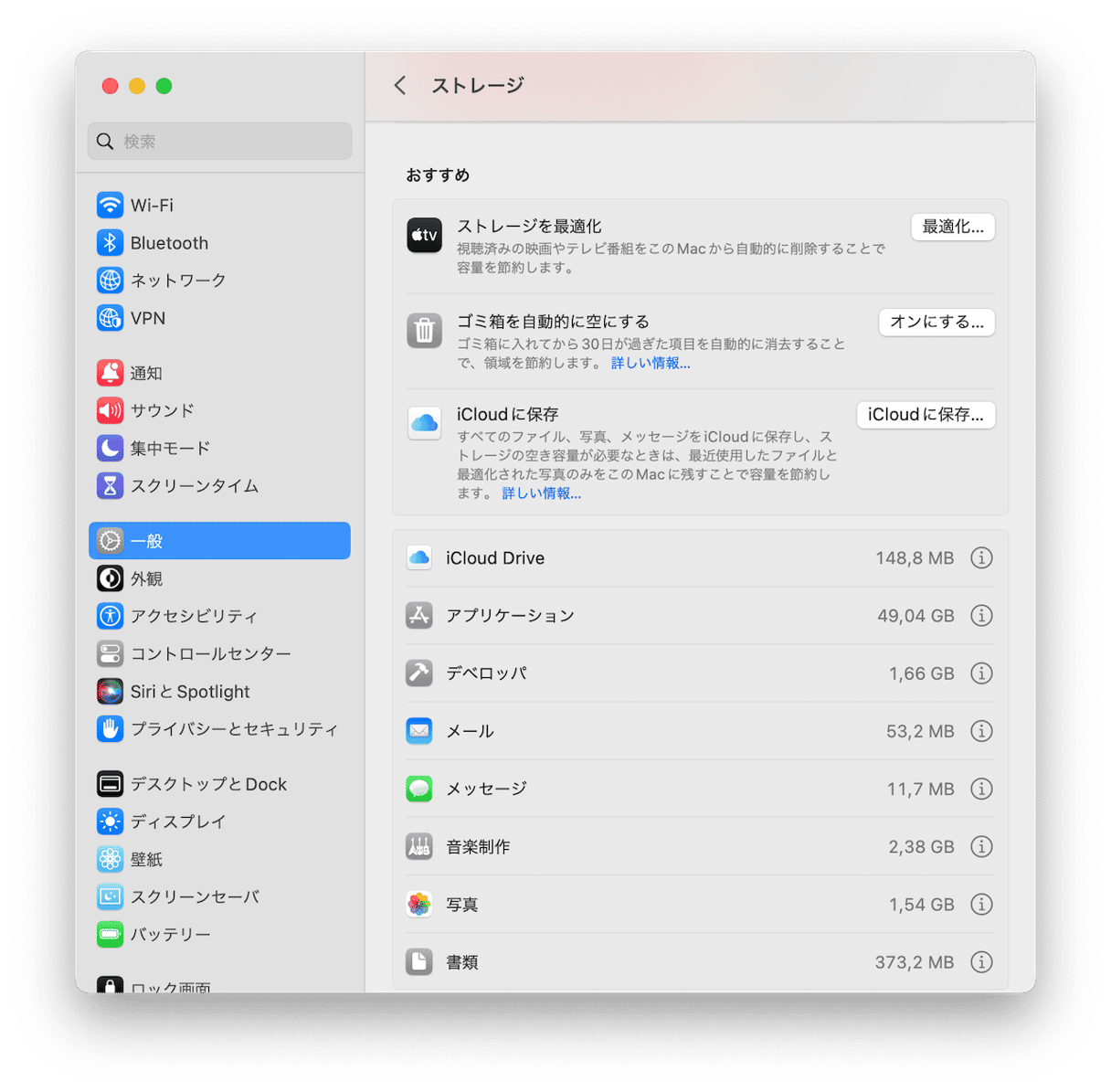
- アップルメニューをクリックし、「このMacについて」を選択し、「ストレージ」を選択します。
- 「管理...」をクリックします。
- 「おすすめ」の項目はすでに選択されていると思いますので、そちらをみていきます。そこに表示されたものの中からよさそうなものがあれば、そちらの右側にあるボタンを押して、実行していきます。
- 次に、左側のメニューにある項目から、必要のないファイルを選択して消していきましょう。
2. システムジャンクを削除
Macでアプリケーションをインストールすると、キャッシュ、ログ、削除されるべきなのに削除されなかった一時ファイルなど、様々な種類のファイルが蓄積していきます。 時間が経つにつれて、これらのファイルは溜まっていき、起動ドライブの数ギガバイトの容量を占有するようになります。 これらを削除するだけで、macOS Venturaに空き容量を確保できる可能性があります。
これを行う最も簡単な方法は、CleanMyMacという便利なツールの利用です。 この「クリーンアップ」機能は、Mac上で容量を取っている不要ファイルをすべて特定して、クリックするだけでそれらを取り除くことができます。 また、これは不要なアプリの関連ファイルを探すMacのスキャンも行います。 こちらから無料でアプリをダウンロードできます。
その使い方はこちらです。

- CleanMyMacを起動します。
- 「クリーンアップ」に進みます。
- スキャンを実行します。
- 「クリーンアップ」を押して、検出されたファイルを削除します。
3. ダウンロードフォルダを整理する
多くの人が陥っている悪い習慣かもしれません。 PDFの明細書や領収書、アプリケーションのインストーラや大きな画像、Zip ファイルなどさまざまなファイルを日々ダウンロードしています。 そして、ダウンロードフォルダにそのまま保存されます。 時間が経つにつれ、そのフォルダのサイズは大きくなり、気がつけば数ギガバイトの容量を占めているということも多いです。 解決策はありますか? それはフォルダを空にすることです。
- 「ダウンロード」フォルダに移動します
- 「表示」ボタンをクリックし、「リスト」を選択します。
- 「追加された日付」列の一番上をクリックします。
- これで、ダウンロード・フォルダ内のすべてのファイルが、ダウンロードした日付順に表示されます。不要なファイルを選択し(Commandキーを押しながらクリック)、ゴミ箱に移動しましょう。
4. DMG ファイルを削除する
DMG はディスクイメージです。 おそらく、アプリをインストールするためにダウンロードしたのでしょう。 または、DVDに焼いたり、外付けディスクにコピーするために自分で作成した経験がある人も多いと思います。 重要なのは、通常、DMGを保持する必要はないということです。 アプリケーションをインストールしたか、ファイルをどこかにコピーしたことで役目を終えているはずです。 そのため、それらのほどんどは削除することができます。
- Finder ウィンドウを開きます。
- 検索ボックスにT ‘.dmg’ と入力します。
- そこに表示された. dmg ファイルを選択し、ゴミ箱に移動します。
5. 大容量で古いファイルを削除
多くの場合、空き容量を増やすには、Mac上の大きなファイルを削除するか、それらを外付けドライブにアーカイブするのが最も手っ取り早い方法です。 これは理にかなっていますよね?最も大きなファイルは多くの容量を占有するので、それらを取り除く事によって、Venturaに多くの空き容量を確保することができます。 アーカイブや削除をするべきもう1つの候補は、しばらく開いていない古いファイルです。 CleanMyMacには、Mac上で最大かつ最も古いファイルを素早く特定し、削除するのに役立つ機能があります。 これは以下のように機能します。
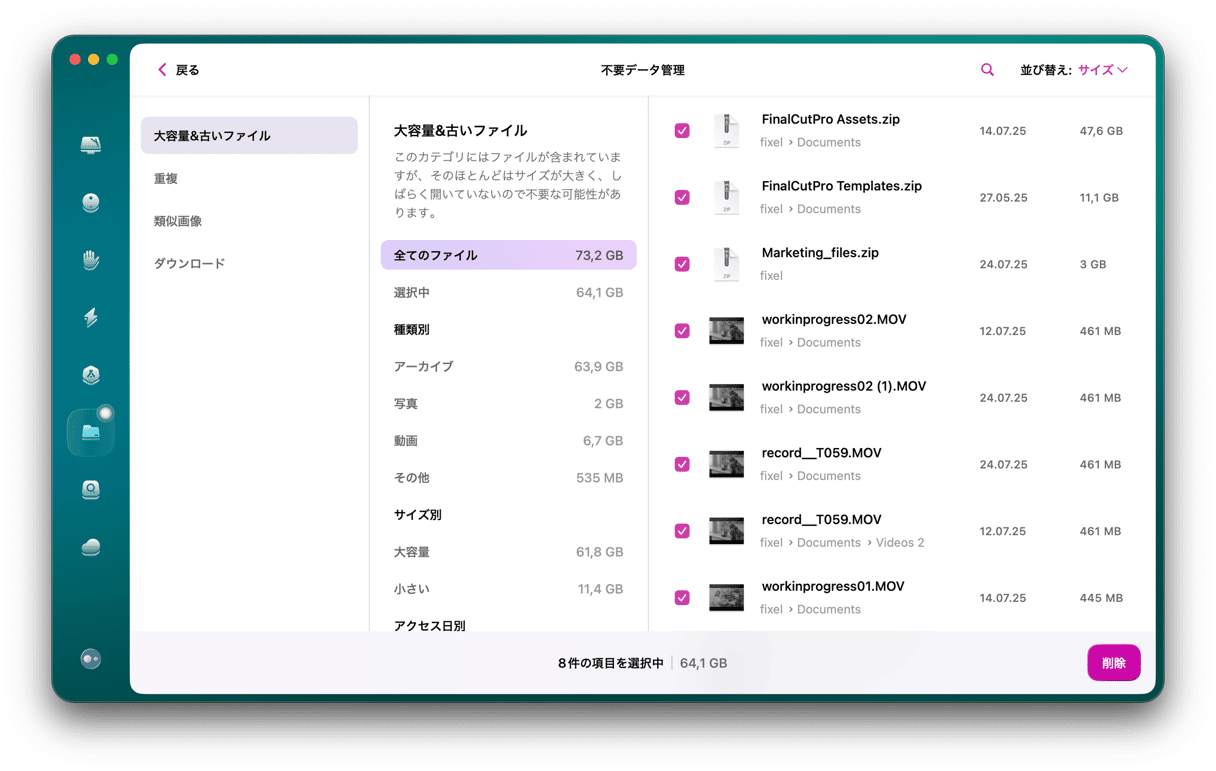
- CleanMyMacの「不要データ」に移動して「スキャン」をクリックします。
- 「すべてのファイルを確認」をクリックします。
- 「大容量&古いファイル」タブから削除したいファイルを選択して「削除」をクリックします。
6. 古いiPhoneとiPadのバックアップを削除する
IPhoneやiPadをお持ちの方は、新しいバージョンのmacOSをインストールした時や、新しいOSのパブリックベータ版をインストールした時など、ある時点でMacにバックアップを取ったことがあるかもしれません。そして多くの人は、iOSデバイスを定期的にiCloudにバックアップしています。そのため、以前のバージョンにOS を戻したいと思っている特殊ケースを除いて、Mac にバックアップを残す理由はありませんし、それを消すことができます。
- Appleメニュー > このMacについて > ストレージ > 管理に移動します。
- サイドバーの「iOSファイル」をクリックします。ない場合は、Mac にバックアップは存在していません。
- バックアップを選択し、「削除」をクリックします。
- バックアップを削除することを承認します。
MacOSの最新バージョンであるVenturaには、調整と改善はもちろん、多くの素晴らしい新機能といくつかの新しいアプリケーションが搭載されていますが、インストールにはかなりのディスク容量が必要です。ダウンロードとインストールのために、最低でも25GBの空き容量を確保する必要があります。れより少ない空き容量では、新しいmacOSが実行できない可能性が高いので、ある程度空けておくことをおすすめします。上記のヒントを参考にすれば、すぐにVenturaをインストールする準備が整います。






