A versão mais recente do sistema operacional do Mac, o macOS Ventura, tem muitos recursos ótimos, além de melhorias e alguns apps novos. Assim como nós, sua ansiedade deve estar no limite e você não vê a hora de instalá‑lo. No entanto, alguns usuários descobriram que não tinham espaço suficiente para instalar o Ventura. Será que esse é o seu caso? Você se preocupa com a possibilidade de não poder instalar o sistema operacional no Mac por não ter muito espaço para o Ventura? Continue lendo porque temos a solução!
O Ventura precisa de quanto espaço?
No momento, isso é difícil de responder, já que o Ventura ainda está em beta e a Apple não disse quanto espaço será necessário para instalá‑lo. Mas a versão beta do instalador tem quase 12 GB e, considerando a experiência com versões anteriores, você precisará ter ao menos o dobro disso disponível para baixar e instalar o novo sistema. No geral, 25 GB devem ser suficientes.
Como verificar a quantidade de espaço disponível
A maneira mais rápida de ver quanto espaço livre você tem no disco é assim:
- Clique no menu Apple.
- Selecione “Sobre Este Mac”.
- Clique na aba Armazenamento.
Você verá imediatamente a quantidade de armazenamento disponível. Se aguardar alguns segundos, você poderá ver um gráfico colorido que mostra como o armazenamento está distribuído.
Como liberar espaço para o macOS Ventura
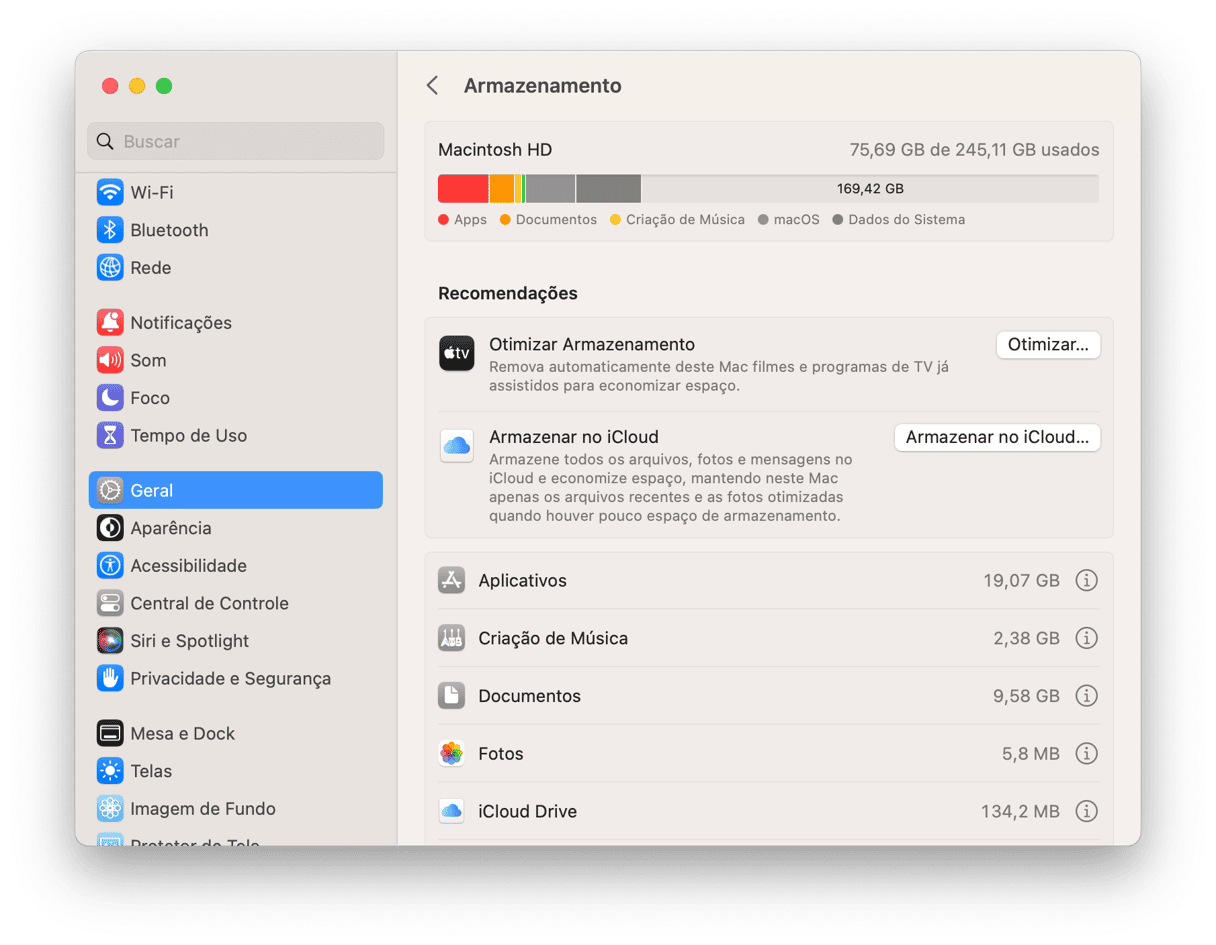
1. Use o otimizador de armazenamento integrado do macOS
Você sabia que o macOS tem uma ferramenta integrada que permite gerenciar o espaço de armazenamento no Mac? É sério! Veja como usá-lo.

- Clique no menu Apple, escolha “Sobre Este Mac” e clique em Armazenamento.
- Clique em Gerenciar.
- A seção Recomendações já está selecionada. Aproveite para revisar as sugestões. Se alguma delas for útil para você, clique em seu respectivo botão.
- Depois, explore cada seção na barra lateral à esquerda e remova os arquivos que você não precisa mais.
2. Limpe o lixo do sistema
Conforme você usa o Mac e instala apps, ele acumula vários tipos de arquivos, como caches, registros e arquivos temporários que deviam ter sido apagados (mas não foram). Com o tempo, esses arquivos se acumulam e ocupam gigabytes de espaço no disco de inicialização. Sua remoção pode ser tudo o que você precisa para ter espaço para o macOS Ventura.
A maneira mais fácil de fazer isso é usando um app muito útil, chamado CleanMyMac. No módulo Limpeza do app, você identifica todos os arquivos inúteis que ocupam espaço no Mac e pode removê-los com um só clique. Ele também analisa o Mac em busca de arquivos de sobras de apps que não são mais necessárias. Você pode baixar o app de graça aqui.
Veja como usá-lo.
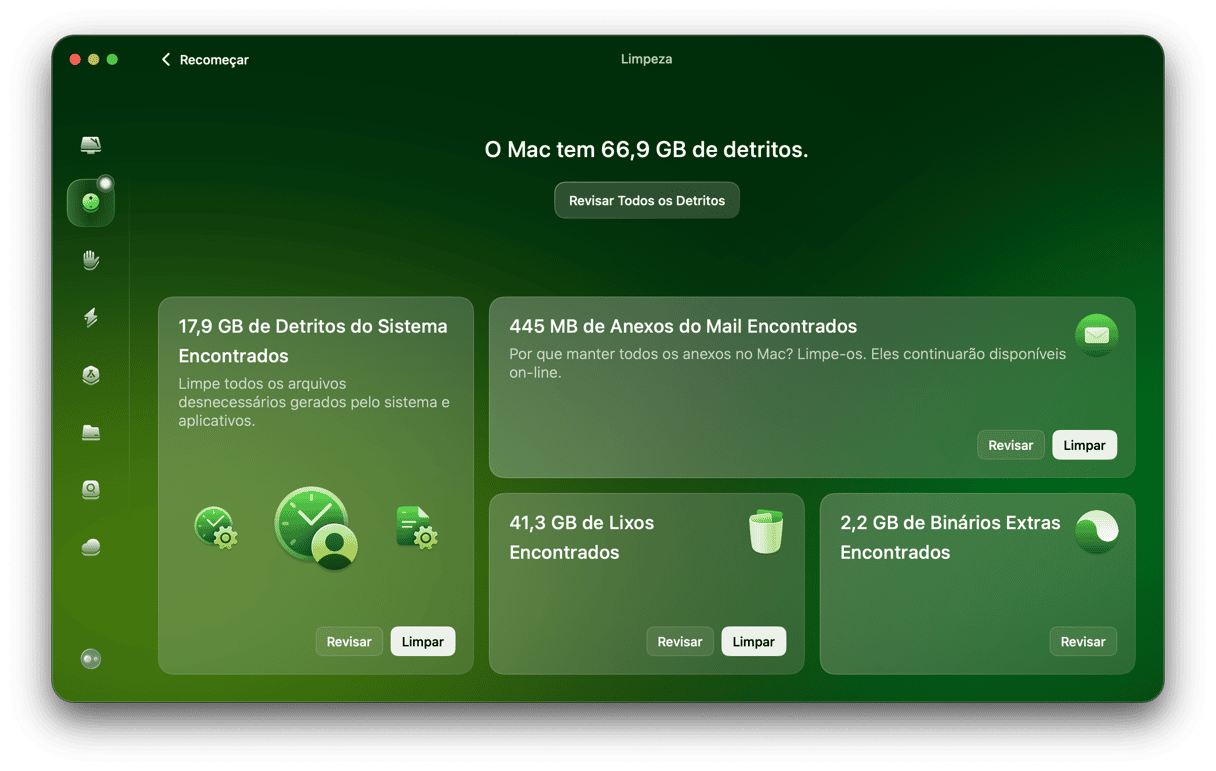
- Abra o CleanMyMac.
- Na barra lateral, clique em Limpeza.
- Faça uma análise rápida.
- Clique em Limpar para eliminar os arquivos encontrados.
3. Limpe a pasta Downloads
Este é um péssimo hábito que muitos de nós adquirimos. Baixamos arquivos (PDFs ou recibos), instaladores de apps, imagens grandes ou arquivos comprimidos e os deixamos indefinidamente na pasta Downloads. Com o passar do tempo, essa pasta cresce e, antes que você se dê conta, ela ocupa vários gigabytes de espaço. Qual seria a solução? Limpá-la.
- Abra a pasta Downloads.
- No menu Visualizar, escolha Lista.
- Clique no cabeçalho da coluna “Data da Adição”.
- Agora você pode ver todos os arquivos da pasta Downloads organizados pela data em que foram baixados. Selecione os desnecessários (Command + clique) e arraste-os para o Lixo.
4. Livre-se de arquivos DMG
DMGs são imagens de disco. Você provavelmente os baixa para instalar um app. Ou talvez você os crie para gravar um DVD ou copiar arquivos para um disco externo. A questão é: normalmente, você não precisa manter esses DMGs, pois você já deve ter instalado o app ou copiado o arquivo para outro local. Na maioria das vezes, você pode eliminar todos eles.
- Abra uma janela do Finder.
- Digite “.dmg” no campo de busca.
- Selecione os DMGs nos resultados e arraste-os para o Lixo.
5. Elimine arquivos grandes e antigos
Muitas vezes, a maneira mais rápida de liberar espaço e eliminar os maiores arquivos no Mac é apagando ou arquivando os arquivos em um disco externo. Faz todo o sentido, certo? Como os maiores arquivos são os que ocupam mais espaço, sua eliminação pode liberar bastante espaço para o Ventura. Outros candidatos ao armazenamento ou apagamento são aqueles arquivos grandes que você não abre há tempos.O CleanMyMac tem um recurso que identifica rapidamente os arquivos grandes e antigos no Mac e ajuda você a apagá-los. Veja como ele funciona.
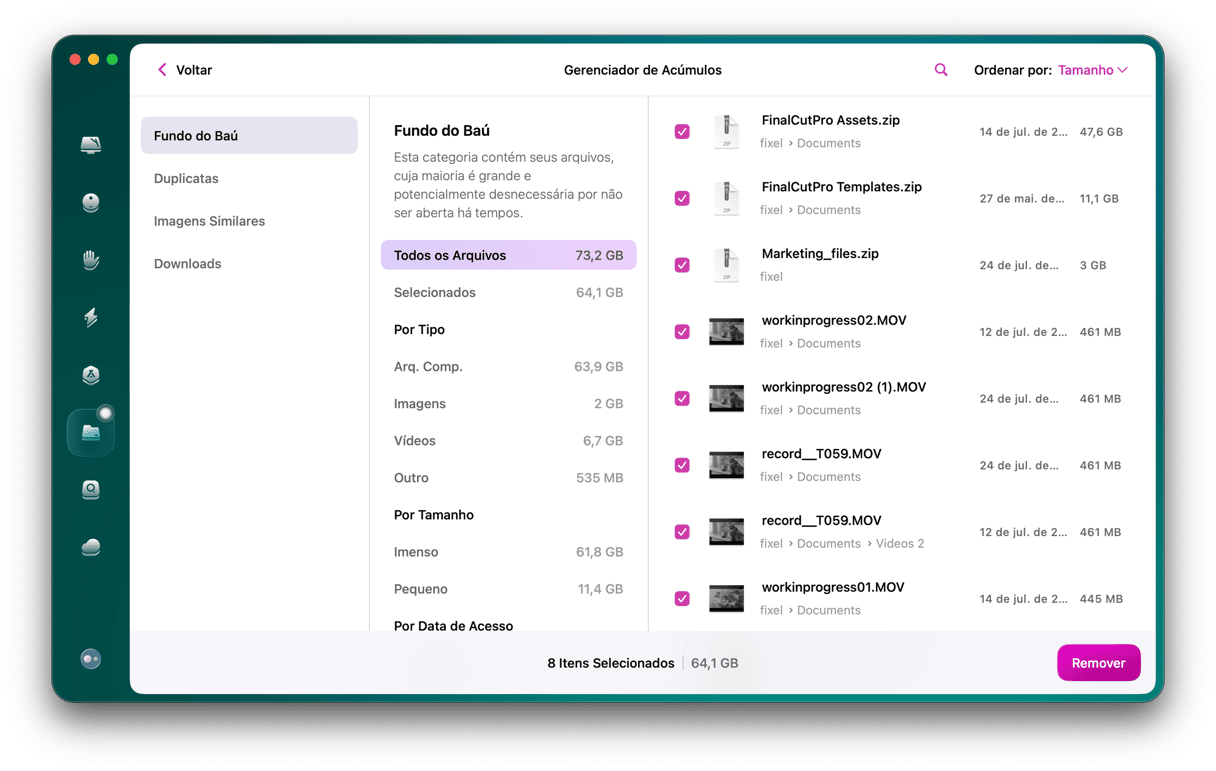
- Na barra lateral do CleanMyMac, clique em Acúmulos e clique em Analisar.
- Clique em Revisar Todos os Arquivos.
- Na aba Fundo do Baú, selecione os arquivos que você deseja apagar e clique em Remover.
6. Remova backups antigos do iPhone e iPad
Caso tenha um iPhone ou iPad, você pode ter feito um backup do dispositivo no Mac (ao instalar uma nova versão do macOS ou um beta público de um novo sistema operacional). Como a maioria das pessoas usa o iCloud para fazer o backup de dispositivos iOS e, a não ser que você precise reverter o sistema operacional a uma versão anterior, não existe nenhum motivo para manter os backups no Mac. Livre-se deles.
- Acesse o menu Apple > Sobre Este Mac > Armazenamento > Gerenciar.
- Clique em “Arquivos do iOS” na barra lateral, caso presente (se essa opção não estiver lá, isso indica que nenhum backup existe no Mac).
- Selecione um backup e clique em Apagar.
- Confirme que você deseja apagar o backup.
A versão mais recente do macOS, o Ventura, tem muitos recursos ótimos e vários apps novos, sem falar nos ajustes e melhorias, mas ele também precisa de um tanto de espaço em disco para ser instalado. Você precisa ter ao menos 25 GB para o download e a instalação. Com menos do que isso, o novo macOS não funcionará e você precisará liberar esse espaço. Mas basta seguir as dicas acima para fazer isso e instalar o Ventura imediatamente!






