The latest version of the Mac operating system, macOS Ventura, has many great new features, improvements, and quite a few new apps. Like us, you’re probably keen to get your hands on it and install it. However, some users have discovered that there is not enough space to install Ventura. Are you one of them? Are you worried that the latest version of the OS might not install on your Mac because there’s not enough space for Ventura? Then read on because we have the solution!
How much space does Ventura need?
Although Apple has already released the full version, that’s still difficult to answer since Apple hasn’t said how much space will be needed to install it. However, the installer is around 12GB in size, and from the experience of previous versions, you’ll need around twice that amount available to download and install it. So, 25GB should cover it.
How to check how much free space you have
The quickest way to check how much free space you have on your boot drive is to do this:
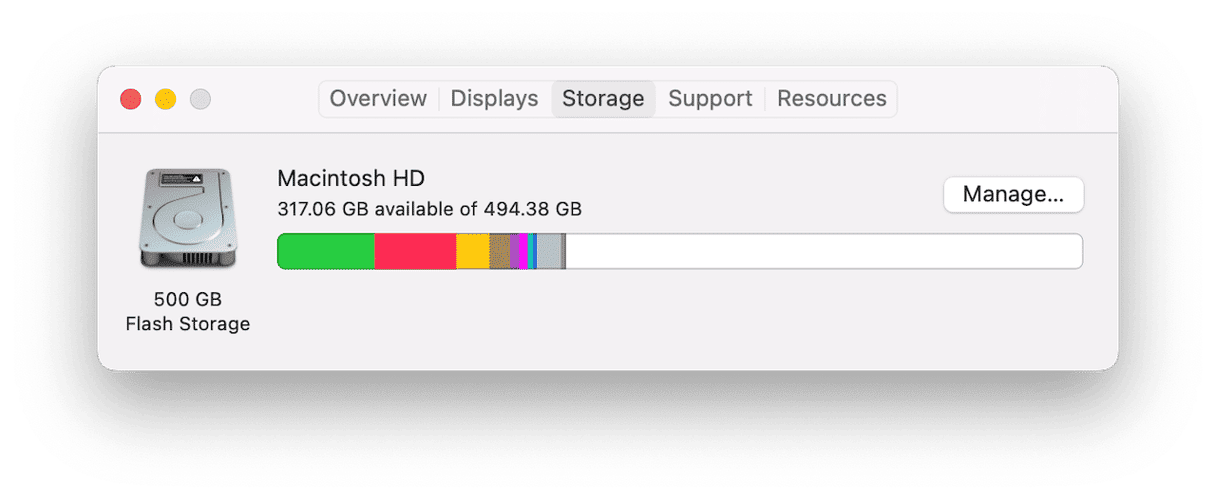
- Click the Apple menu.
- Choose About This Mac.
- Select the Storage tab.
You’ll immediately see how much storage you have available. And if you wait a few seconds, you’ll see a colorful infographic showing you how your storage has been allocated.
How to free up space for macOS Ventura
1. Use macOS built-in storage optimizer
Did you know that macOS has a tool built right into it that allows you to manage available storage space on your Mac? It does! Here’s how to use it.
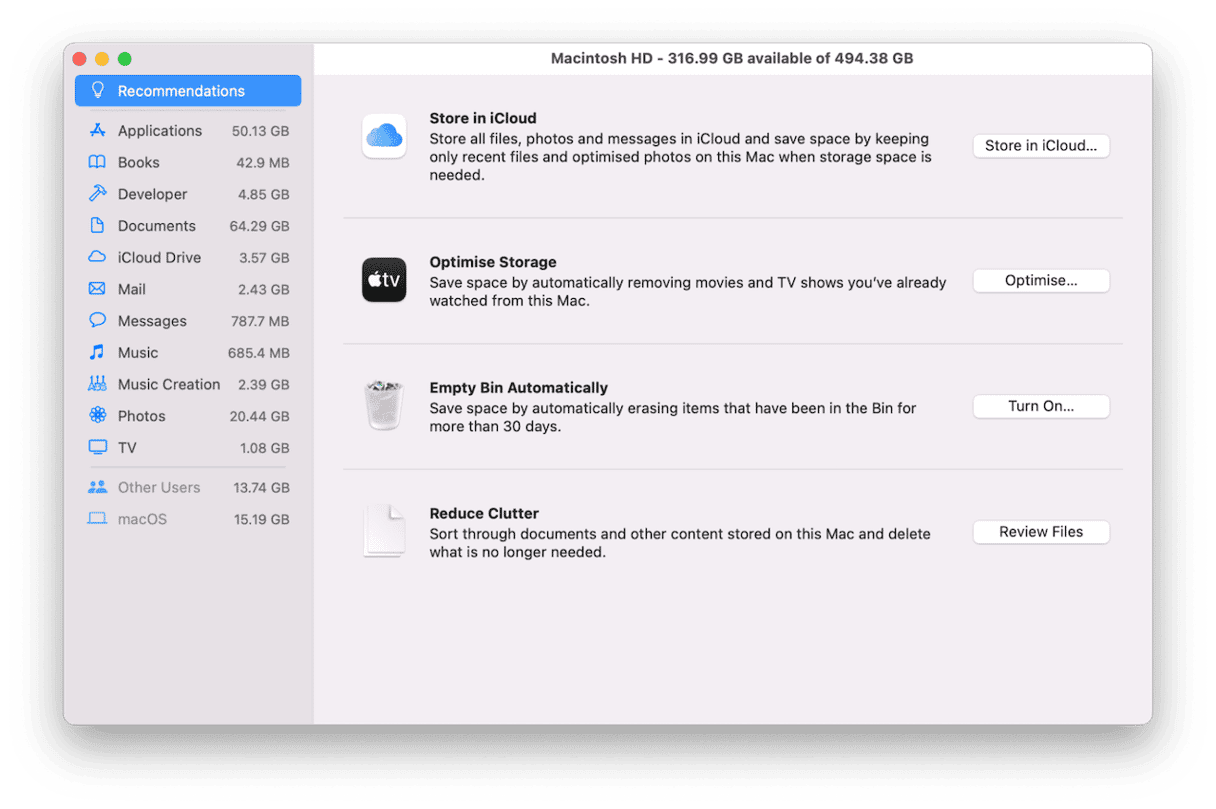
- Click the Apple menu, choose About This Mac, then Storage.
- Click Manage.
- The Recommendations section is already selected, so go ahead and review the suggestions. If any of them sound like they might help, click the button next to them.
- Next, explore each section in the left-side menu and remove files you don’t need anymore.
2. Clear out system junk
As you use your Mac and install applications, it accumulates all kinds of files like caches, logs, and temporary files that should have been deleted but weren’t. Over time, these files build up and take up gigabytes of space on your boot drive. Removing them may be all you need to do to make space for macOS Ventura.
The easiest way to do that is to use a helpful tool called CleanMyMac. Its Cleanup feature identifies all useless files taking up space on your Mac and allows you to remove them with a click. It also scans your Mac for app leftover files that are no longer needed. You can download the app for free here.
Here’s how to use it.

- Launch CleanMyMac.
- Go to Cleanup.
- Run a quick scan.
- Press Clean to get rid of the files it has found.
3. Clear out your Downloads folder
It’s a bad habit that many of us have fallen into. We download files, whether PDF statements or receipts, application installers, large images, or zip archives. And they sit in our Downloads folder untouched. Over time, the size of that folder grows; before you know it, it’s taking upon several gigabytes of space. The solution? Clear it out.
- Go to your Downloads folder.
- Click the View button and choose List.
- Click the top of the Date Added column.
- You can now see all the files in your Downloads folder ordered by the date you downloaded them. Select those you don’t need (Command-click) and drag them to the Trash.
4. Get rid of DMG files
DMGs are disk images. You probably downloaded them to install an app. Or you may have created them yourself to burn a DVD or copy to an external disk. The point is that there’s usually no need to keep a DMG. You should either have installed the application or copied the file somewhere else. So you should be able to get rid of most of them.
- Open a Finder window.
- Type ‘.dmg’ in the search box.
- Select the DMGs that appear in the main window and drag them to the Trash.
5. Get rid of large and old files
Very often, the quickest way to free up space is to get rid of the largest files on your Mac, either by deleting them or archiving them to an external drive. That makes sense, right? The biggest files take up the most space, so getting rid of a few of them could free up much room for Ventura. Another candidate for archiving or deletion is old files you haven’t opened for a while. CleanMyMac has a feature that can quickly identify the largest and oldest files on your Mac and help you delete them. Here’s how it works.
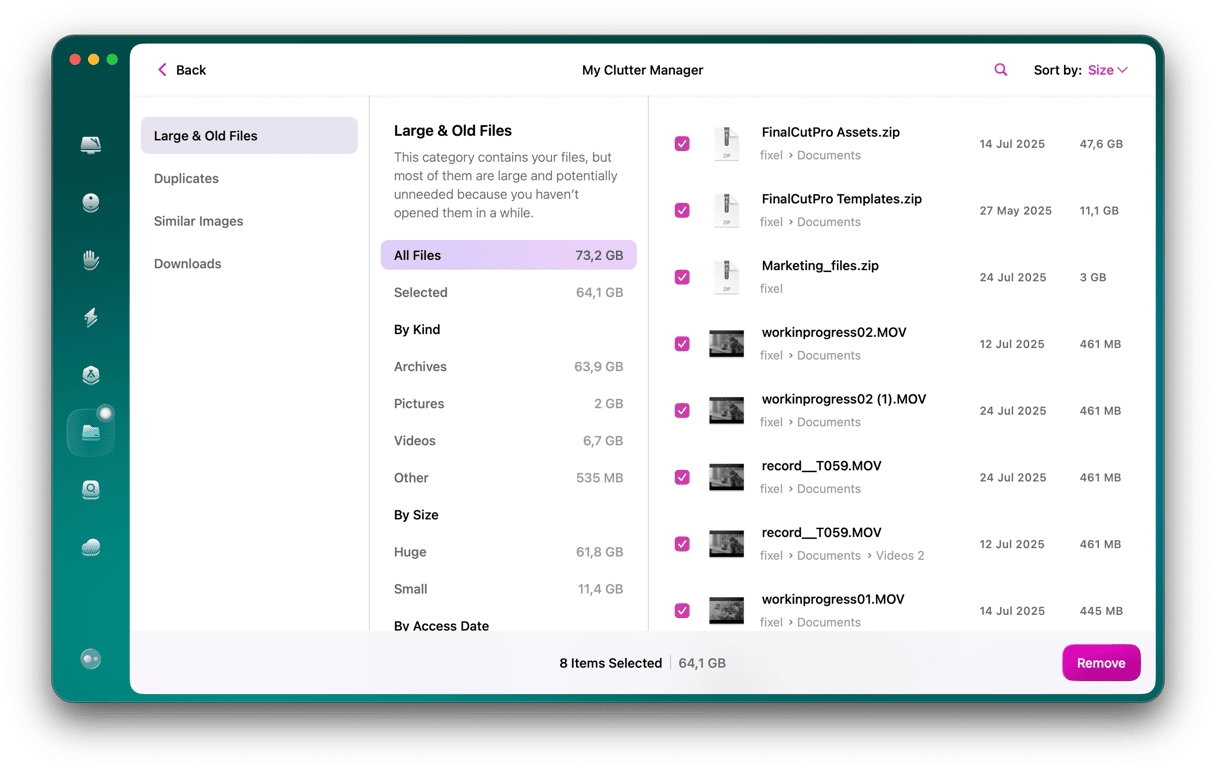
- In CleanMyMac, go to My Clutter and click Scan.
- Click Review All Files.
- In the Large & Old Files tab, select the files you want to delete and click Remove.
6. Remove old iPhone and iPad backups
If you have an iPhone or iPad, you may have backed it up to your Mac at some point, perhaps when you installed a new version of iOS or installed the public beta of a new OS. Most of us regularly back up our iOS devices to iCloud, so unless you think you might need to roll back to an earlier version of the OS, there’s no reason to keep backups on your Mac, and you can get rid of them.
- Navigate to Apple menu > About This Mac > Storage > Manage.
- Click iOS Files in the sidebar if it’s there. (If it’s not, it means there are no backups on your Mac).
- Select a backup and click Delete.
- Confirm you want to delete the backup.
The latest version of macOS, Ventura, has many great new features and several new apps, not to mention tweaks and improvements, but it also needs quite a bit of disk space to install. You should allow at least 25GB for the download and installation. If you have less free space, the new macOS will likely not run, so freeing some up is recommended. Follow the tips above to do just that, and in no time, you’ll be ready to install Ventura.






