De nieuwste versie van het Mac-besturingssysteem, macOS Ventura, heeft veel geweldige nieuwe functies, verbeteringen en een flink aantal nieuwe apps. U bent waarschijnlijk net zo enthousiast als wij. Om het te bemachtigen en te installeren. Sommige gebruikers ontdekten echter dat ze niet genoeg ruimte hadden om Ventura te installeren. Bent u één van hen? Bent u bezorgd dat de nieuwste versie van het OS niet op uw Mac kan worden geïnstalleerd omdat er niet genoeg vrije ruimte is voor Ventura? Lees dan verder, want wij hebben de oplossing!
Hoeveel ruimte heeft Ventura nodig?
Dat is op dit moment moeilijk te beantwoorden, omdat Ventura nog in bèta is en Apple nog niet heeft aangegeven hoeveel ruimte er nodig zal zijn om het te installeren. De bètaversie van het installatieprogramma is bijna 12 GB groot, en de ervaring met eerdere versies wijst uit dat u ongeveer het dubbele daarvan beschikbaar moet hebben om het te kunnen downloaden en installeren. 25GB zou dus genoeg moeten zijn.
Hoe kunt u zien hoeveel vrije ruimte u hebt?
De snelste manier om te controleren hoeveel vrije ruimte u hebt op uw opstartschijf is als volgt:
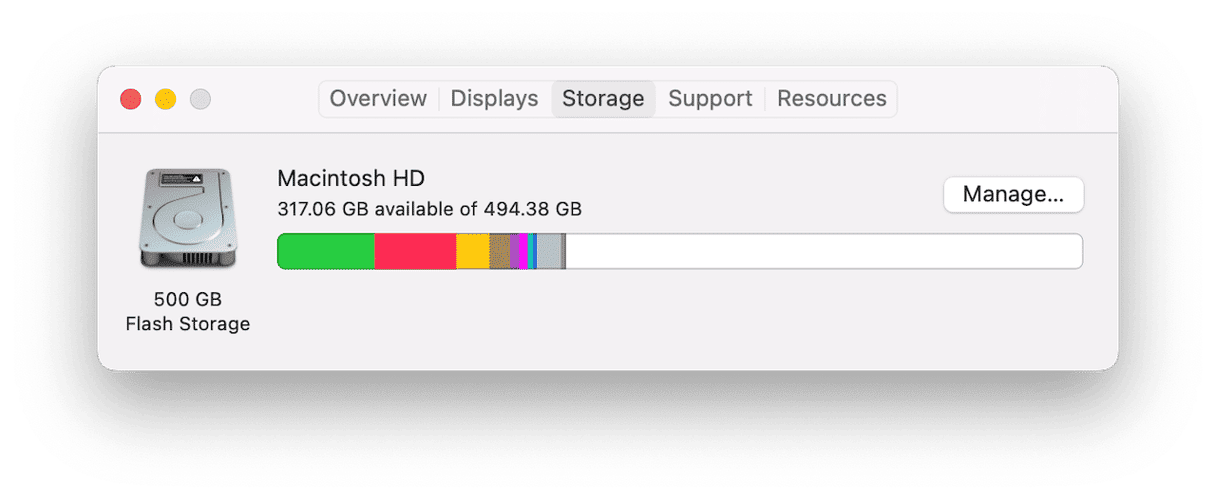
- Klik op het Apple-menu.
- Kies Over deze Mac.
- Selecteer het tabblad Opslag.
U ziet meteen hoeveel opslagruimte u hebt. Als u een paar seconden wacht, ziet u een kleurrijke infografiek die laat zien hoe de gebruikte opslagruimte is toegewezen.
Hoe kunt u ruimte vrijmaken voor macOS Ventura?
1. De ingebouwde opslagoptimalisator van macOS gebruiken
Wist u dat macOS een tool heeft ingebouwd waarmee u de beschikbare opslagruimte op uw Mac kunt beheren? Dat is echt het geval! U gebruikt deze als volgt:
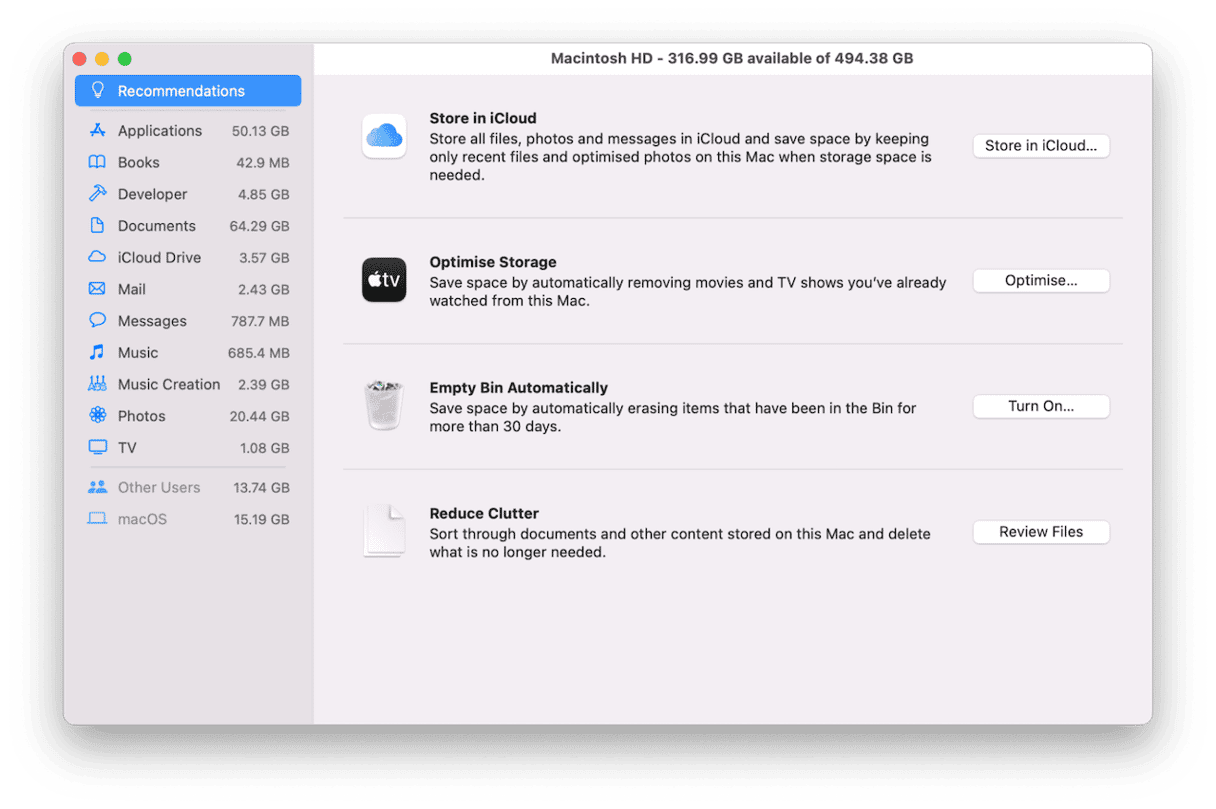
- Klik op het Apple-menu, kies Over deze Mac en vervolgens Opslag.
- Klik op Beheren.
- Het onderdeel Aanbevelingen is al geselecteerd, dus u kunt doorgaan en de suggesties bekijken. Als u denkt dat één van deze mogelijkheden u kan helpen, klik dan op de knop ernaast.
- Bekijk vervolgens elk van de onderdelen in het menu aan de linkerkant en verwijder bestanden die u niet meer nodig hebt.
2. Ruim overbodige systeembestanden op
Als je je Mac gebruikt en aps installeert, hopen zich allerlei bestanden op, zoals caches, logbestanden en tijdelijke bestanden, die eigenlijk verwijderd zouden moeten worden maar dat niet zijn. Na verloop van tijd nemen deze bestanden gigabytes aan ruimte in op je opstartschijf. Mogelijk is het verwijderen ervan het enige wat je hoeft te doen om ruimte te maken voor macOS Ventura.
De makkelijkste manier om dat te doen is door een zeer nuttige tool te gebruiken, genaamd CleanMyMac. De functie 'Ruim rommel op' identificeert alle overbodige bestanden die ruimte innemen op je Mac en stelt je in staat om ze met één klik te verwijderen. Het scant je Mac ook op restbestanden van verwijderde apps die niet langer nodig zijn. Je kunt deze app hier gratis downloaden.
Dat werkt als volgt:

- Start CleanMyMac.
- Ga naar 'Ruim rommel op'.
- Start een snelle scan.
- Druk op 'Ruim op' om de gevonden bestanden te verwijderen.
3. Uw map Downloads opruimen
Het is een slechte gewoonte waar velen van ons aan gewend zijn geraakt. We downloaden bestanden, of het nu gaat om PDF-documenten of ontvangstbewijzen, installatieprogramma's voor toepassingen, grote afbeeldingen of zip-bestanden. En ze blijven onaangeroerd in onze map Downloads staan. Na verloop van tijd raakt deze map steeds voller; en voor u het weet neemt hij meerdere gigabytes ruimte in beslag. De oplossing? De map opruimen.
- Ga naar uw map Downloads.
- Klik op de knop Bekijken en kies Lijst.
- Klik op de bovenkant van de kolom Datum toegevoegd.
- U kunt nu alle bestanden in uw Downloads-map zien, gerangschikt op de datum waarop u ze hebt gedownload. Selecteer de bestanden die u niet nodig hebt (Command-klik) en sleep ze naar de Prullenbak.
4. DMG-bestanden verwijderen
DMG's zijn schijfafbeeldingen. U hebt ze waarschijnlijk gedownload om een app te installeren. Of u hebt ze zelf aangemaakt om een DVD te branden of naar een externe schijf te kopiëren. Het is meestal niet nodig om een DMG-bestand te bewaren. U zult de app al geïnstalleerd hebben of het bestand naar ergens anders gekopieerd hebben. U zou de meeste dus kunnen verwijderen.
- Open een Zoek-venster.
- Typ ‘.dmg’ in het zoekvak.
- Selecteer de DMG's die in het hoofdvenster verschijnen en sleep ze naar de Prullenbak.
5. Verwijder grote en oude bestanden
De snelste manier om ruimte vrij te maken is meestal door de grootste bestanden op je Mac op te ruimen, hetzij door ze te verwijderen, hetzij door ze te archiveren op een externe schijf. Dat klinkt logisch, nietwaar? De grootste bestanden nemen de meeste ruimte in, dus als je er een paar wegdoet, kun je een hoop ruimte vrijmaken voor Ventura. Je kunt ook oude bestanden die je al een tijdje niet meer geopend hebt archiveren of verwijderen. CleanMyMac beschikt over een functie die snel de grootste en oudste bestanden op je Mac kan vinden en je helpt ze te verwijderen. Dat werkt als volgt:
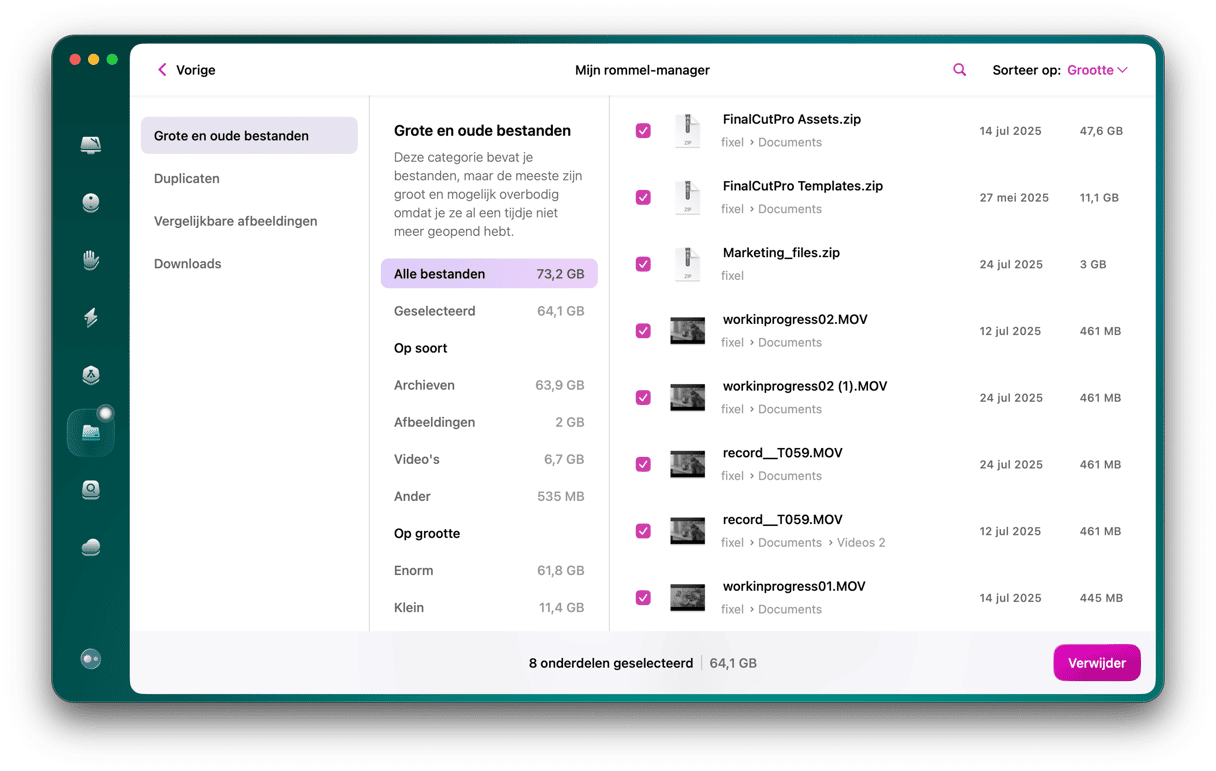
- In CleanMyMac ga je naar 'Mijn rommel' en daar klik je op 'Scan'.
- Klik op 'Bekijk alle bestanden'.
- Op het tabblad 'Grote en oude bestanden' selecteer je de bestanden die je wilt verwijderen en daarna klik je op 'Verwijder'.
6. Oude back-ups van iPhone en iPad verwijderen
Als u een iPhone of iPad hebt, zult u daar misschien ooit een back-up van hebben gemaakt op uw Mac, bijvoorbeeld toen u een nieuwe versie van het macOS installeerde of de publieke bèta van een nieuw OS installeerde. Velen maken regelmatig back-ups van hun iOS-apparaten in iCloud. Tenzij u denkt dat u misschien terug moet naar een eerdere versie van het besturingssysteem, is er geen reden om back-ups op uw Mac te bewaren, en dus kunt ze verwijderen.
- Ga naar Apple-menu > Over deze Mac > Opslag > Beheer
- Klik op iOS-bestanden in de zijbalk als die er is. (Als deze er niet is, betekent het dat er geen back-ups op uw Mac staan).
- Selecteer een back-up en klik op Verwijderen.
- Bevestig dat u de back-up wilt verwijderen.
De nieuwste versie van macOS, Ventura, heeft veel geweldige nieuwe functies en verschillende nieuwe apps, om nog maar te zwijgen van tweaks en verbeteringen, maar de installatie ervan vergt ook nogal wat schijfruimte. U moet tenminste 25 GB vrijmaken voor het downloaden en installeren. Als u minder vrije ruimte hebt, zal het nieuwe macOS waarschijnlijk niet draaien, dus het is aan te raden om wat ruimte vrij te maken. Volg de tips hierboven om dat te doen, en u zult snel gereed zijn om Ventura te installeren.






