With all things Mac, including the Mail app, everything usually just works. This app is great because it’s preinstalled with macOS, integrated with other Apple apps and services, and you can use it with any email account, including those from Google, Microsoft, and Yahoo! But sometimes, it runs into problems, like an error message that says ‘unable to verify account name or password.’ Keep on reading to learn how to fix it.
What does ‘unable to verify account name or password’ in Mac Mail app mean?
If you see the error message when you use Mail, it means that Mail is trying to connect to the server and log in using the credentials stored in your Mac’s keychain but has been unsuccessful. There are a number of possible reasons why you see this error message:
- There is a problem with the mail server.
- You’ve recently changed your password, and the keychain still has the old one stored.
- You’ve manually typed in the password and done it incorrectly.
How to fix ‘unable to verify account name or password’ in Mac Mail app
To fix the issue, we need to find out what is causing it by ruling out possibilities. But first of all, restart your Mac. It usually fixes a bunch of issues. If it doesn’t help, it’s worth resetting an app.
1. Reset the Mail app
Resetting Mail may be the only thing you need to fix the problem. Resetting an app means removing all the settings and other files it has placed on your Mac while you’ve been using it. When you open it after resetting, it will look and behave as it did when you first installed it or used it. This is a good way to fix problems with apps without having to uninstall and reinstall them or with apps like Mail that can’t be uninstalled.
Resetting an app manually would take a lot of time and effort because you’d have to track down files manually and drag them to the Trash. However, there is an easier way to do it — CleanMyMac’s Uninstaller tool allows you to reset apps easily. Get your free CleanMyMac trial. Once you’ve done that, follow the steps below to reset Mail:
- Open CleanMyMac and click Applications in the sidebar.
- Click Scan > Manage My Applications > Uninstaller.
- Locate the Mail app in the list of apps and then click the drop-down arrow to the right of Mail in the right-hand pane.
- Select everything except binaries from the drop-down list.
- Click Remove.

2. Enter the password in Internet Accounts
Another fix is to enter your password in System Settings. Here’s how:
- Click the Apple menu and choose System Settings.
- Choose Internet Accounts.
- Look for the account that you are trying to log into. There should be a warning message that the password is incorrect or it is unable to verify it.
- Select the account and type in the password in the password fields.
- Press Tab to move to the next field.
- Confirm the details are correct and quit System Settings.
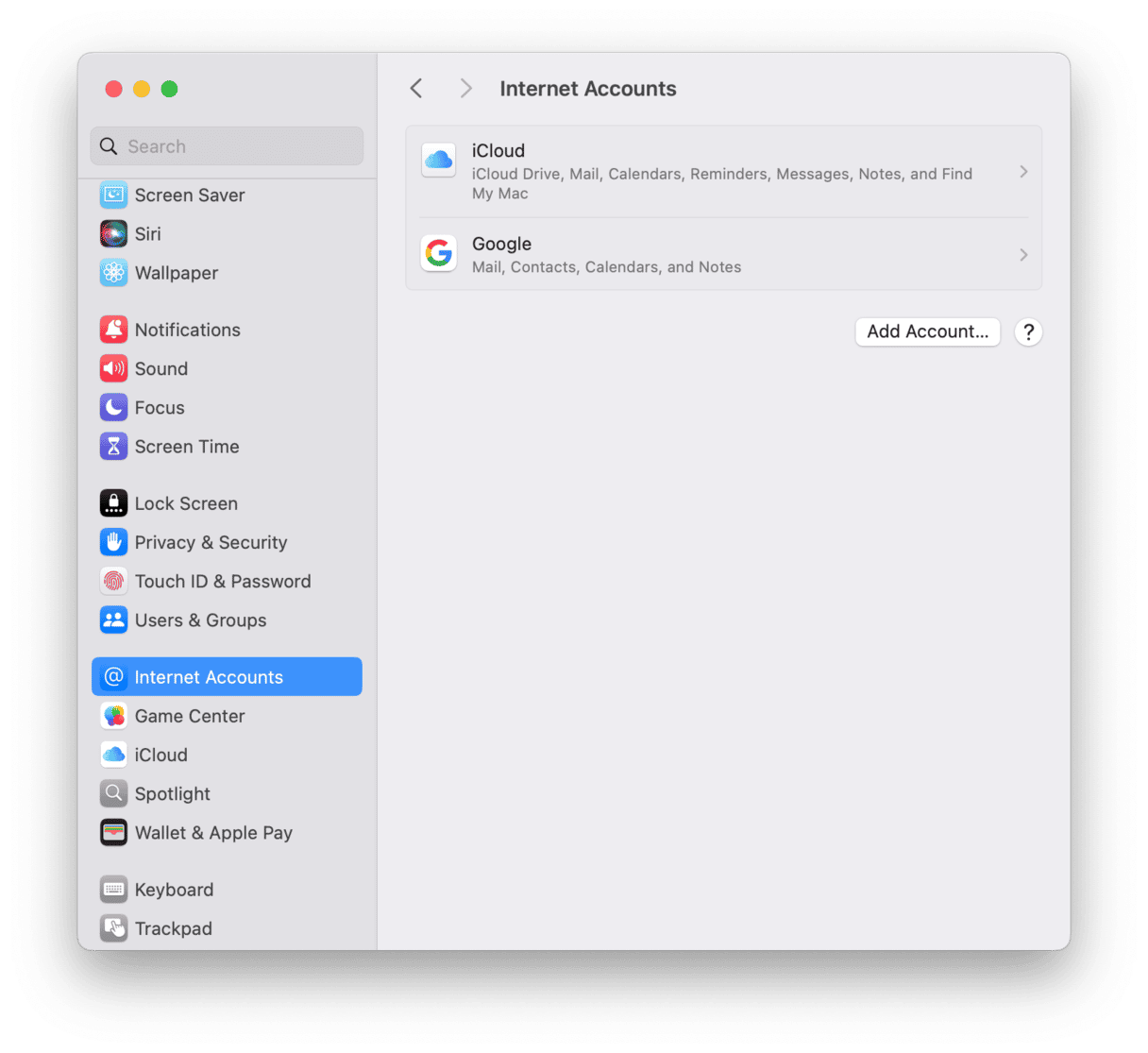
If that doesn’t work, it’s time for some troubleshooting.
3. Try logging in from a web browser
To check that the problem isn’t with the email server you’re trying to log into, use a web browser to log into your email. If the account is with Google Mail, Microsoft, Yahoo!, or another webmail provider, log in from their website and try to access your email that way. If the account is your own domain or another private email domain, you can log in using a webmail client if there is one set up for it.
4. Log in from another device
If there is no webmail client for the email account you want to log in to, try using a different device like an iPhone or iPad.
If you can log in to the email account from a web browser or another device, it means that the web server is working properly.
If you can’t log in from a web browser or another device, double-check that you’re using the correct password. If the password is correct, the problem is with the web server, and you may have to wait until it’s fixed.
5. Delete old passwords from your keychain
If you’ve recently changed the password for the email account that you’re having trouble with, it could be that your login keychain still has the old password, and Mail is using that to try and log in. The solution is to track down old passwords in the keychain and delete them.
- Use the Spotlight search to open Keychain Access — in macOS Sequoia, click open Keychain Access in the window that pops up and enter your password.
- Choose your Login keychain in the sidebar.
- Use the search box to search for the account you’re trying to log in to.
- When you find an entry for it, Control-click or right-click on it and choose ‘Delete’.
- Click Delete to confirm and quit Keychain Access.
If you already use the Passwords app that was released with macOS Sequoia, open it, find your account, right-click it, and choose Delete.
6. Disable and re-enable the account
- In Mail, click the Mail menu and choose Settings > Accounts.
- Select the account you want to disable.
- Uncheck ‘Enable this account.’
- Wait for a few seconds, then check ‘Enable this account.’
- Quit Settings.

7. Delete and re-add the account
- Go to System Settings > Internet Accounts.
- Select the account you want to delete and re-add.
- Click Delete Account > OK.
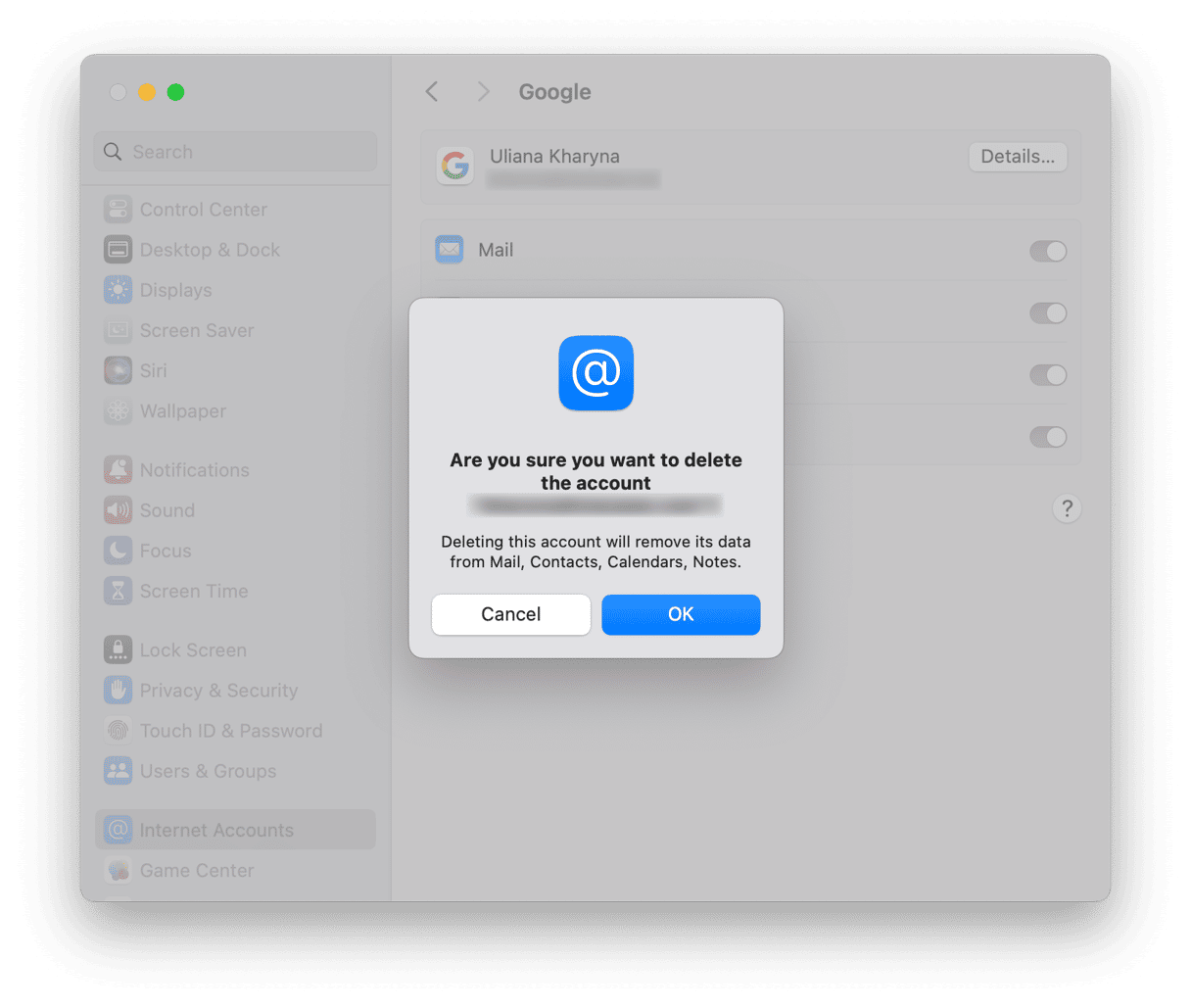
- Now, click Add Account.
- Select the type account you want to add.
- Follow the instructions on the screen to add the account.
8. Disable your antivirus software
Sometimes, account cannot be verified because antivirus software installed on your Mac blocks the activity of the Mail app, flagging it as suspicious. As a final tip, consider disabling your antivirus and check if it helped, but do not forget to enable it afterward. The thing is that Apple’s built in malware protection tools are not enough to provide foolproof protection.
If you are looking for Mac cleaning software that does not interfere with the Mail app, consider CleanMyMac and its Protection feature. It can run silently in the background, scanning your Mac for any threat trying to sneak onto your system, or you can use it to run a deep scan and find anything already lurking around.

The ‘unable to verify account name or password’ error in Apple Mail means that it can’t connect to your email provider’s server to send or receive emails. It could be a problem with the server, but it is more likely to be an issue with Mail or your keychain. Follow the steps above to fix the problem and get Mail working properly again.






