Con cualquier cosa relacionada con los Mac, incluyendo la app Mail, todo suele funcionar normalmente. Esta app es genial, ya que viene preinstalada con macOS, está integrada con otros apps y servicios de Apple, y puedes usarla con cualquier cuenta de correo electrónico, incluyendo las de Google, Microsoft y Yahoo. Pero hay casos cuando puedes dar problemas, como un mensaje de error que dice "no se puede verificar el nombre de cuenta o la contraseña". Sigue leyendo para averiguar cómo puedes solucionarlo.
¿Qué significa "no se ha podido verificar el nombre o contraseña" en la app Mail de Mac?
Si te topas con este mensaje de error mientras usas Mail, significa que Mail está intentando conectarse al servidor e iniciar sesión usando las credenciales guardadas en el llavero de tu Mac, pero no lo ha conseguido. Hay varias posibles razones por las que este mensaje de error puede aparecer:
- Hay un problema con el servidor de Mail.
- Has cambiado tu contraseña recientemente pero el llavero sigue teniendo guardada la anterior.
- No has introducido la contraseña correcta, posiblemente debido a un error.
Cómo solucionar el error "no se ha podido verificar el nombre o contraseña" en la app Mail en Mac
Para solucionar este problema, primero hay que descubrir el motivo de su aparición descartando posibilidades. Antes de nada, reinicia tu Mac. Esto suele corregir un montón de problemas. Y si no ayuda, vale la pena restablecer una app.
1. Restablece la app de Mail
Restablecer Mail puede ser lo único que tienes que hacer para solucionar el problema. Al restablecer una app se eliminan todos los ajustes y otros archivos que la app ha creado en tu Mac durante el uso. Cuando abras la app después de resetearla, se verá y funcionará como cuando venía de fábrica. Esta es una buena forma de solucionar problemas con las apps problemáticas sin tener que reinstalarlas o con apps como Mail que no pueden ser desinstaladas.
Restablecer una app de manera manual requiere mucho tiempo y esfuerzo debido a que tienes que encontrar los archivos manualmente y arrastrarlos a la Papelera. Sin embargo, hay una forma más fácil de hacerlo — la herramienta Desinstalador de CleanMyMac te permite restaurar las apps con un par de clics. Consigue tu prueba gratuita de CleanMyMac. Una vez que los hayas hecho, sigue estos pasos para restablecer Mail:
- Abre CleanMyMac y haz clic en Aplicaciones en la barra lateral.
- Haz clic en Gestionar mis aplicaciones > Desinstalador.
- Encuentra la app Mail en la lista de apps y luego haz clic en la flecha desplegable en el lado derecho de Mail en el panel de la derecha.
- Selecciona todo lo que haya excepto Binarios en la lista desplegable.
- Haz clic en Eliminar.

2. Ingresa la contraseña en Cuentas de Internet
La primera solución es ingresar tu contraseña en los Ajustes del Sistema. Así es cómo puedes hacerlo:
- Haz clic en el menú Apple y selecciona Ajustes del Sistema.
- Selecciona Cuentas de internet.
- Busca la cuenta con la que estás intentando iniciar sesión. Debería aparecer un mensaje de advertencia diciendo que la contraseña es incorrecta o que no se ha podido verificar.
- Selecciona la cuenta y escribe la contraseña correcta en los campos de contraseña.
- Presiona Tabulador para saltar al siguiente campo.
- Confirma que los datos sean correctos y cierra los Ajustes del Sistema.
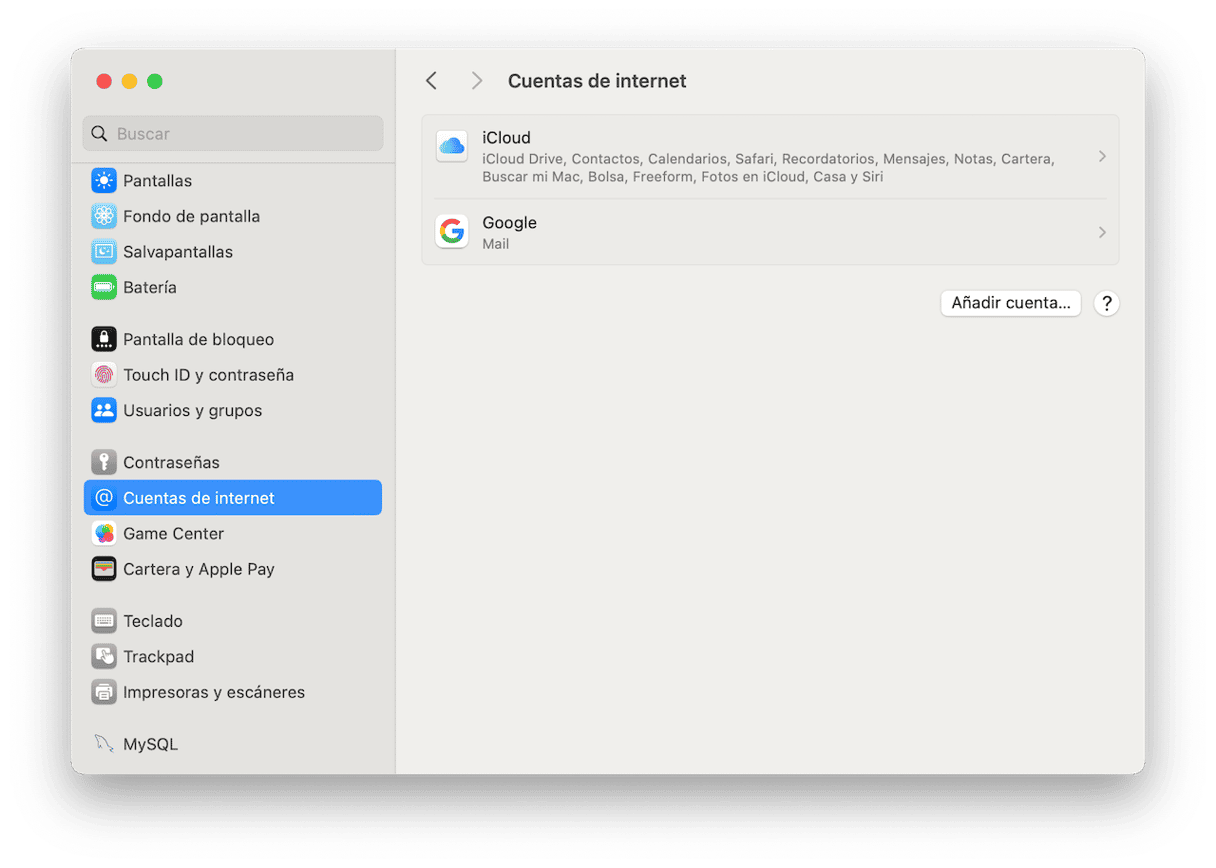
Si esto no funciona, es hora de buscar la causa del problema.
3. Intenta iniciar sesión desde un navegador
Para asegurarte de que el problema no está relacionado con el servidor de correo electrónico al que intentas iniciar sesión, usa un navegador para iniciar sesión en tu correo electrónico. Si la cuenta es de Google Mail, Microsoft, Yahoo! u otro proveedor de correo web , inicia sesión directamente desde su sitio web y prueba a acceder a tu cuenta de correo electrónico. Si la cuenta está en tu propio dominio u otro dominio de correo electrónico privado, puedes iniciar sesión con un cliente de correo web en caso de que haya uno configurado para ello.
4. Inicia sesión desde otro dispositivo
Si no existe un cliente de correo web para la cuenta de correo electrónico en la que intentas iniciar sesión, prueba a usar otro dispositivo, como un iPhone o iPad.
Si consigues iniciar sesión en la cuenta de correo electrónico desde un navegador u otro dispositivo, esto quiere decir que el servidor web funciona como es debido.
En cambio, si no lo consigues, verifica que estés usando la contraseña correcta. Si la contraseña es correcta, el problema está en el servidor web y probablemente tengas que esperar hasta que se solucione.
5. Elimina las contraseñas antiguas de tu llavero
Si hace poco has cambiado la contraseña de la cuenta de correo electrónico con la que estás teniendo problemas, es posible que tu llavero de inicio de sesión todavía tenga guardada la contraseña antigua y Mail la esté usando para iniciar sesión. La solución es encontrar las contraseñas antiguas en el llavero y eliminarlas.
- Usa la búsqueda de Spotlight para abrir Acceso a Llaveros — en macOS Sequoia, haz clic en Abrir Acceso a Llaveros en la ventana que aparezca e introduce tu contraseña.
- Selecciona tu llavero de Inicio de sesión en la barra lateral.
- Usa el campo de búsqueda para buscar la cuenta con la cual estás intentando iniciar sesión.
- Cuando la encuentres, haz Control + Clic o haz clic derecho sobre ella y seleccione "Eliminar".
- Haz clic en Eliminar para confirmar la acción y cierra el Acceso a Llaveros.
Si ya usas la app Contraseñas, la cual fue lanzada macOS Sequoia, ábrela, encuentra tu cuenta, haz clic derecho sobre ella y selecciona Eliminar.
6. Deshabilita y vuelve a habilitar la cuenta
- En Mail, haz clic en el menú Mail y selecciona Ajustes.
- Selecciona la cuenta que quieres desactivar.
- Desmarca "Activar esta cuenta".
- Espera unos segundos y vuelve a marcar la casilla de "Activar esta cuenta".
- Cierra los Ajustes.
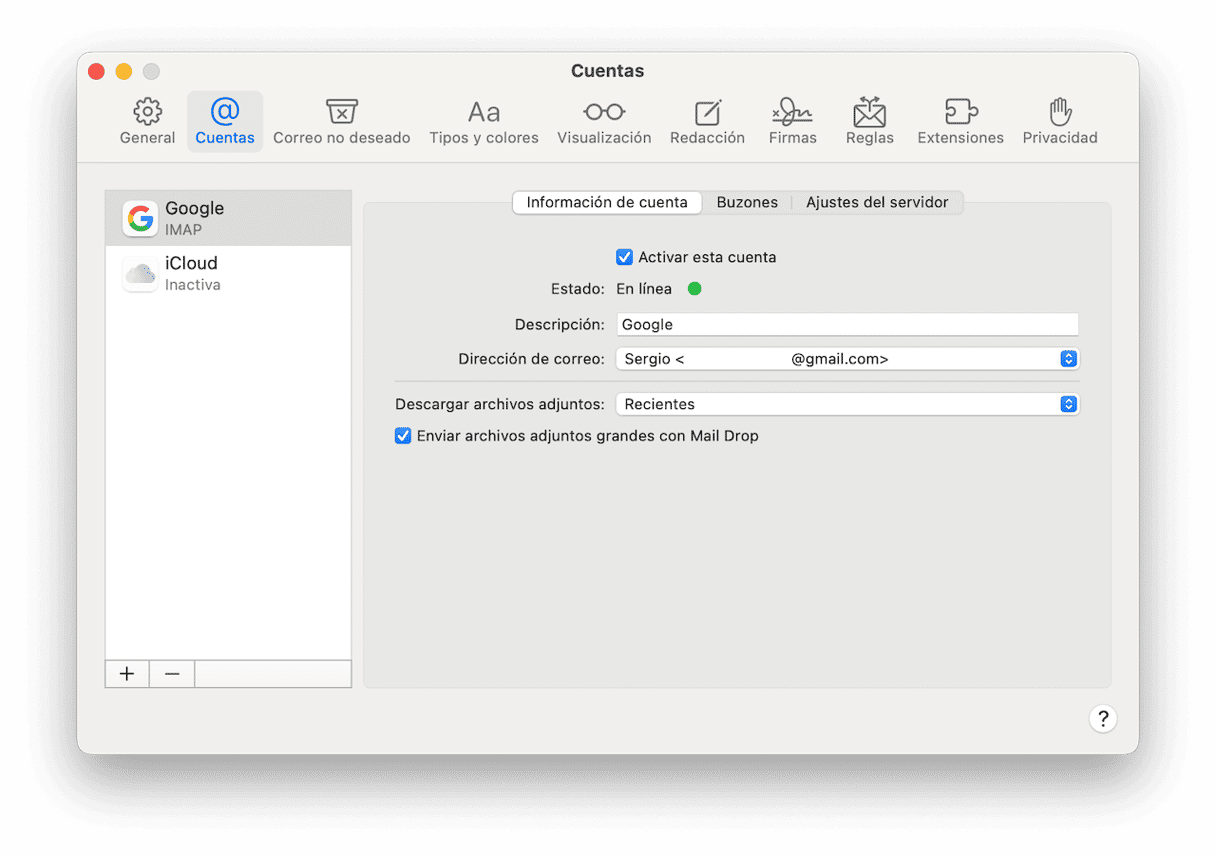
7. Eliminar y volver a agregar la cuenta
- Ve a Ajustes del Sistema > Cuentas de Internet.
- Selecciona la cuenta que quieres eliminar y volver a añadir.
- Haz clic en Eliminar cuenta > Aceptar.

- Selecciona el tipo de cuenta que quieres añadir.
- Sigue las instrucciones que se muestran en pantalla para añadir la cuenta.
8. Desactiva tu antivirus
A veces, la cuenta no puede ser verificada debido a que el antivirus que tienes instalado en tu Mac bloquea la actividad de la app Mail y la marca como sospechosa. Como consejo final, prueba a desactivar tu antivirus y comprobar si esto ayuda, pero no olvides de volver a activar después. Lo que pasa es que las herramientas de protección antimalware que Apple tiene integrado no son suficientes para ofrecer una buena protección.
Si está buscando una app de limpieza de Mac que no interfiera con la app Mail, prueba CleanMyMac y su módulo Protección. Puede funcionar en segundo plano sin distraerte, escaneando tu Mac en busca de cualquier amenaza que intente infiltrarse en el sistema. También puedes la app para ejecutar un análisis profundo del ordenador y encontrar cualquier archivo malicioso que esté en el sistema.
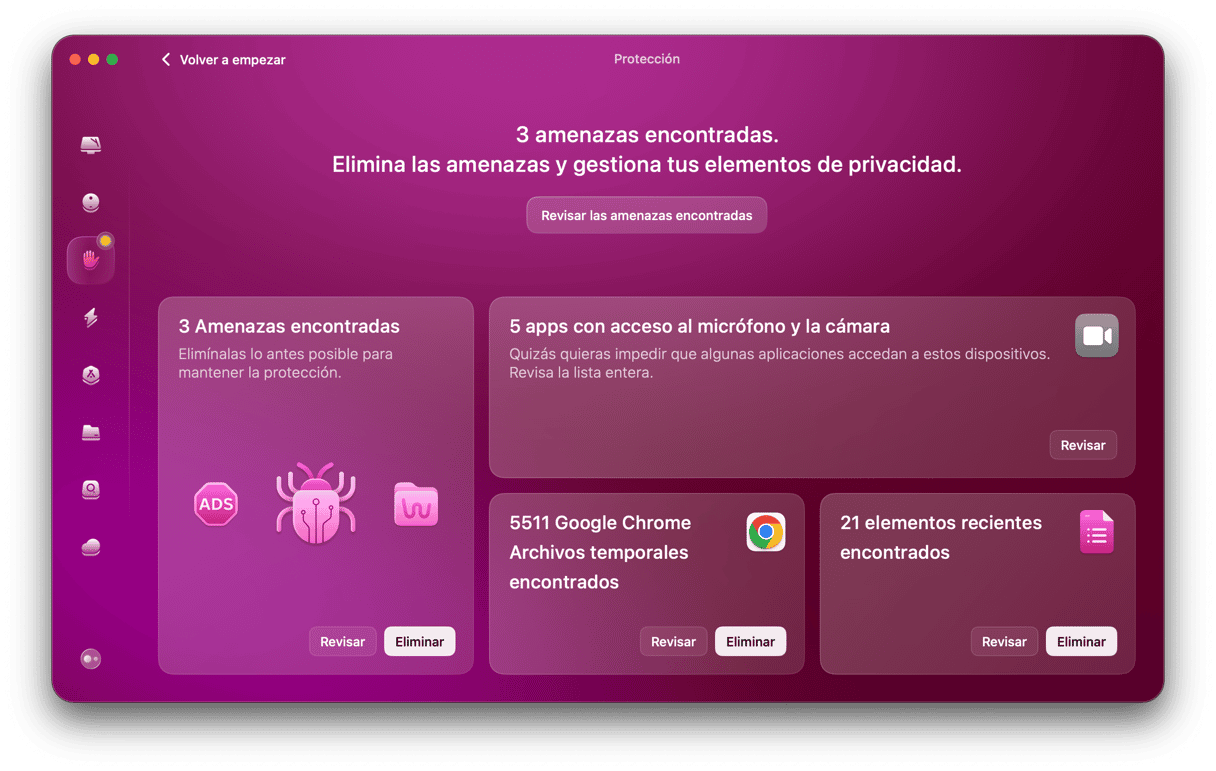
El error "no se ha podido verificar el nombre o contraseña" en la app Mail de Apple quiere decir que no puede conectarse al servidor de tu proveedor de correo electrónico para enviar o recibir correos. Podría ser debido a un problema con el servidor, pero probablemente esté relacionado con un problema con Mail o tu llavero. Sigue los pasos descritos arriba para solucionar el problema y hacer que Mail vuelva a funcionar de manera correcta.






