メールアプリを含むMacのすべての機能は、通常は問題なく機能します。 このアプリは、macOSに最初からインストールされており、他のAppleのアプリやサービスとも連携していて、Google、Microsoft、Yahoo!などのメールアカウントも使用できるという優れたものです。 しかしながら「アカウント名またはパスワードを確認できません」というエラーメッセージが表示されるなどの問題が発生することがあります。 このまま読み進めて、その解決策をご覧ください。
Macのメールアプリの「アカウント名またはパスワードを確認できません」が意味する事とは?
メールアプリの使用時にエラーメッセージが表示された場合、メールアプリがMacのキーチェーンに保存されている資格情報を用いてサーバーに接続してログインしようとしたものの、失敗したことを意味します。 このエラーメッセージが表示される理由はいくつか考えられます:
- メールサーバーに問題がある。
- パスワードの変更を最近行ったものの、まだキーチェーンに古いパスワードが保存されている。
- 手動で入力したパスワードが間違っている。
Macのメールアプリの「アカウント名またはパスワードを確認できません」を直す方法
この問題を解決するには、様々な可能性を排除して原因を特定する必要があります。 まずは、Macを再起動します。 通常であれば、これで多くの問題を解決することができます。 それでも問題が解決しない場合は、アプリのリセットを行うべきです。
1. メールアプリのリセット
この問題は、メールアプリをリセットするだけで解決できるかもしれません。アプリのリセットを行うと、使っていた時の設定や、Macに存在するその他の関連ファイルがすべて削除されます。 リセット後に開いてみると、最初にインストールした時や、使用した時と同じように表示されて動作します。 これは、アプリをアンインストールして再インストールすることなく、もしくはアンインストールできないメールなどのアプリの問題を解決する上で良い手段です。
アプリを自力でリセットするには、ファイルを手作業で探し出してゴミ箱に入れる必要があるので、多くの時間と労力が掛かります。 ただし、もっと簡単な方法があります。CleanMyMacの「アンインストーラ」ツールを使えば、アプリを簡単にリセットできます。 CleanMyMacの無料トライアルを入手する。 それが完了したら、以下の手順でメールアプリをリセットします:
- CleanMyMacを開いて、サイドバーから「アプリケーション」をクリックします。
- 「スキャン」>「アプリケーションを管理」>「アンインストーラ」をクリックします。
- アプリの一覧から「メール」アプリを見つけて、右側のパネルの「メール」の右側にあるドロップダウンの矢印をクリックします
- ドロップダウンリストから「バイナリ」以外のすべてを選択します。
- 「削除」をクリックします。
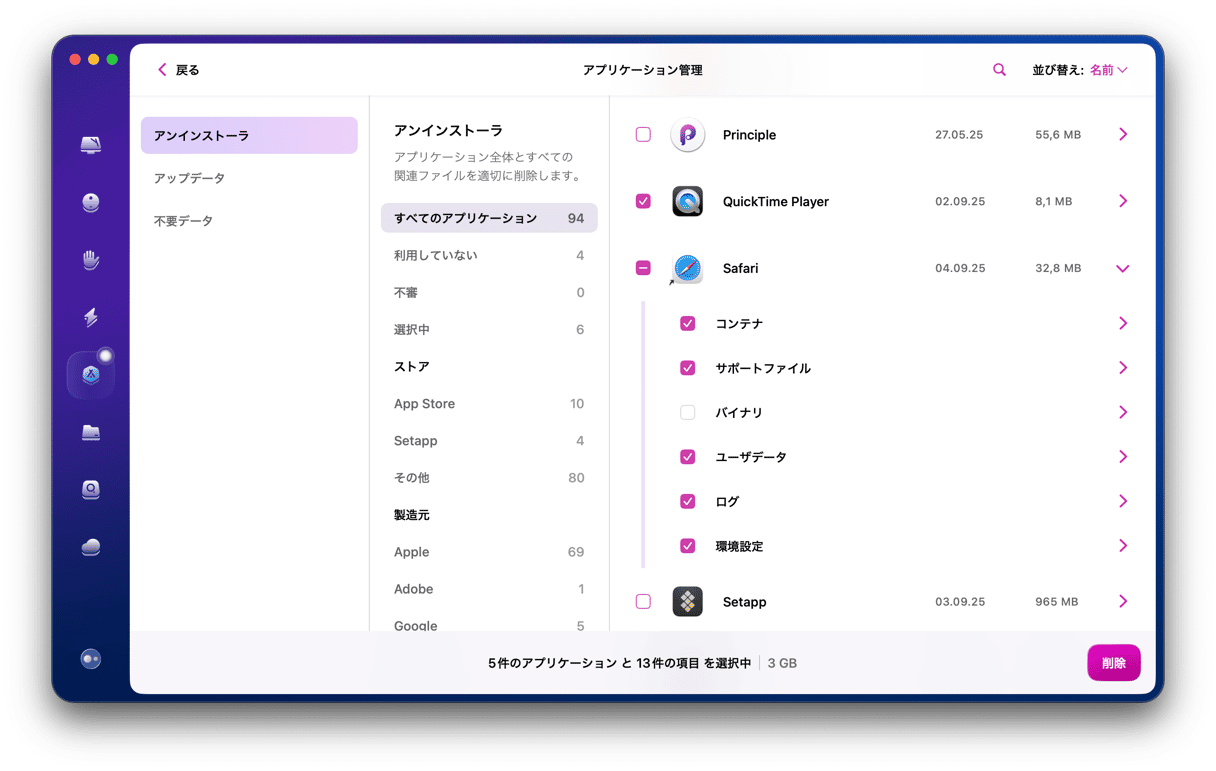
2. インターネットアカウントにパスワードを入力
もう1つの解決策は「システム設定」からパスワードを入力することです。その手順はこちらです:
- Appleメニューをクリックして「システム設定」を選択します。
- 「インターネットアカウント」を選択します。
- ログインしたいアカウントを探します。 パスワードが間違っている、もしくはパスワードを検証できないことを通知する警告メッセージが表示されるはずです。
- アカウントを選択して、パスワードの欄にパスワードを入力します。
- Tabキーを押して次の入力欄に移動します。
- 詳細が正しいことを確認して「システム設定」を終了します。
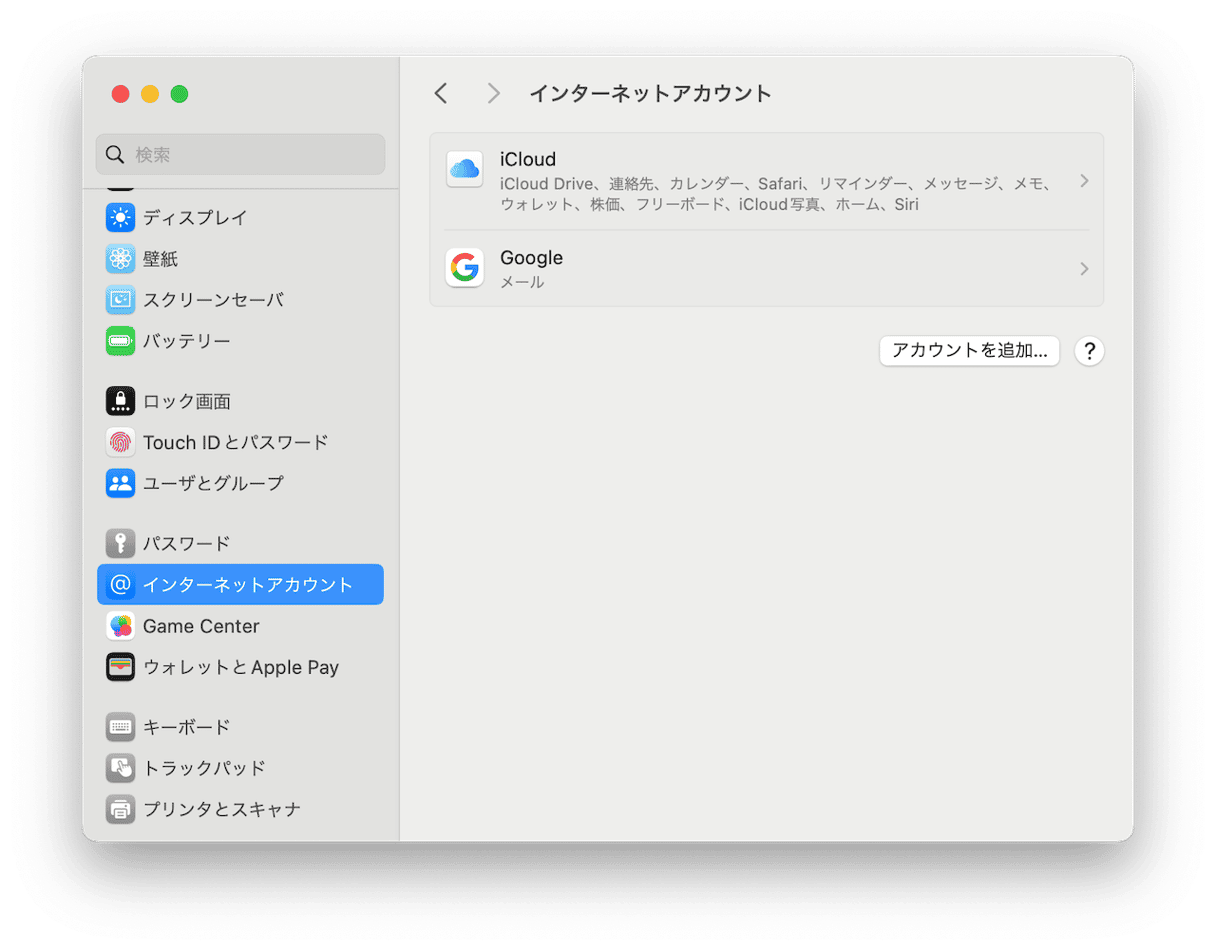
問題が解決しない場合には、原因を特定して解決する必要があります。
3. Webブラウザでログイン
ログインしようとしているメールサーバーに問題がないことを確認するには、Webブラウザからメールにログインします。 そのアカウントがGoogle、Microsoft、Yahoo!、もしくはその他のWebメールプロバイダーのものである場合には、そのWebサイトからログインしてメールにアクセスしてみます。 アカウントが独自のドメインであったり、別のプライベートメールのドメインである場合、設定されていればWebメールクライアントからログインできます。
4. 別のデバイスでログイン
ログインしたいメールのアカウントにWebメールクライアントがない場合は、iPhoneやiPadなどの別のデバイスを使ってみます。
Webブラウザや別のデバイスからメールアカウントにログインできるようであれば、Webサーバーが正常に機能していることを意味します。
Webブラウザや別のデバイスからログインできない場合は、パスワードが合っている事を再度確認します。 パスワードが正しければ、Webサーバーに問題があるので、それが復旧するまで待つ必要があるかもしれません。
5. キーチェーンから古いパスワードの削除
問題があるメールアカウントのパスワードを最近になって変更した場合には、ログインキーチェーンに古いパスワードが残っていて、メールアプリがそのパスワードでログインをしようとしている可能性があります。 この解決策は、キーチェーン内の古いパスワードを見つけて削除することです。
- Spotlight検索を用いて「キーチェーンアクセス」を開きます。macOS Sequoiaでは、ポップアップウィンドウで「キーチェーンアクセスを開く」をクリックして、パスワードを入力します。
- サイドバーから「ログインキーチェーン」を選択します。
- 検索ボックスからログインしたいアカウントを検索します。
- 見つけたら、Controlキーを押しながらクリックするか、右クリックして「削除」を選択します。
- 「削除」をクリックして確認し、キーチェーンアクセスを終了します。
macOS Sequoiaでリリースされたパスワードアプリをすでに使用している場合は、そのアプリを開いてアカウントを見つけて、右クリックで「削除」を選択します。
6. アカウントを無効にして再度有効化
- メールアプリのメニューから「メール」をクリックして「設定」を選択します。
- 無効にしたいアカウントを選択します。
- 「このアカウントを有効にする」のチェックを外します。
- 数秒待ってから「このアカウントを有効にする」にチェックを入れます。
- 設定を終了します。
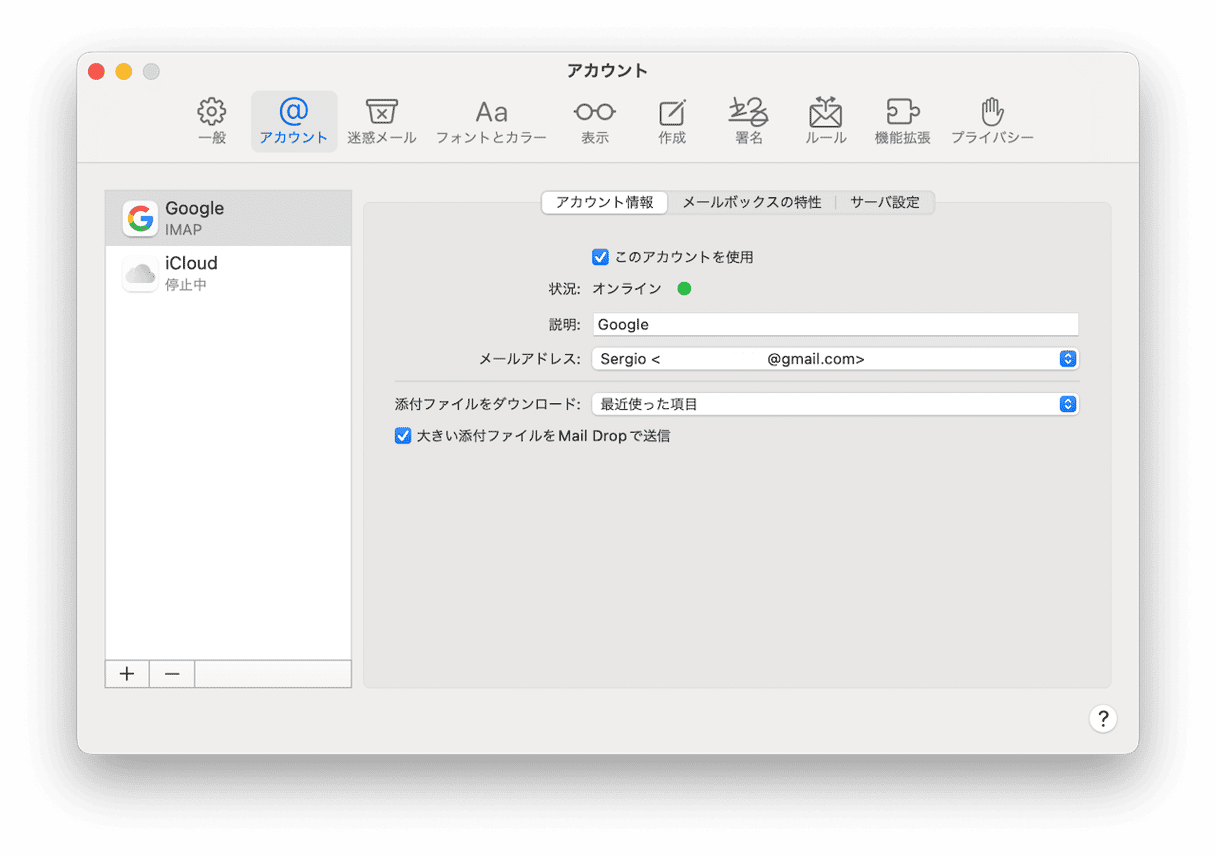
7. アカウントを一旦削除して再び追加
- 「システム設定」から「インターネットアカウント」に進みます。
- 一旦削除して再び追加したいアカウントを選択します。
- 「アカウントを削除」をクリックして「OK」を押します。
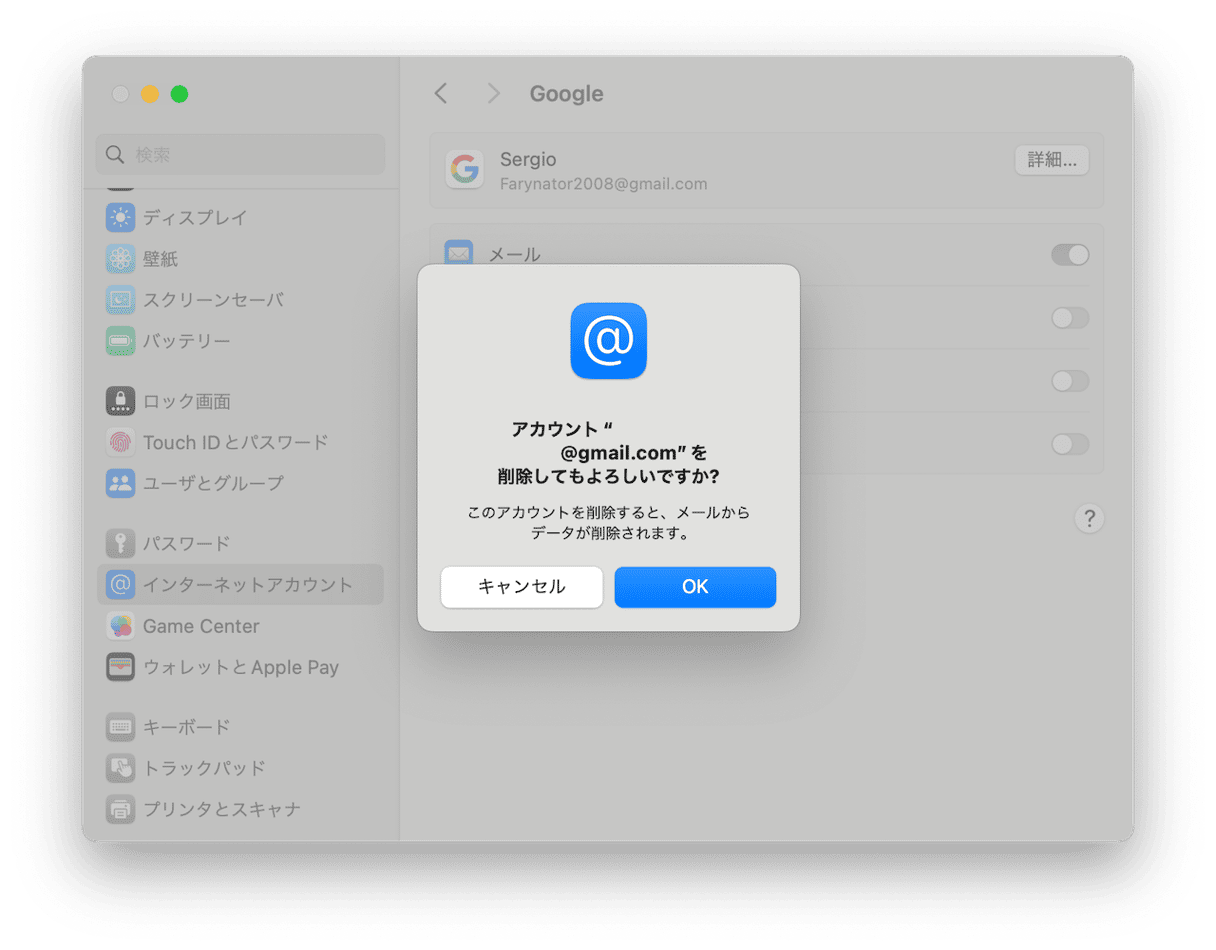
- 「アカウントを追加」をクリックします。
- 追加したいアカウントの種類を選択します。
- 画面の指示に従ってアカウントを追加します。
8. ウイルス対策ソフトを無効化
Macにインストールされているウイルス対策ソフトがメールアプリのアクティビティをブロックし、不審なものとしてフラグを立てているので、アカウントを認証できない事があります。 最後の手段として、ウイルス対策ソフトを無効にして効果があるかを確認してみるべきです。ただし、後で有効に戻すことをお忘れなく。 Appleが実装しているウイルス対策ツールでは、完全なセキュリティ対策を提供するには不十分だということが問題です。
メールアプリには干渉しないMacのクリーニングソフトをお求めであれば、CleanMyMacとその「セキュリティ保護」機能をチェックしてみるべきです。 これはバックグラウンドで静かに実行され、Macをスキャンしてシステムに侵入しようとしている脅威を検出したり、ディープスキャンを実行することで既に潜んでいる脅威の検出などが可能です。
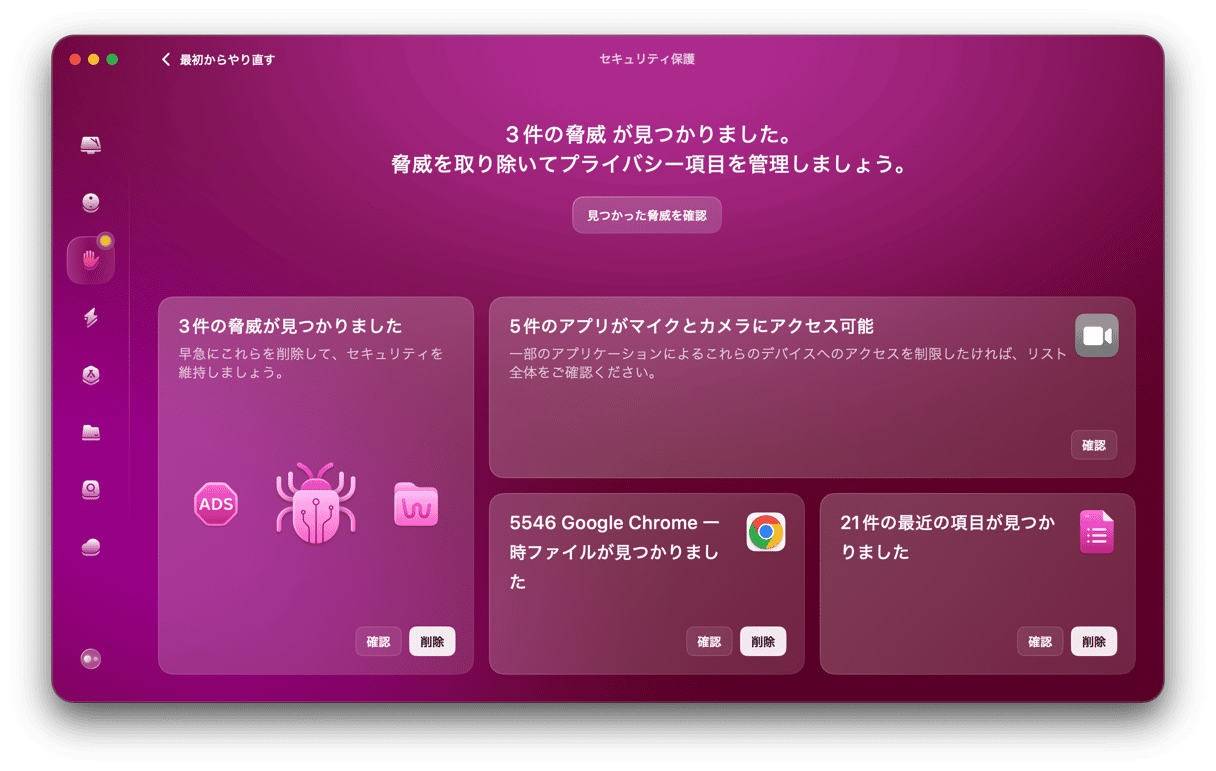
Appleメールの「アカウント名またはパスワードを確認できません」というエラーは、メールプロバイダーのサーバーに接続して送受信ができないことを意味します。 サーバーに問題がある可能性もありますが、メールアプリやキーチェーンの問題である可能性が高いです。 上記の手順に従って、メールアプリが再び正常に機能するように問題を解決しましょう。






