Tutto ciò che è fatto per il Mac, compresa l'app Mail, di solito non dà problemi. Mail è fantastico, perché è preinstallato in macOS, si integra con altre app e servizi Apple e può essere utilizzato con qualsiasi account di posta, Google, Microsoft e Yahoo! compresi. A volte però qualcosa va storto e compare un messaggio di errore che dice "Impossibile verificare account o password". Continua a leggere per scoprire cosa fare.
Cosa significa "Impossibile verificare account o password" nell'app Mail del Mac?
Se vedi questo messaggio di errore mentre usi Mail, significa che l'app sta tentando di connettersi al server e di accedere utilizzando le credenziali salvate nel portachiavi del Mac, senza successo. Le cause dell'errore possono essere le più disparate:
- Un problema del server di posta
- Di recente hai modificato la password, ma il portachiavi contiene ancora quella vecchia.
- Hai digitato manualmente la password in modo sbagliato.
Come affrontare l'errore "Impossibile verificare account o password" dell'app Mail sul Mac
Per risolvere il problema, bisogna risalire alla sua origine andando per esclusione. Prima di tutto però, riavvia il Mac. Di solito è sufficiente per risolvere un sacco di problemi. Se non funziona, meglio resettare l'app.
1. Resetta l'app Mail
Per risolvere il problema potrebbe bastare resettare mail. Resettare un'app significa rimuovere tutte le impostazioni e i file creati sul tuo Mac durante l'utilizzo. Quando la riaprirai dopo il ripristino, apparirà e funzionerà esattamente come al momento della prima installazione o del primo utilizzo. È un ottimo modo per risolvere i problemi delle app senza doverle disinstallare e reinstallare, oppure per quelle app come Mail che non possono essere disinstallate.
Resettare le app manualmente richiede parecchio tempo e fatica, perché bisogna rintracciare ogni singolo file e trascinarlo nel Cestino. Tuttavia, esiste un metodo più semplice: lo strumento Disinstallazione di CleanMyMac ti consente di resettare le app in tutta semplicità. Ottieni la prova gratuita di CleanMyMac. Una volta scaricato, segui i passaggi qui sotto per resettare Mail:
- Apri CleanMyMac e scegli Applicazioni nella barra laterale.
- Clicca Avvia la scansione > Gestisci le mie applicazioni > Disinstallazione.
- Nell'elenco delle app cerca l'app Mail, poi clicca sulla freccia a destra per aprire il menu a discesa.
- Nel menu a discesa seleziona tutto tranne Binari.
- Clicca Rimuovere.
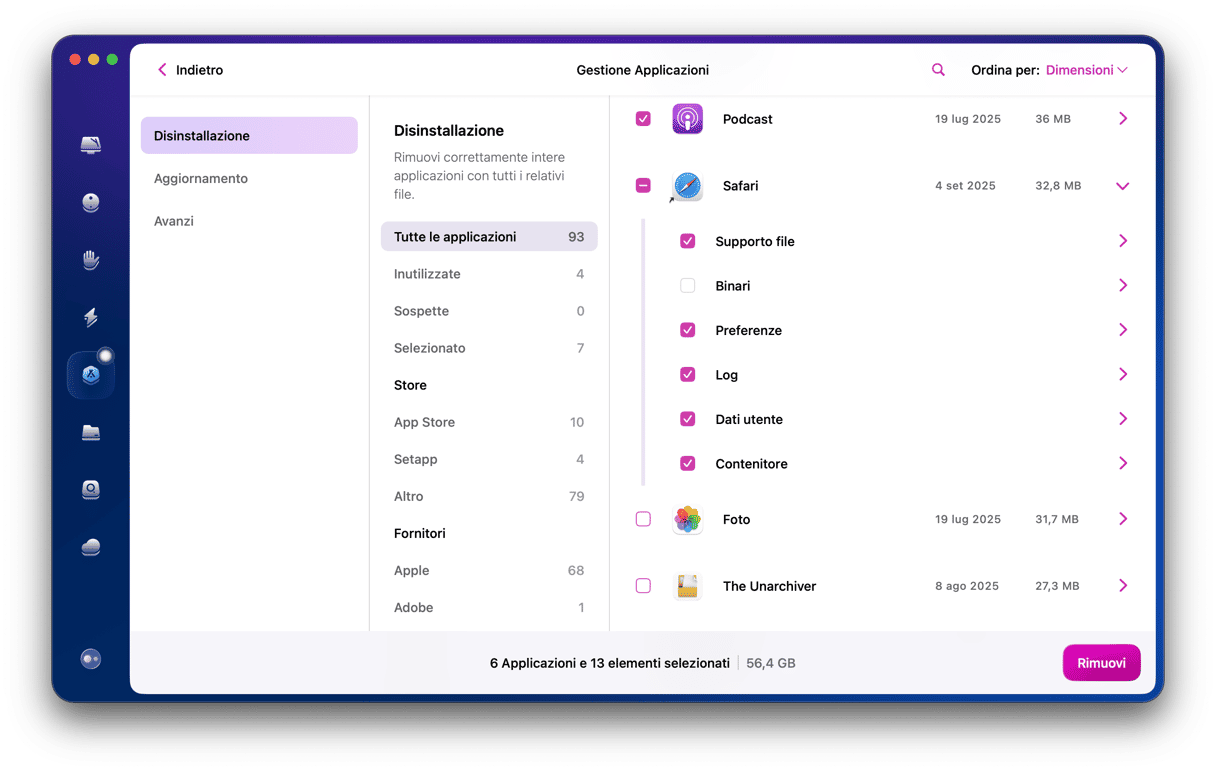
2. Inserisci la password in Account Internet
Un'altra soluzione è inserire la tua password in Impostazioni di Sistema. Ecco come:
- Clicca sul menu Apple e scegli Impostazioni di Sistema.
- Scegli Account Internet.
- Cerca l'account a cui stai cercando di accedere. Dovresti vedere un messaggio di avviso che segnala la presenza di una password sbagliata o l'impossibilità di verificarla.
- Seleziona l'account e digita la password nel campo corrispondente.
- Premi Tab per passare al campo successivo.
- Conferma che i dati inseriti siano corretti ed esci da Impostazioni di Sistema.
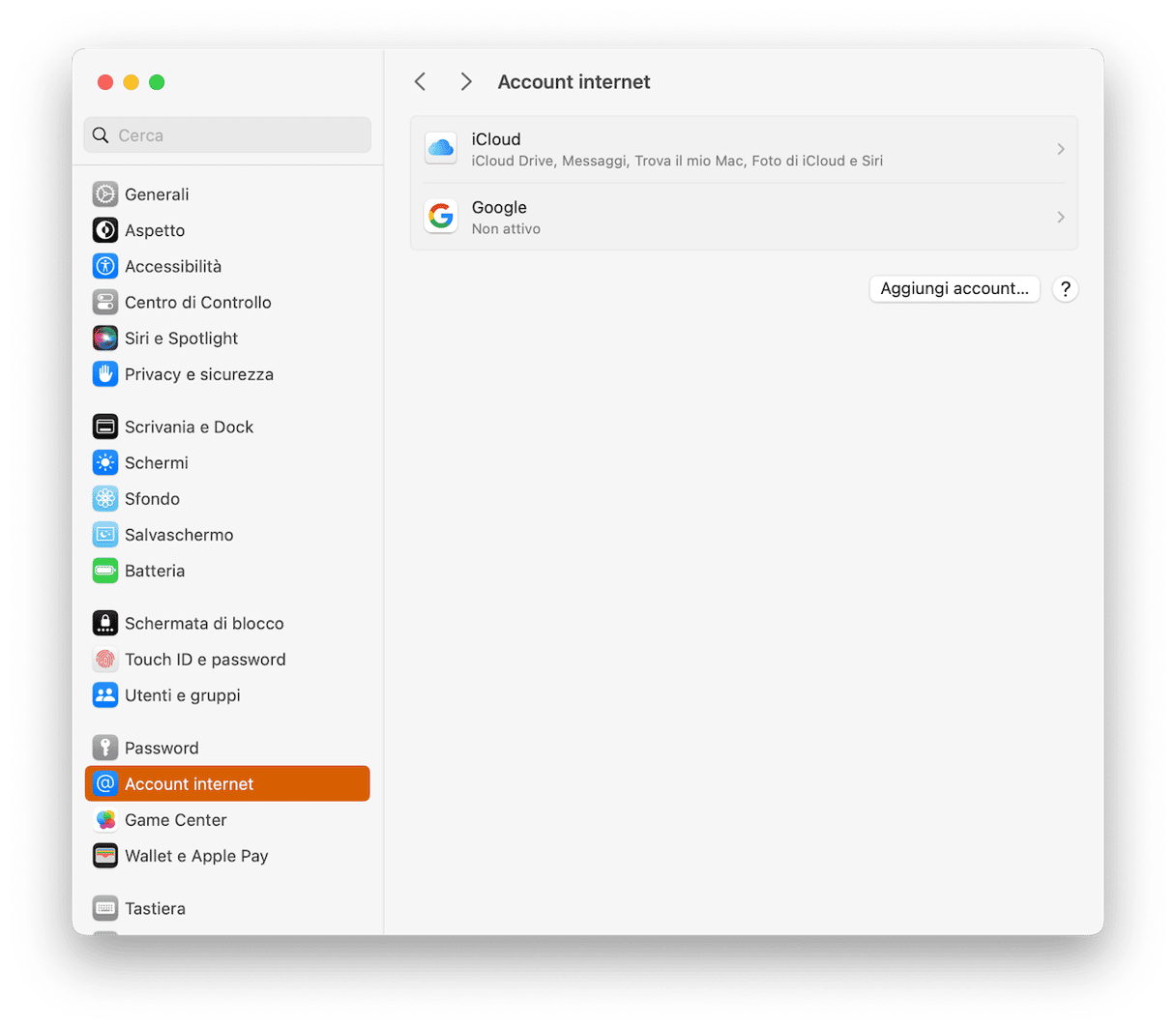
Se non funziona, prosegui con le soluzioni qui sotto.
3. Prova a collegarti da browser
Per controllare che il problema non derivi dal server di posta a cui stai cercando di accedere, usa il browser per entrare nella tua casella di posta. Se si tratta di un account Google, Microsoft, Yahoo! o di un altro provider webmail, accedi dal sito e prova ad accedere alla posta senza utilizzare l'app. Se l'account è legato a un tuo dominio o a un altro dominio privato, puoi eseguire l'accesso utilizzando un client webmail se ce ne è uno apposito.
4. Accedi da un altro dispositivo
Se l'account email a cui vuoi accedere non offre la possibilità di collegarsi tramite client webmail, prova a utilizzare un dispositivo diverso, ad esempio un iPhone o un iPad.
Se riesci ad accedere all'account di posta da browser web o tramite un altro dispositivo, significa che il server web funziona bene.
Se invece non riesci a collegarti né da browser web, né da altri dispositivi, controlla bene di aver inserito correttamente la password. Se la password è corretta, il problema riguarda il server web. In tal caso dovrai attendere la risoluzione del malfunzionamento.
5. Cancella le vecchie password dal portachiavi
Se di recente hai modificato la password dell'account email che dà problemi, può darsi che il portachiavi login conservi ancora la vecchia password e che Mail la stia utilizzando per provare ad accedere alla posta. La soluzione è risalire alle vecchie password nel portachiavi e cancellarle.
- Usa la ricerca Spotlight per aprire Accesso Portachiavi (in macOS Sequoia, clicca Apri Accesso Portachiavi nella finestra che appare e inserisci la tua password).
- Scegli il tuo Portachiavi login nella barra laterale.
- Utilizza il riquadro di ricerca per trovare l'account a cui vuoi accedere.
- Quando trovi un risultato, fai Control + clic oppure clic destro e scegli Elimina.
- Clicca Elimina per confermare ed esci da Accesso portachiavi.
Se stai già utilizzando l'app Password, rilasciata con macOS Sequoia, aprila, cerca il tuo account, cliccaci sopra con il tasto destro e scegli Elimina.
6. Disattiva e riattiva l'account
- In Mail, fai clic sul menu Mail e scegli Impostazioni.
- Seleziona l'account che vuoi disattivare.
- Togli la spunta da Abilita questo account.
- Attendi qualche secondo, poi rimetti la spunta in Abilita questo account.
- Esci dalle Impostazioni.
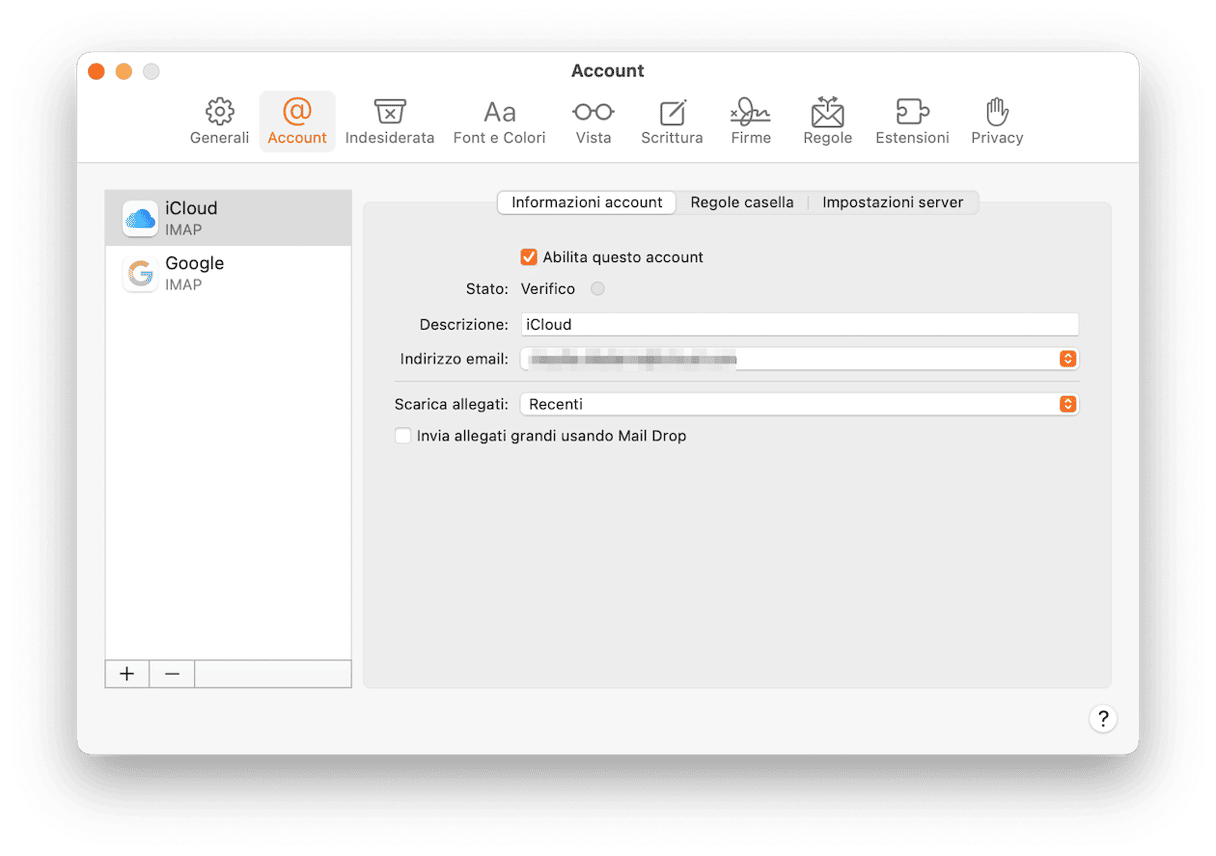
7. Elimina e riaggiungi l'account
- Vai in Impostazioni di Sistema > Account Internet.
- Seleziona l'account che vuoi rimuovere e aggiungere di nuovo.
- Clicca Elimina account > OK.

- Ora, clicca Aggiungi account.
- Seleziona il tipo di account da aggiungere.
- Segui le istruzioni sullo schermo per aggiungere l'account.
8. Disattiva il tuo software antivirus
A volte, non è possibile verificare gli account perché c'è un software antivirus installato sul Mac che blocca l'attività dell'app Mail, segnalandola come sospetta. Un ultimo consiglio: prova a disattivare il tuo antivirus e controlla se funziona. Non dimenticare di riattivarlo quando hai finito! Il fatto è che gli strumenti di protezione antimalware integrati di Apple non sono sufficienti per offrire una protezione completa.
Se cerchi un software di pulizia per Mac che non interferisca con l'app Mail, prova CleanMyMac e la sua funzione Protezione. Agisce discretamente in background, eseguendo una scansione del tuo Mac alla ricerca di minacce che potrebbero tentare di introdursi nel sistema. Oppure, puoi utilizzarla per eseguire una scansione profonda e trovare eventuali intrusi già presenti.
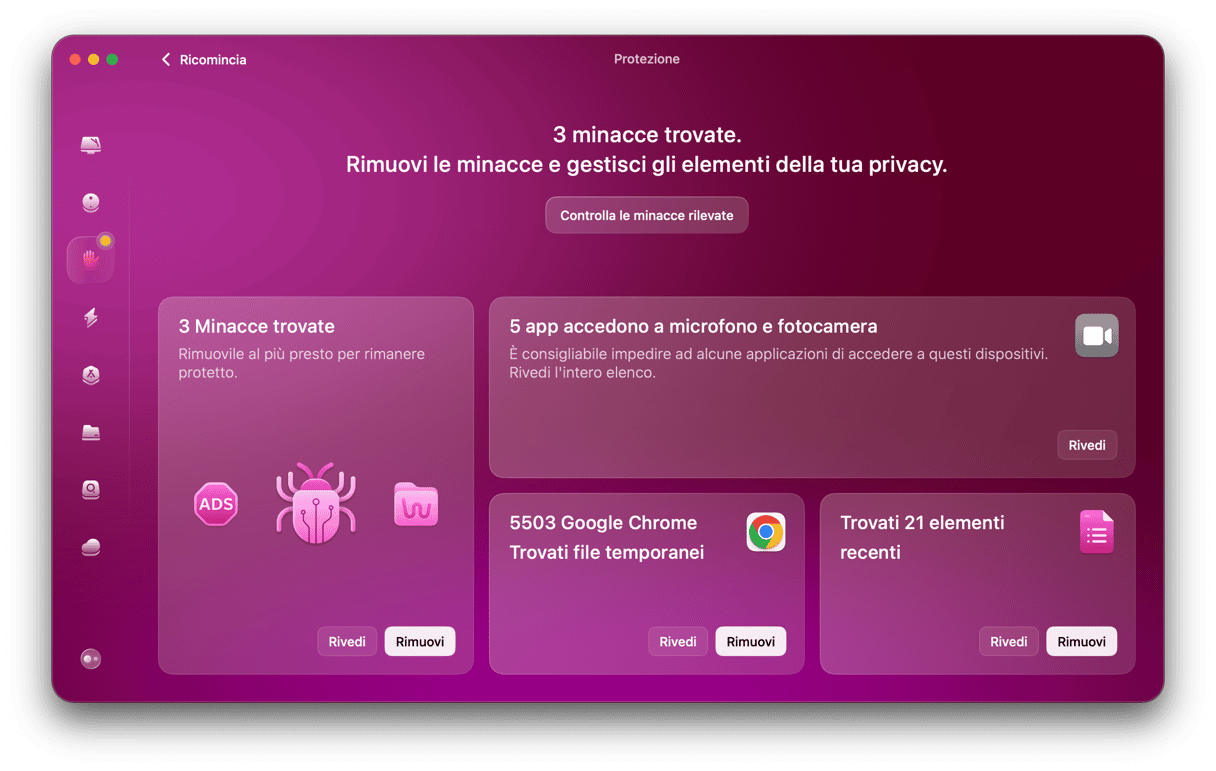
L'errore "Impossibile verificare account o password" di Apple Mail significa che non è possibile collegarsi al server del tuo provider di posta per inviare o ricevere email. Potrebbe trattarsi di un errore del server, ma più spesso si tratta di un problema di Mail o del portachiavi. Segui le istruzioni qui sopra per risolvere il problema e far tornare Mail a funzionare correttamente.






