Macs sind normalerweise dafür bekannt, dass sie einfach funktionieren. Das gilt auch für die Mail-App, die auf macOS vorinstalliert ist, in andere Apps und Dienste von Apple integriert ist und die Sie mit jedem E-Mail-Account verwenden können, auch mit denen von Google, Microsoft und Yahoo! Aber manchmal gibt es Probleme, wie z. B. die Fehlermeldung „Accountname/Passwort konnte nicht überprüft werden“. Lesen Sie weiter, um zu erfahren, wie Sie das Problem beheben können.
Mac Mail: Was bedeutetet „Accountname oder Passwort konnte nicht überprüft werden“?
Diese Fehlermeldung bedeutet, dass die Mail-App versucht, sich mit dem Server zu verbinden und sich mit den im Schlüsselbund Ihres Mac gespeicherten Anmeldedaten anzumelden – was jedoch nicht gelingt. Es gibt verschiedene mögliche Ursachen für diese Fehlermeldung:
- Es ist ein Problem mit dem Mail-Server aufgetreten.
- Sie haben vor Kurzem Ihr Passwort geändert und im Schlüsselbund ist noch das alte Kennwort gespeichert.
- Sie haben das Kennwort manuell eingegeben und dabei einen Fehler gemacht.
Mac Mail: „Accountname/Passwort konnte nicht überprüft werden“ – Lösungen
Zur Fehlerbehebung müssen wir die Ursache identifizieren, indem wir die verschiedenen Möglichkeiten ausschließen. Starten Sie Ihren Mac zunächst einmal neu. Das behebt in der Regel eine ganze Reihe von Problemen. Wenn das nicht hilft, lohnt es sich, die App zurückzusetzen.
1. Geben Sie das Kennwort in Internetaccounts ein
Eine andere Lösung besteht darin, Ihr Kennwort in den Systemeinstellungen einzugeben. Das geht so:
- Öffnen Sie das Apple-Menü und klicken Sie auf „Systemeinstellungen“.
- Wählen Sie „Internetaccounts“.
- Suchen Sie nach dem Account, bei dem Sie sich anmelden möchten. Es sollte eine Warnmeldung erscheinen, dass das Passwort falsch ist oder nicht überprüft werden kann.
- Wählen Sie den Account aus und geben Sie das Passwort in die Passwortfelder ein.
- Drücken Sie die Tabulatortaste, um zum nächsten Feld zu gelangen.
- Bestätigen Sie, dass die Angaben korrekt sind und schließen Sie die Systemeinstellungen.
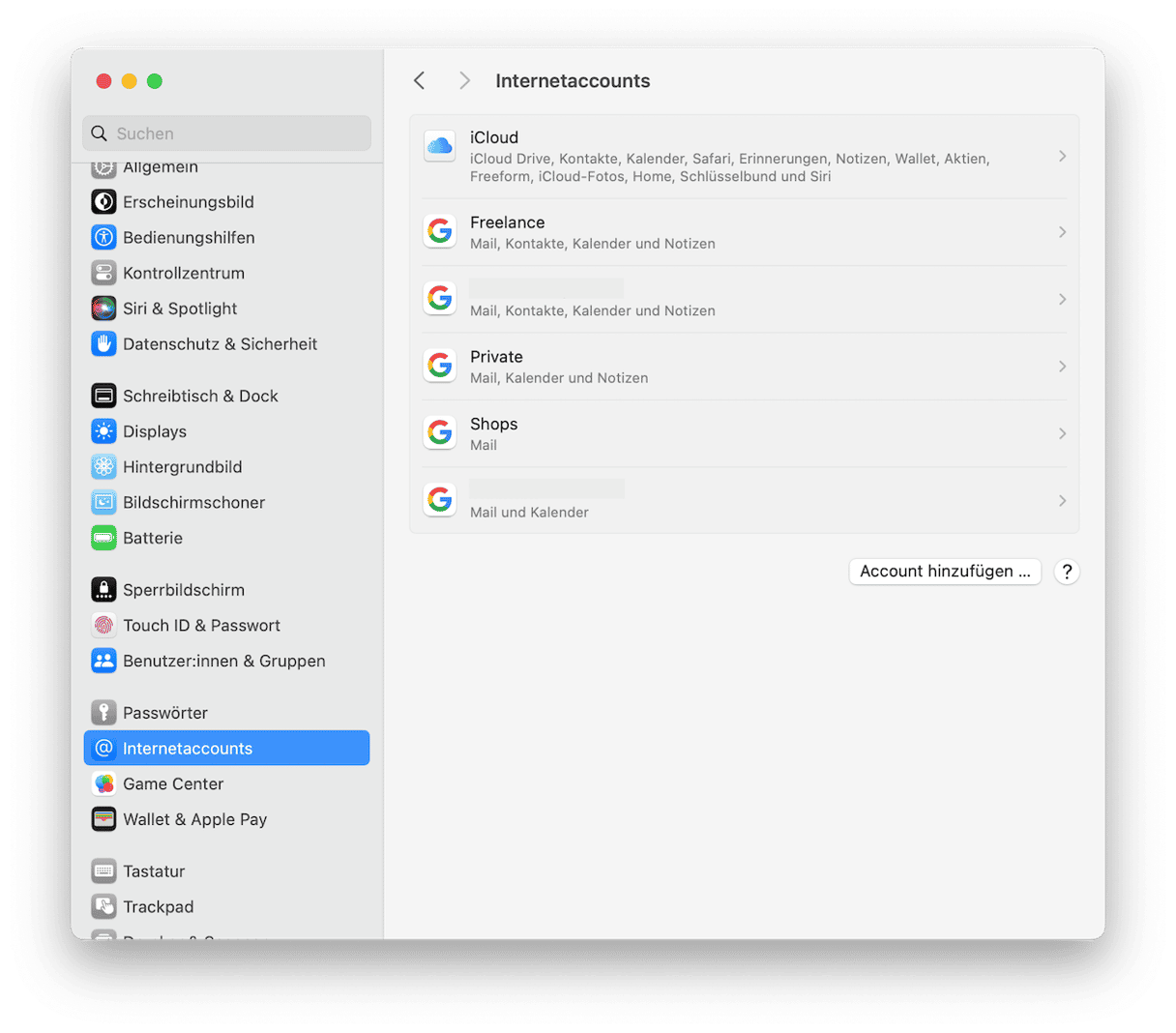
Wenn das nicht funktioniert, dann schauen Sie sich die nächsten Lösungen an.
2. Verwenden Sie einen Webbrowser für die Anmeldung
Um auszuschließen, dass das Problem mit dem E-Mail-Server zusammenhängt, sollten Sie versuchen, sich mit einem Webbrowser bei Ihrer E-Mail anzumelden. Wenn es sich um einen Account bei Google Mail, Microsoft, Yahoo! oder einem anderen Webmail-Anbieter handelt, dann loggen Sie sich von deren Website aus ein und versuchen Sie, auf diese Weise auf Ihre E-Mails zuzugreifen. Handelt es sich bei dem Account um Ihre eigene Domain oder eine andere private E-Mail-Domain, dann können Sie sich mit einem Webmail-Client anmelden, sofern ein solcher dafür eingerichtet ist.
3. Melden Sie sich mit einem anderen Gerät an
Wenn es keinen Webmail-Client für Ihr E-Mail-Konto gibt, dann versuchen Sie es mit einem anderen Gerät wie einem iPhone oder iPad.
Wenn Sie sich von einem Webbrowser oder einem anderen Gerät aus bei dem E-Mail-Konto anmelden können, dann bedeutet dies, dass der Webserver ordnungsgemäß funktioniert.
Wenn Sie sich nicht über einen Webbrowser oder ein anderes Gerät anmelden können, dann überprüfen Sie noch einmal, ob Sie das richtige Passwort verwenden. Wenn das Passwort korrekt ist, liegt das Problem beim Webserver und Sie können nichts anderes tun als warten, bis das Problem behoben ist.
4. Setzen Sie die Mail-App zurück
Das Zurücksetzen der Mail-App könnte das Problem beheben. Das Zurücksetzen einer App bedeutet, dass alle Dateien, die die App auf Ihrem Mac abgelegt hat, entfernt werden. Wenn Sie die App anschließend öffnen, sieht sie so aus und verhält sich so, wie bei der ersten Nutzung. Dies ist eine gute Möglichkeit, um Probleme mit Apps zu beheben, ohne sie deinstallieren und neu installieren zu müssen. Es ist auch eine gute Alternative für Apps wie Mail, die sich nicht deinstallieren lassen.
Das manuelle Zurücksetzen einer App kostet viel Zeit und Mühe, da Sie die Dateien manuell aufspüren und in den Papierkorb ziehen müssen. Es gibt jedoch einen einfacheren Weg – mit dem Deinstallationstool von CleanMyMac können Sie Programme ganz einfach zurücksetzen. Holen Sie sich Ihre kostenlose CleanMyMac-Testversion. Folgen Sie nach dem Download diesen Schritten, um Mail zurückzusetzen:
- Öffnen Sie CleanMyMac und klicken Sie in der Seitenleiste auf das Modul „Programme“.
- Klicken Sie auf „Scannen“ > „Programme verwalten“ > „Deinstallation“.
- Suchen Sie die Mail-App in der Liste der Apps und klicken Sie dann auf den Dropdown-Pfeil rechts neben Mail im rechten Fensterbereich.
- Wählen Sie in der Dropdown-Liste alles außer dem Binärcode aus.
- Klicken Sie auf „Entfernen“.
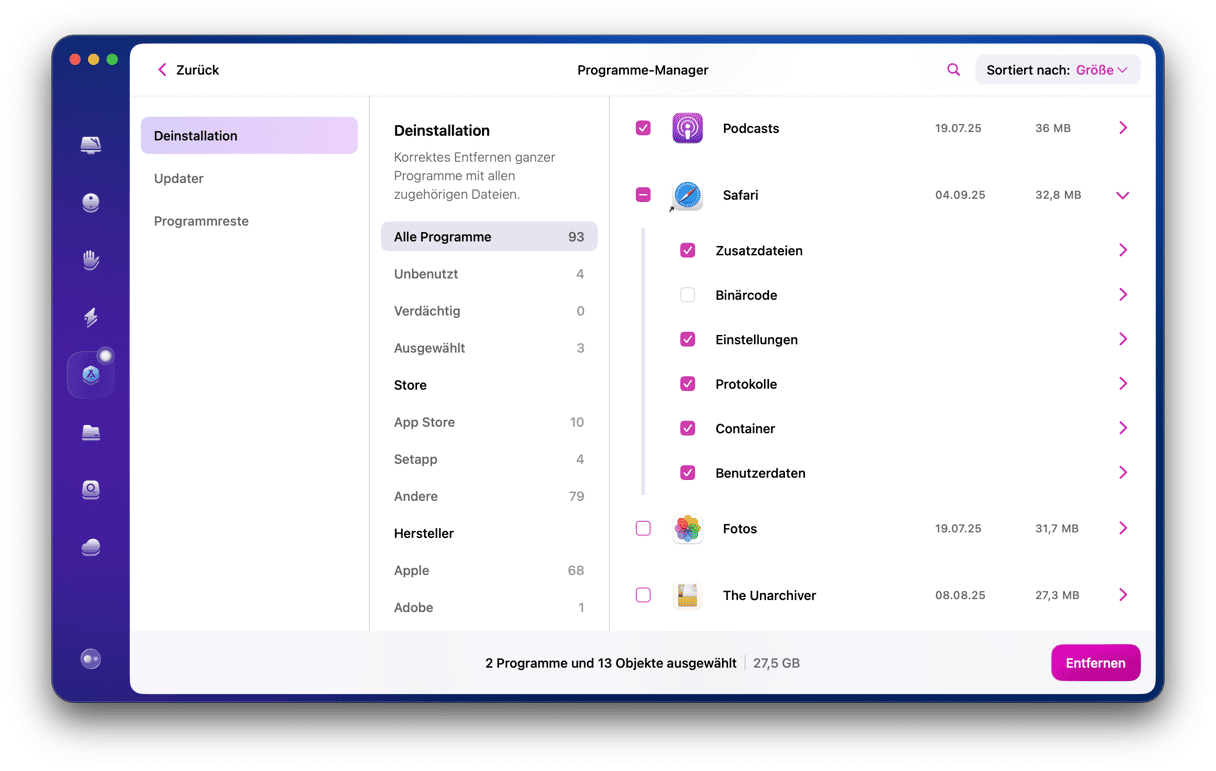
5. Löschen Sie alte Kennwörter aus Ihrem Schlüsselbund
Haben Sie das Passwort für den E-Mail-Account, mit dem Sie Probleme haben, vor Kurzem geändert? Dann kann es sein, dass Ihr Schlüsselbund „Anmeldung“ immer noch das alte Kennwort enthält und Mail versucht, sich damit anzumelden. In diesem Fall müssen Sie die alten Passwörter im Schlüsselbund aufspüren und löschen.
- Verwenden Sie die Spotlight-Suche, um den Schlüsselbund zu öffnen. Klicken Sie in macOS Sequoia auf „Schlüsselbund öffnen“ und geben Sie Ihr Passwort ein.
- Wählen Sie in der Seitenleiste Ihren Schlüsselbund „Anmeldung“.
- Verwenden Sie das Suchfeld, um nach dem Account zu suchen, bei dem Sie sich anmelden möchten.
- Wenn Sie einen Eintrag dafür gefunden haben, dann klicken Sie bei gedrückter Ctrl-Taste oder mit der rechten Maustaste darauf und wählen Sie „Löschen“.
- Klicken Sie zur Bestätigung der Aktion auf „Löschen“ und schließen Sie die Schlüsselbundverwaltung.
Wenn Sie bereits die mit macOS Sequoia veröffentlichte Passwords-App verwenden, öffnen Sie diese, suchen Sie Ihr Konto, klicken Sie mit der rechten Maustaste darauf und wählen Sie „Löschen“.
6. Deaktivierung und erneute Aktivierung des Accounts
- Öffnen Sie die Mail-App und öffnen Sie die Einstellungen über das Menü.
- Wählen Sie den Account, den Sie deaktivieren möchten.
- Entfernen Sie das Häkchen neben „Diesen Account aktivieren“.
- Warten Sie ein paar Sekunden und aktivieren Sie den Account dann erneut.
- Schließen Sie die Einstellungen.

7. Löschen Sie den Account und fügen Sie ihn erneut hinzu
- Öffnen Sie die „Systemeinstellungen“ > „Internetaccounts“.
- Wählen Sie den Account aus, den Sie löschen und erneut hinzufügen möchten.
- Klicken Sie auf „Account löschen“ > „OK“.
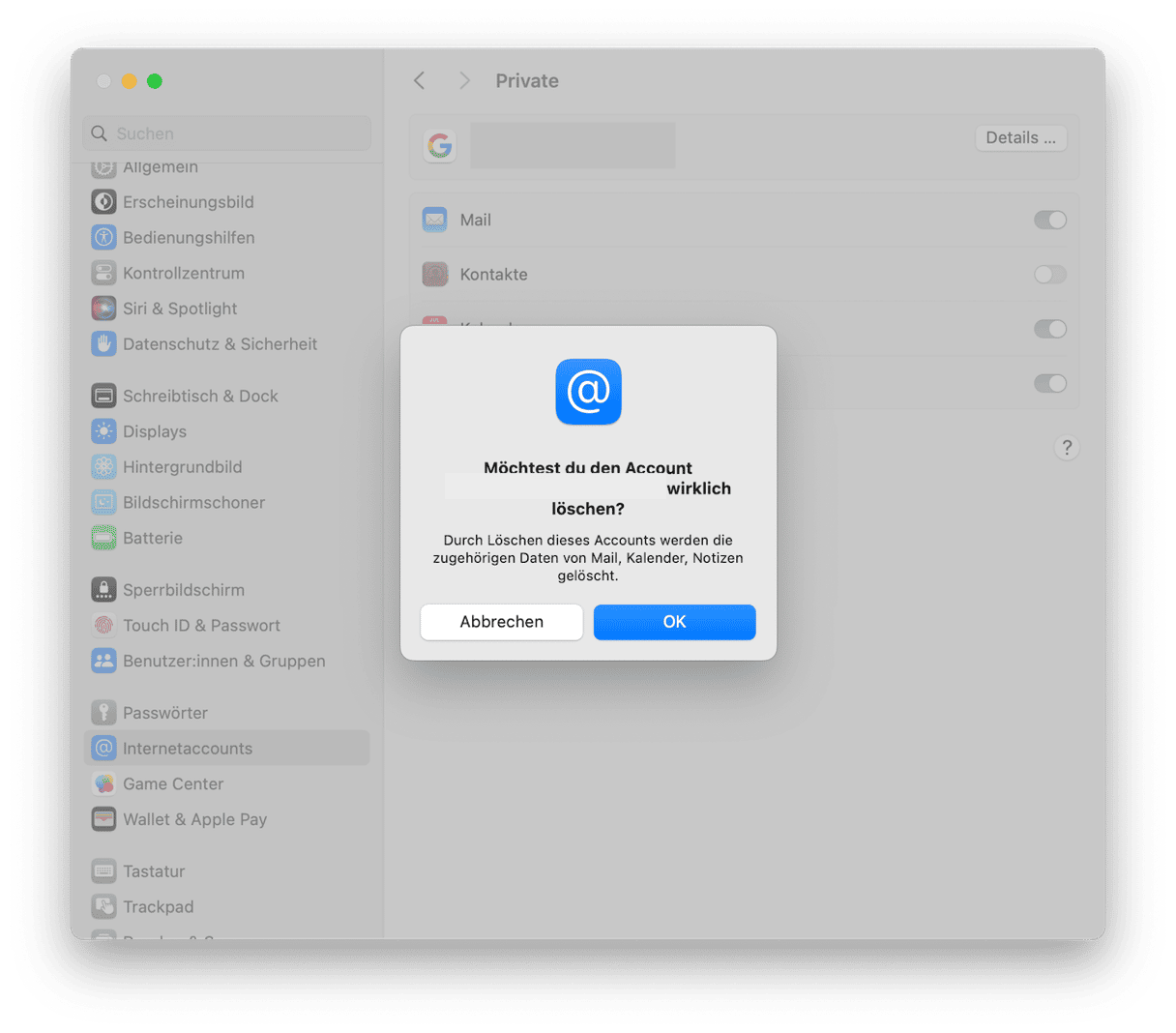
- Klicken Sie jetzt auf „Account hinzufügen“.
- Wählen Sie die Art des Accounts, den Sie hinzufügen möchten.
- Folgen Sie den Anweisungen auf dem Bildschirm, um den Account hinzuzufügen.
8. Deaktivieren Sie Ihre Antivirensoftware
Manchmal kann ein Konto nicht verifiziert werden, weil die auf Ihrem Mac installierte Antivirensoftware die Aktivität der Mail-App blockiert und sie als verdächtig markiert. Als letzte Möglichkeit sollten Sie Ihr Antivirenprogramm deaktivieren und überprüfen, ob dies hilft. Vergessen Sie aber nicht, es anschließend wieder zu aktivieren. Die in Apple integrierten Tools zum Schutz vor Malware reichen nicht aus, um einen absolut sicheren Schutz zu bieten.
Wenn Sie auf der Suche nach einer Mac-Bereinigungssoftware sind, die die Mail-App nicht beeinträchtigt, sollten Sie das Schutztool von CleanMyMac in Betracht ziehen. Es läuft unbemerkt im Hintergrund und scannt Ihren Mac auf Bedrohungen, die versuchen, sich in Ihr System einzuschleichen. Sie können es aber auch verwenden, um einen gründlichen Scan durchzuführen und alles aufzuspüren, was sich bereits im Verborgenen befindet.
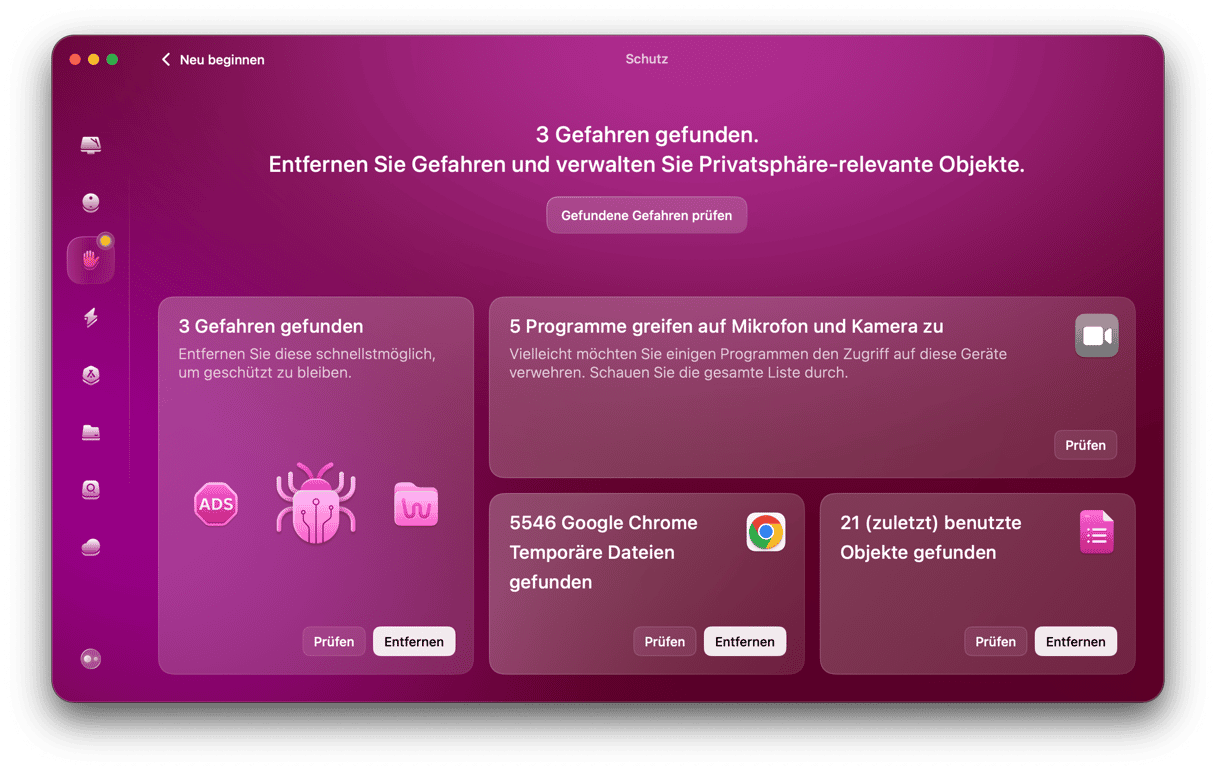
Die Fehlermeldung „Accountname oder Passwort kann nicht überprüft werden“ in Apple Mail bedeutet, dass keine Verbindung zum Server Ihres E-Mail-Anbieters hergestellt werden kann. Sie können also keine E-Mails senden oder empfangen. Möglicherweise handelt es sich um ein Problem mit dem Server, wahrscheinlicher ist jedoch ein Problem mit der Mail-App oder Ihrem Schlüsselbund. Folgen Sie den obigen Schritten, um das Problem zu beheben, damit Sie die Mail-App wie gewohnt nutzen können.






