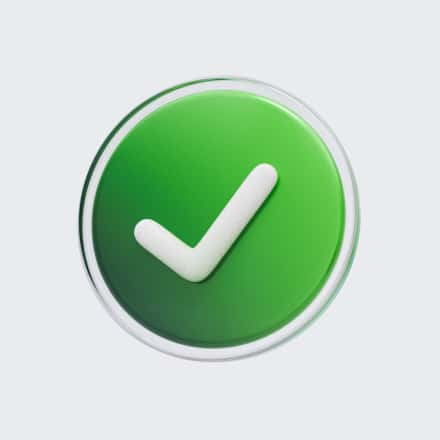One of the things that can sometimes be frustrating about using Apple devices is that it often uses its own proprietary file formats, which makes it difficult to open files in non-Apple applications or on non-Apple devices. One of those file formats is .mov. If you’ve got .mov files on your Mac, they will play just fine in QuickTime Player, but you may find they don’t play in other applications, or you can’t edit them in the editor you use. We’ll show you how to convert MOV files to MP4, a more widely used format.
What is MOV?
MOV is a container for media files and can hold video, audio, and text on different tracks in the same file. It was developed by Apple, has the file extension .mov, and is the default file format for QuickTime Player. However, because MOV files can hold lots of information on different tracks, they can be quite large compared with .MP4 files.
How to convert MOV to MP4 on Mac
There are several different ways to convert a MOV file to MP4 on your Mac. Sadly, you can’t use QuickTime Player to do it as although it has an export option — it only allows you to change the resolution and choose between H.264 and HVEC encoding, not the file format.
Convert MOV to MP4 in iMovie
Strangely, while you can’t use QuickTime Player for the conversion, you can do it in iMovie. Here’s how:
- Open iMovie, click on the File menu, and choose import.
- Navigate to the MOV file you want to convert and click Import.
- Select the clip you just imported so that it appears in the viewer.
- Click the Share button at the top right corner of the screen.
- Select Export File.
- Give the file a new name if you want and add tags.
- Select the resolution, quality, and compression settings and click Next.
- Choose where to save the MP4 file and click Save.
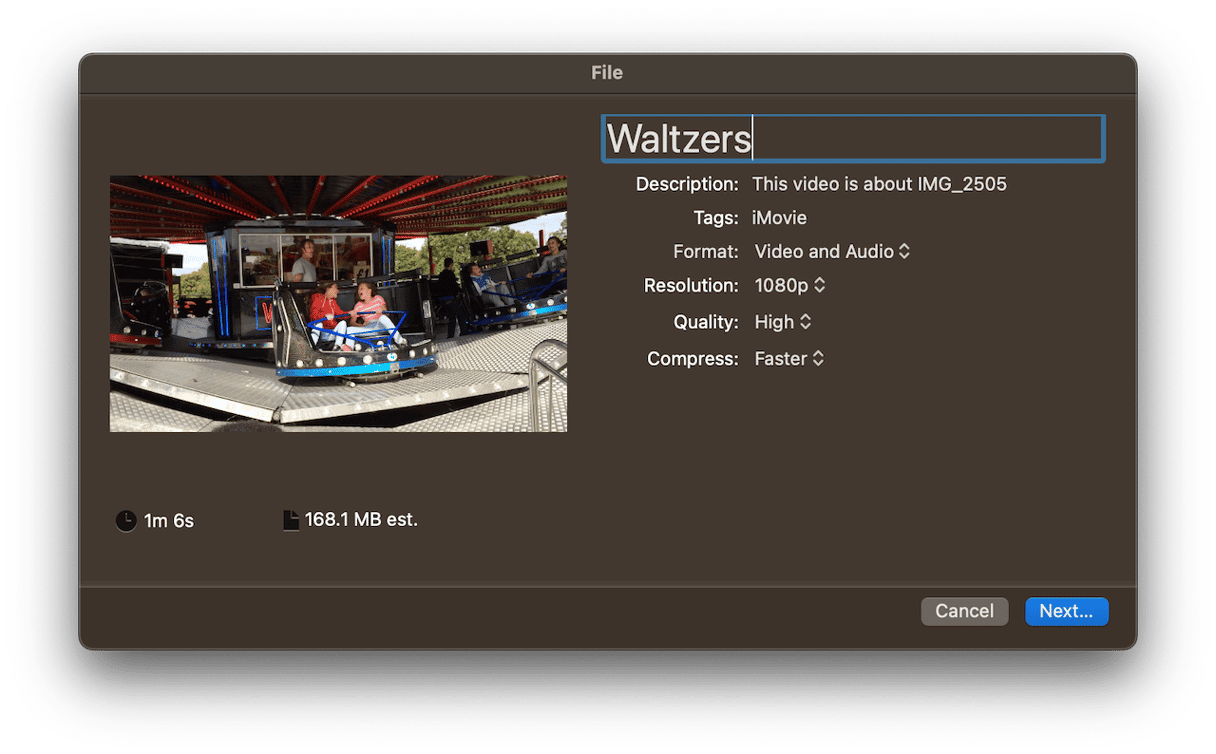
When you click save, an MP4 file will appear in the location you selected at step 9.
Convert MOV to MP4 in Terminal
If you’re comfortable using the command line interface in Terminal, you can use that to convert MOV files to MP4. However, you’ll need to install Homebrew if you haven’t already installed it, then use that to install ffmpeg. Don’t worry; it’s not difficult.
- Go to Applications > Utilities and open Terminal.
- In Terminal, paste the following command and press Return:
/bin/bash -c “$(curl -fsSL[https://raw.githubusercontent....](https://raw.githubusercontent....) )” - Type in your admin password and press Return. Congratulations, you’ve now installed Homebrew.
- To install ffmpeg, type:
brew install ffmpeg - When it’s finished, type
ffmpegand you should see a list of configuration options. - Next, type:
ffmpeg -iand drag your MOV file onto the Terminal window. Don’t press Return. - Type: output.mp4 where ‘output’ is the path and filename of the file you want to save. So, for example, if you wanted to call it MyMovie and save it on your Desktop, the path would be ‘~/Desktop/MyMovie.mp4
Convert MOV to MP4 using a third-party tool
There are lots of third-party apps and online services that can convert from MOV to MP4.
Handbrake is one of the oldest and most well-known video conversion tools for Mac. It can convert video between lots of different formats, not just convert MOV to MP4. For example, it can convert MTS files from digital video cameras to MOV or MP4. It offers lots of options and even has a command line version, but its interface is not the easiest to navigate.
Permute is another Mac app that can convert MOV to MP4. Permute’s interface is simpler than Handbrake, making it very easy to convert MOV to MP4. All you have to do is drag a MOV file onto the main window, choose MP4, and press play. However, there are lots more options beneath the surface if you need to use them.
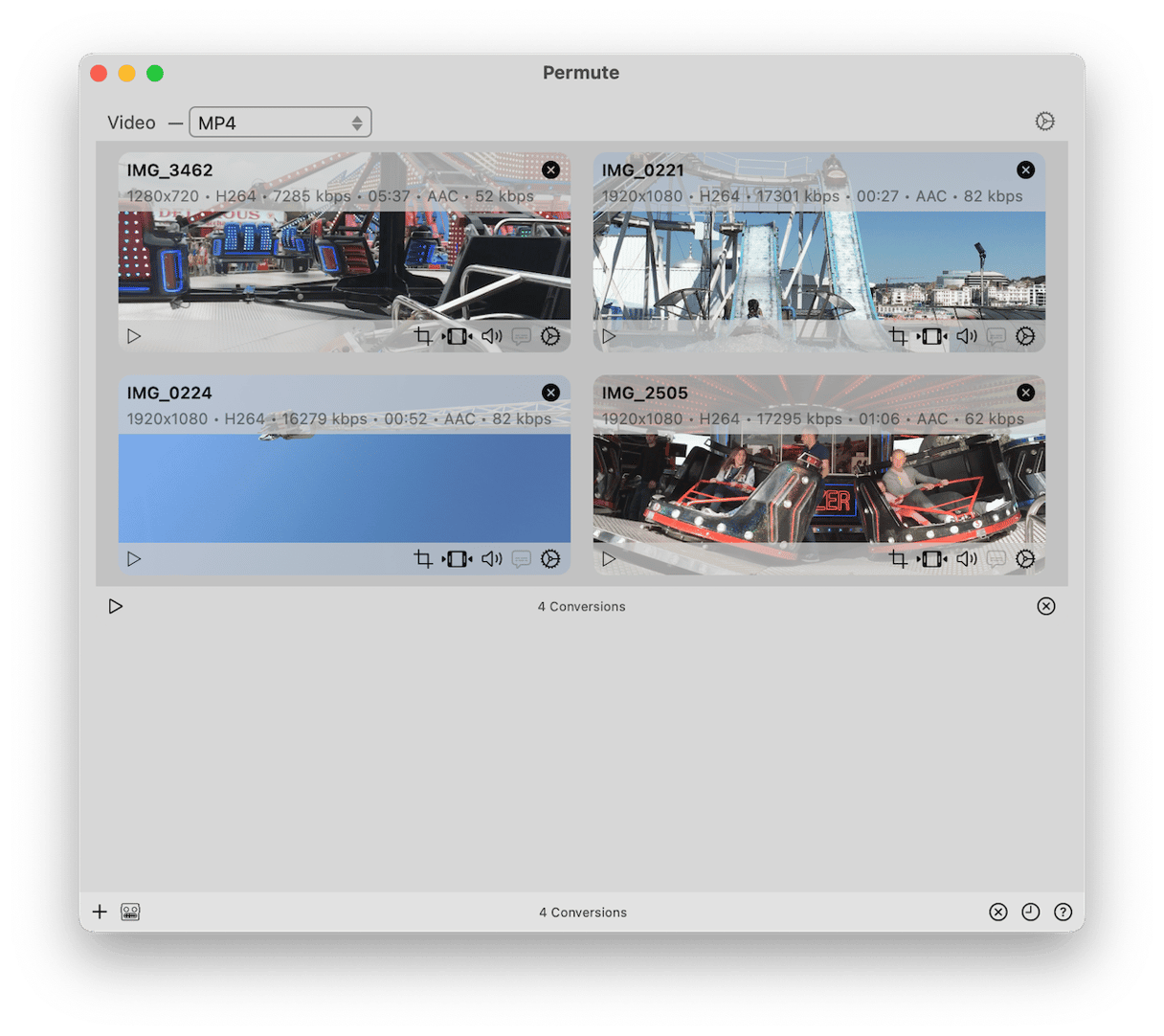
Cloud Convert is an online conversion tool that makes it easy to convert movie, audio, and document formats from one to another. And you can use that to easily convert MOV to MP4.
Animaker is another online tool that allows you to convert MOV to MP4, as well as lots of other formats. It has the added advantage that you can share your movie on social media immediately after it’s been converted.
MOV is Apple’s file container format for movie files and is the native format for QuickTime. However, not all video applications recognize MOV files, and so you may need to convert them to MP4. Choose the method that works best for you from those above, and you’ll have all your MOV files converted in no time. And don’t forget to use CleanMyMac to scan your Mac for junk files, optimization opportunities, and malware. That will make sure your conversions are as speedy as possible.