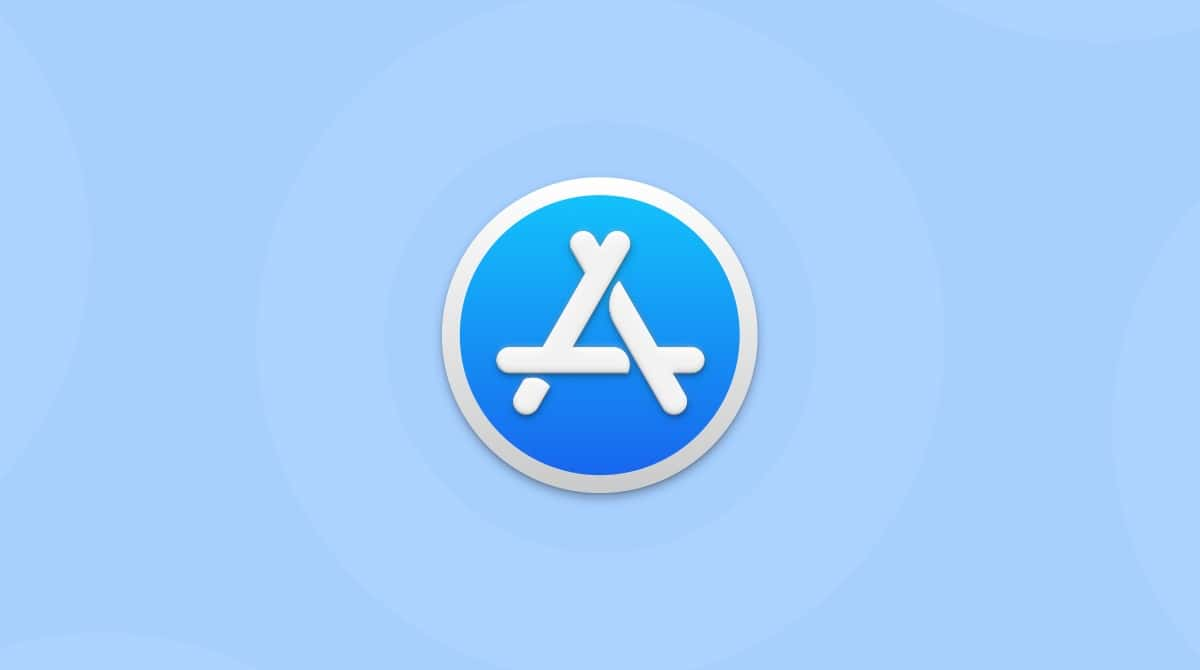Some parts of your macOS are closed to visitors. Every new macOS update makes it harder for ordinary users to manipulate system-critical components. But "harder" doesn't mean impossible. With the tips we've laid out in this article, you can get into the operating system's hidden parts, access private folders, and do other things 99% of Mac users can't. Now, let's break some rules.

Access private folders on a Mac (Library)
The Library folder often proves an invaluable source of troubleshooting for those who are confident and comfortable accessing the app files contained within. Library also stores a lot of app files and data, so if you've previously deleted some apps, you may want to remove their leftover files from the Library.
If this sounds like something you need access to, we outline three ways we recommend to gain access.
If you want to make space and improve the performance of apps manually, here are the three ways you can access the Library.

1. Temporarily unhide the Library
As we mentioned, the use of the Library can cause things to break unexpectedly, which might mean involving an Apple specialist to fix an unexpected problem. Whenever possible, Apple prefers people to do things the way they suggest, and there is a recommended Apple way to make the Library visible, albeit temporarily.
- Open Finder, press and hold the Option key, and click the Go menu.
- The Library should show up in the Go menu.
- Click Library, which will open a Finder window containing the contents of that folder.
- Once you close that window, the Library folder will be hidden again.

2. Unhide any private folder instantly
Luckily, macOS developers provided a shortcut to access private folders on Mac. Be careful with that one, as you may delete something critically important.
The shortcut is Shift-Command-Period (a key for period character).
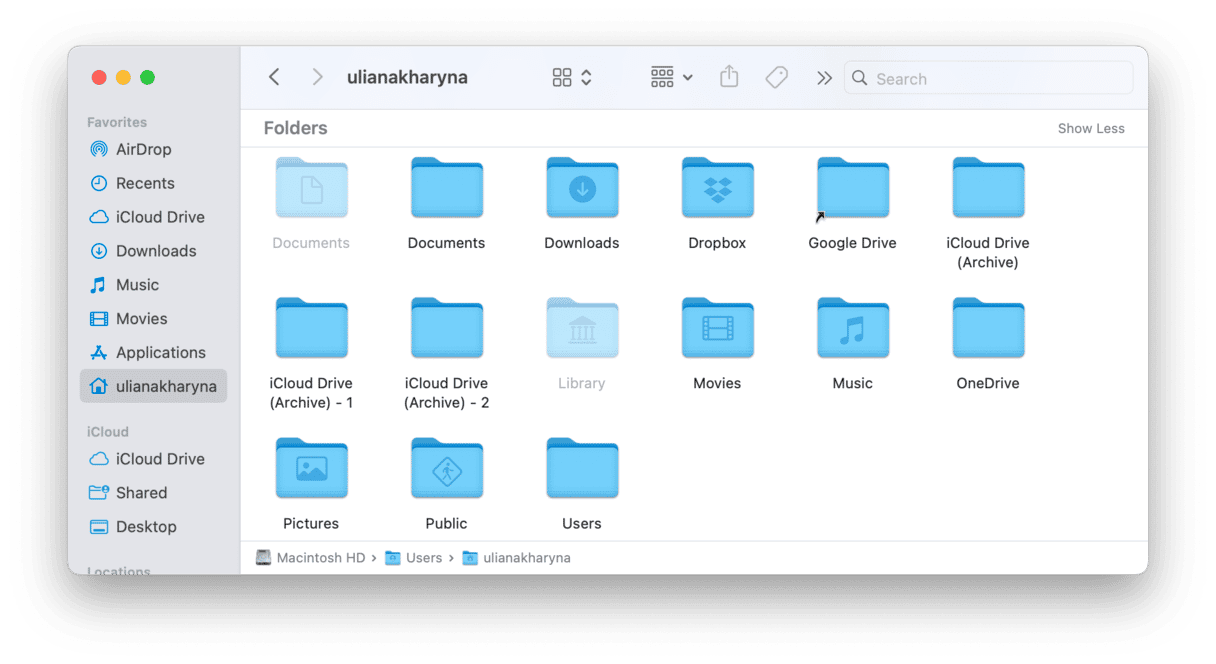
Did it work? Now, you can browse the transparent folders. Hopefully, you'll find what you're looking for. To undo this option, press the Shift-Command-Period again.
If you still don't see the Library, try pressing the Option key while you are in the Finder > Go menu.

3. How else to see hidden space on Mac?
If space and performance issues are troubling you, there is a better way of getting under the hood than accessing a private folder on a Mac. Using external tools like CleanMyMac, you can quickly spot what is going on in your Mac. For example, the mentioned app has the Space Lens feature. What it does is builds a visual map of your storage and the list of all folders so you can enter any folder you want. It will show you what is taking up so much room. It also shows folders you normally don't have access to.
- Open CleanMyMac — get your free trial here.
- Click Space Lens from the sidebar and run a scan.
- Now, you can see all the folders on your Mac and select files for removal, should you want to. Delete files with caution to prevent the loss of something vital, as it can damage the work of the system. CleanMyMac will let you preview your selected files before deletion

Once you've got this information, you can safely delete anything you don't need and go to unexplored places on your Mac. Stay tuned!