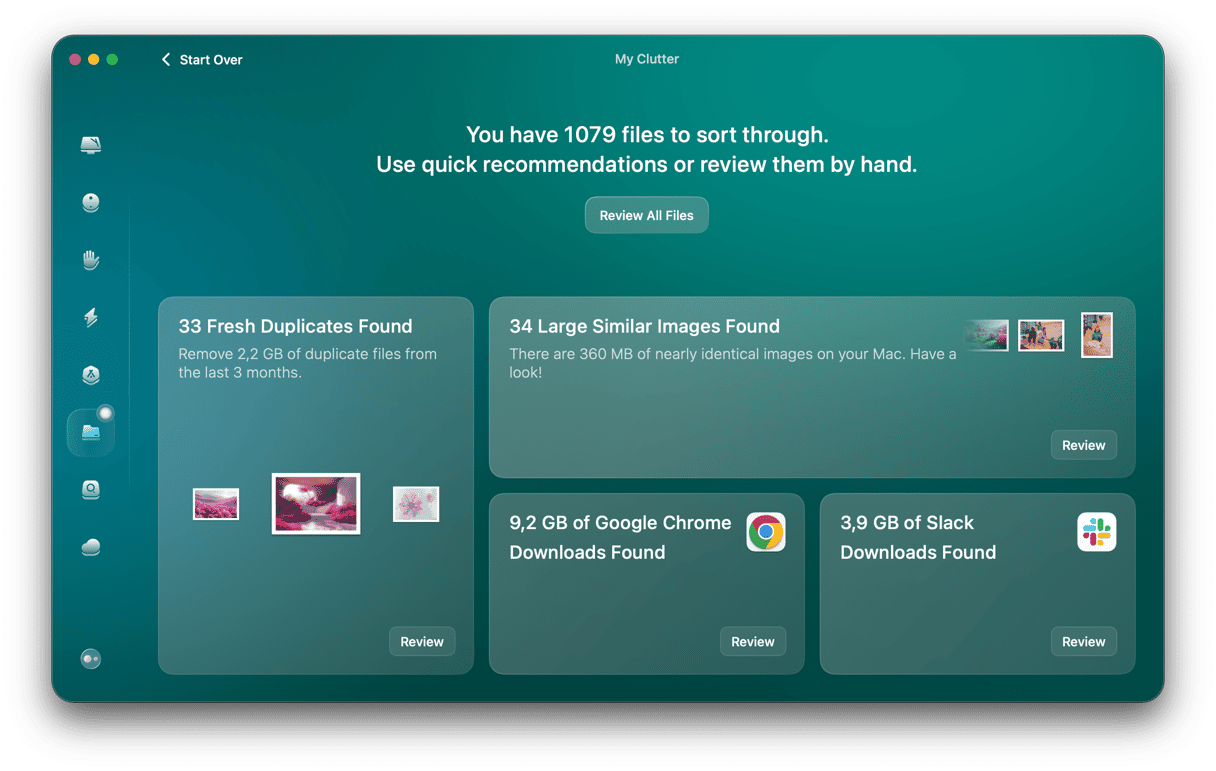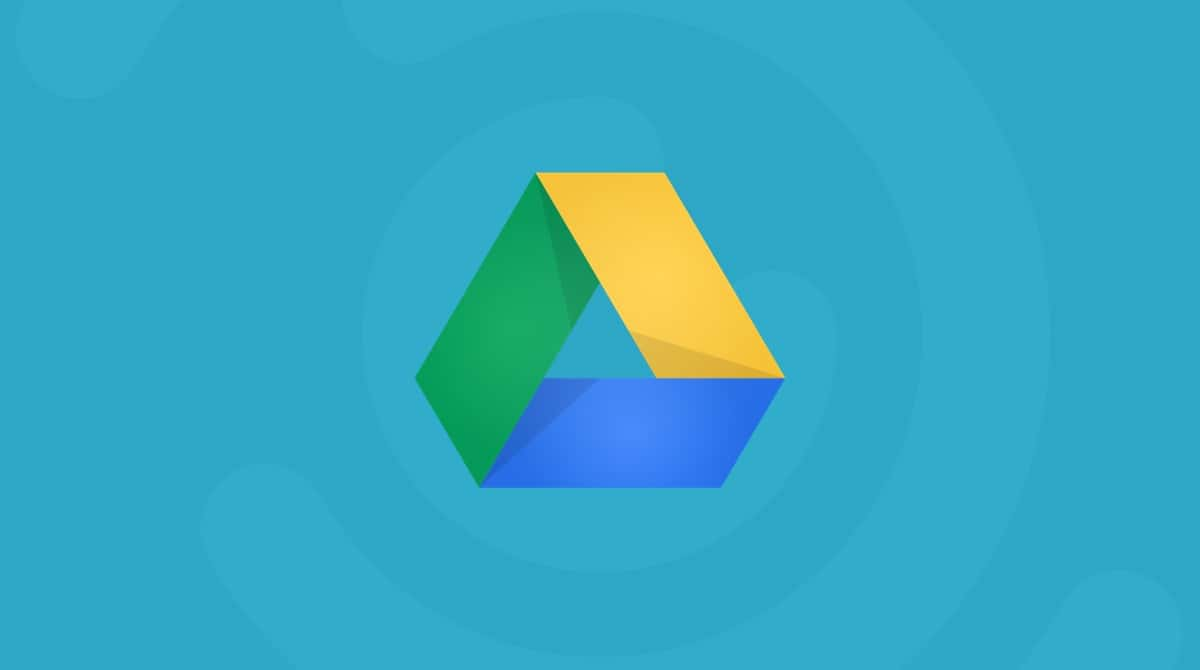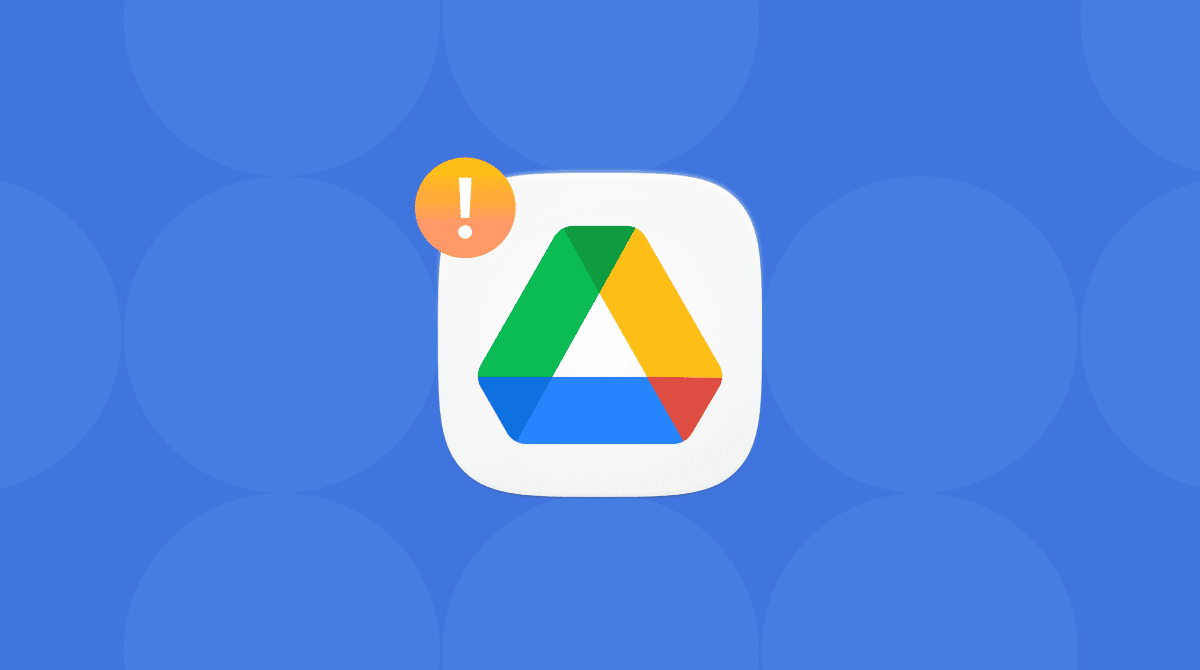Google Drive is one of the most popular cloud storage services available. It has apps for Mac and iOS, and you can use it in any web browser. Its popularity stems from the fact that it’s run by one of the most trusted names for online services and that it tightly integrates with other Google services, such as Google Mail and Google Docs. In fact, it’s so tightly integrated you may not even realize you have lots of files stored there. In this article, we’ll show you how to select multiple files in Google Drive to delete.
What is Google Drive?
Google Drive is a cloud-based storage service similar to iCloud Drive and Microsoft OneDrive. Like those services, you can download an app on your Mac and have Google Drive appear in the sidebar of a Finder window, so you can drag and drop files to and from it. It’s also the default location for storing Google Docs and Sheets as well as attachments in Google Mail.
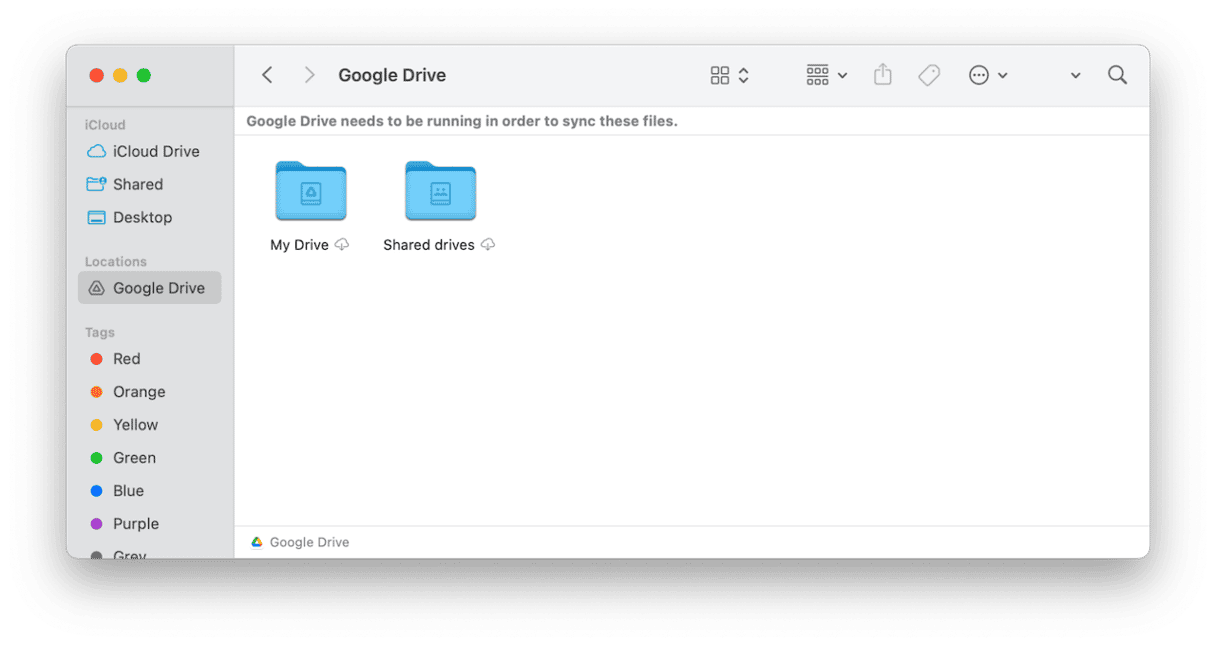
Google Drive has two modes of operation on your Mac: Stream and Mirror. If you choose Stream, all your files will be stored in Google Drive in the cloud and will be available on your Mac when you’re online. If you choose Mirror, all your files will be stored in the cloud and copied to your Mac so that you can access them offline. This will take up more space on your Mac. You can also choose to stream files and specify folders that you want to mirror.
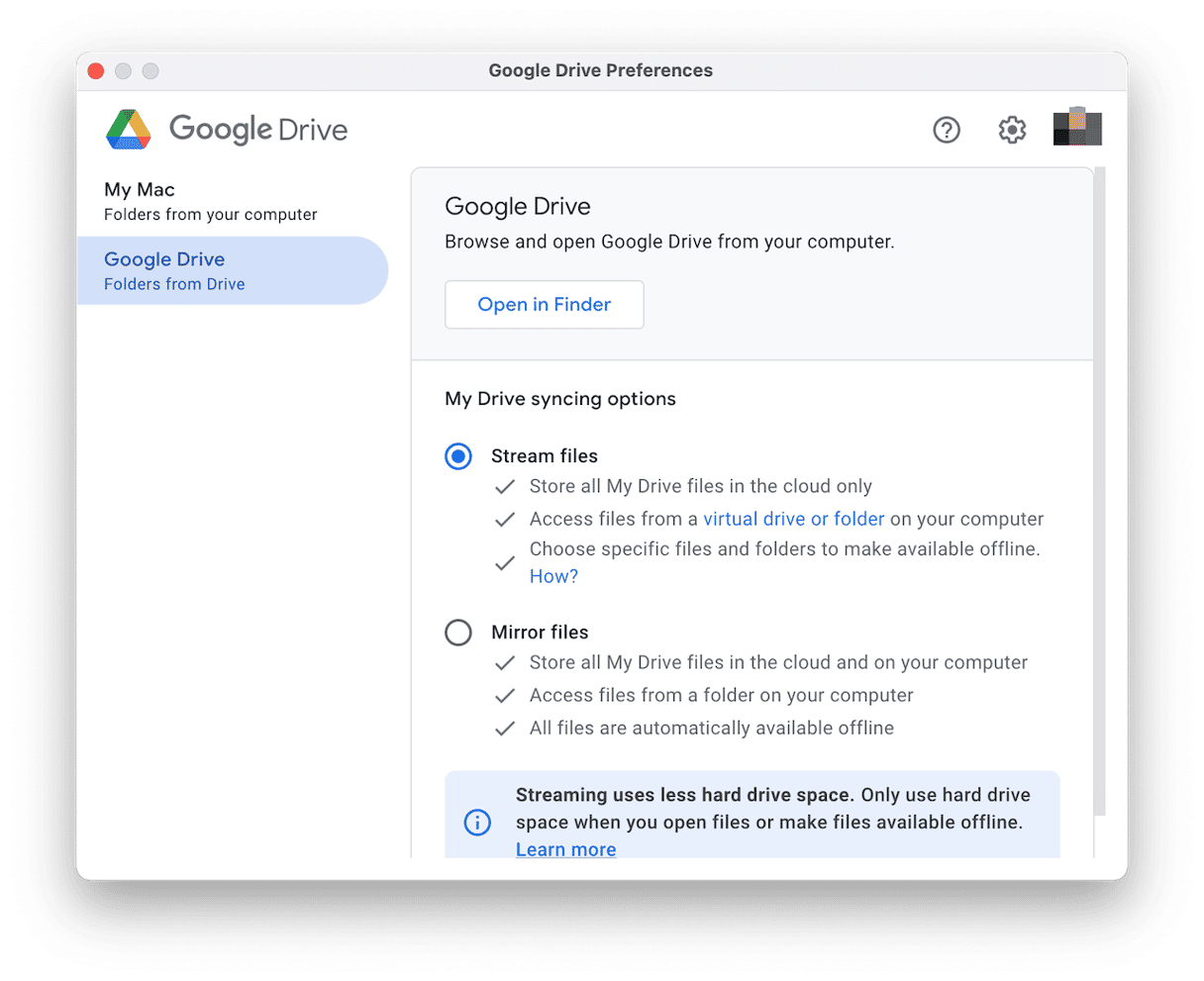
Why delete files in Google Drive?
Google Drive has a free tier that allows you to store up to 15GB of data shared with Gmail and Google Photos. After that, you have to pay a subscription. If you’re close to your allowance and don’t want to pay for a subscription, you will need to delete files. If you are mirroring files on your Mac, you may also want to delete files to reduce the amount of space they occupy on your startup disk.
How to delete multiple files in Google Drive
There are a number of ways to delete multiple files in Google Drive. You can do it in Finder on Mac, in a web browser, or using the iOS app. We’ll show you how to do all of them.
Finder
- Click the Google Drive icon in any Finder window.
- Locate the folder in Google Drive that contains the files you want to delete.
- Click and drag over the files you want to click or Shift-click them. If they are non-contiguous in the Finder view, Command-click instead of Shift-click and select each file individually.
- Either drag the selected files to the Trash or Control-click on them and choose Move to Trash.
- Empty the Trash.
- If there are more folders with files you want to delete on your Google Drive, repeat steps 2-5.
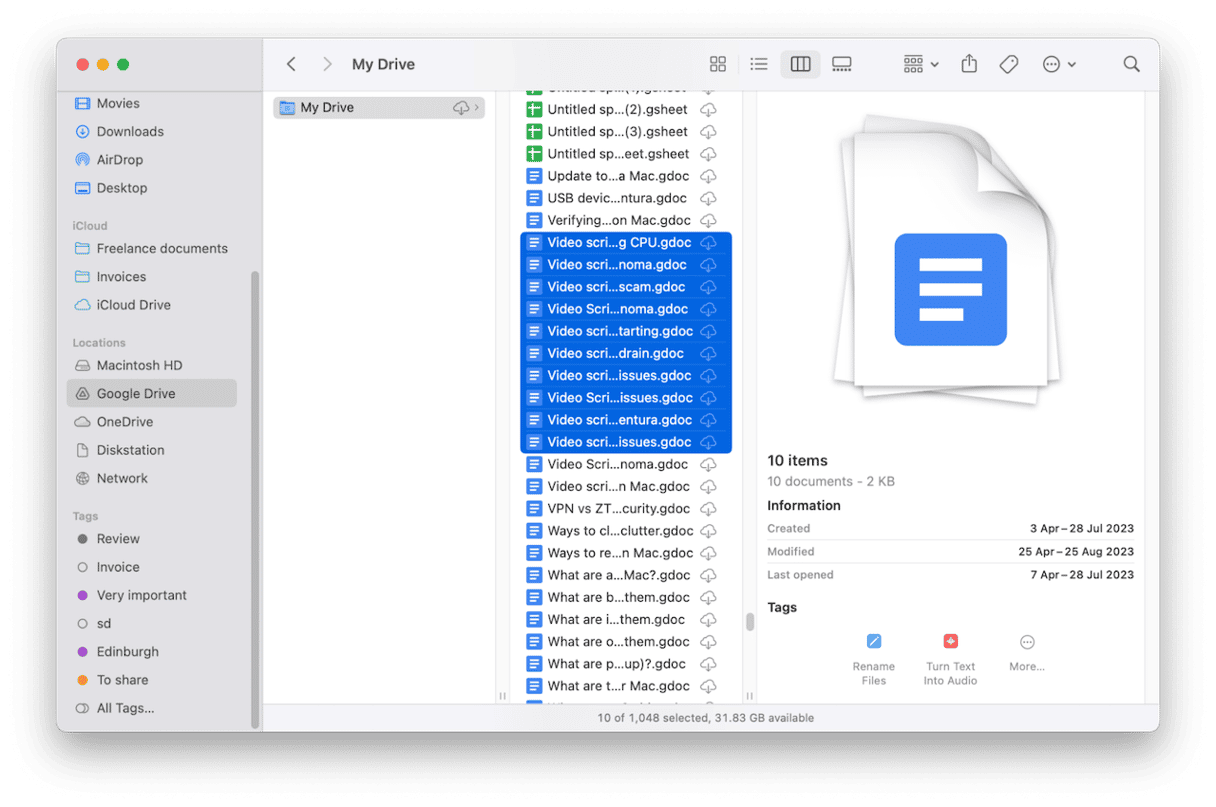
It’s important to Empty the Trash otherwise the files won’t be deleted from your Google Drive and you won’t free up any space. If your Mac is online, the files will be deleted from your Google Drive the next time it syncs.
Web browser
- Open a new tab and go to drive.google.com
- Click My Drive at the left of the page.
- Locate the folder with the files you want to delete.
- Shift-click or Command-click the files.
- When you have selected them all, click the Trash icon in the toolbar or click the more button (three dots) to the right of one of the files and choose Move to trash/bin.
- When you’re finished, close the browser tab.
- The files will be deleted on all your devices when they sync.
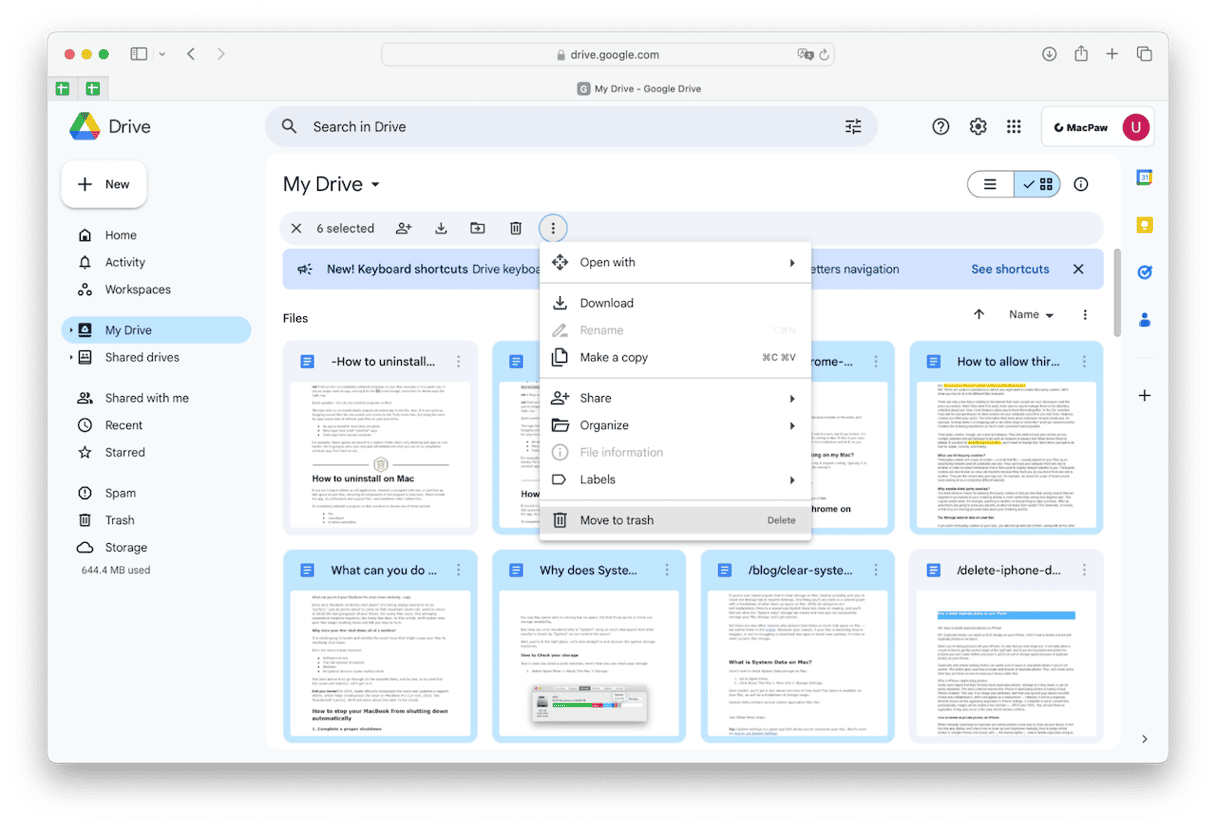
Don’t forget to empty Trash here as well, as the files will stay there for 30 days before being deleted. Simply go to Trash from the sidebar, press Command-A to select all files, and click the trash bin icon under My Drive > Delete forever.
iOS
- Download the Google Drive app from the App Store if you don’t already have it.
- Open the app and locate the folder that has the files you want to delete.
- Tap on the folder to open it.
- Tap and hold on each image you want to delete, one at a time, until you see a blue checkmark next to it.
- Once you have selected all the files you want to delete, tap the three dots at the top right of the screen.
- Choose Remove.
Alternatives to deleting multiple files in Google Drive
If the reason why you want to delete multiple files in Google Drive is that they are taking up space on your Mac, there are a couple of options. One is to switch from mirroring to streaming in Google Drive preferences so that not all the files in Google Drive are stored on your Mac.
The other is to free up space on your Mac by getting rid of junk files. These files include old cache files, temporary files that should have been deleted but never were, and settings files for apps no longer on your Mac. Removing all these files manually would be time-consuming and laborious. But you don’t have to get rid of them manually. CleanMyMac can do it for you. Its System Junk module scans your Mac looking for those files and when it’s done, you can delete them all with a click or review its findings and decide for yourself what to keep and what to delete.
Here’s how to use it:
- Open CleanMyMac.
- Click System Junk > Scan > Clean.

Google Drive is a great cloud storage, but like any other alternative, it does not offer enough storage for free. So, if you don’t want to upgrade to a paid tier, you can delete anything you no longer need. Follow the steps above to delete multiple files in Google Drive and free up space.