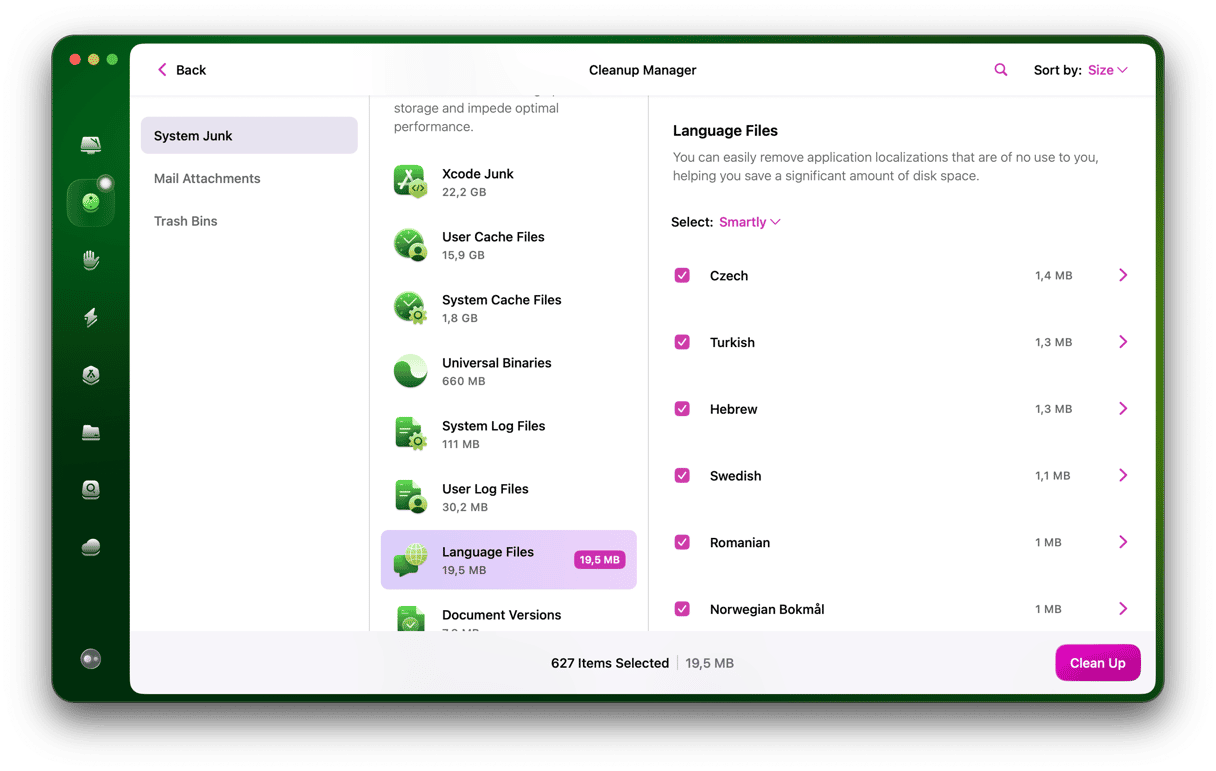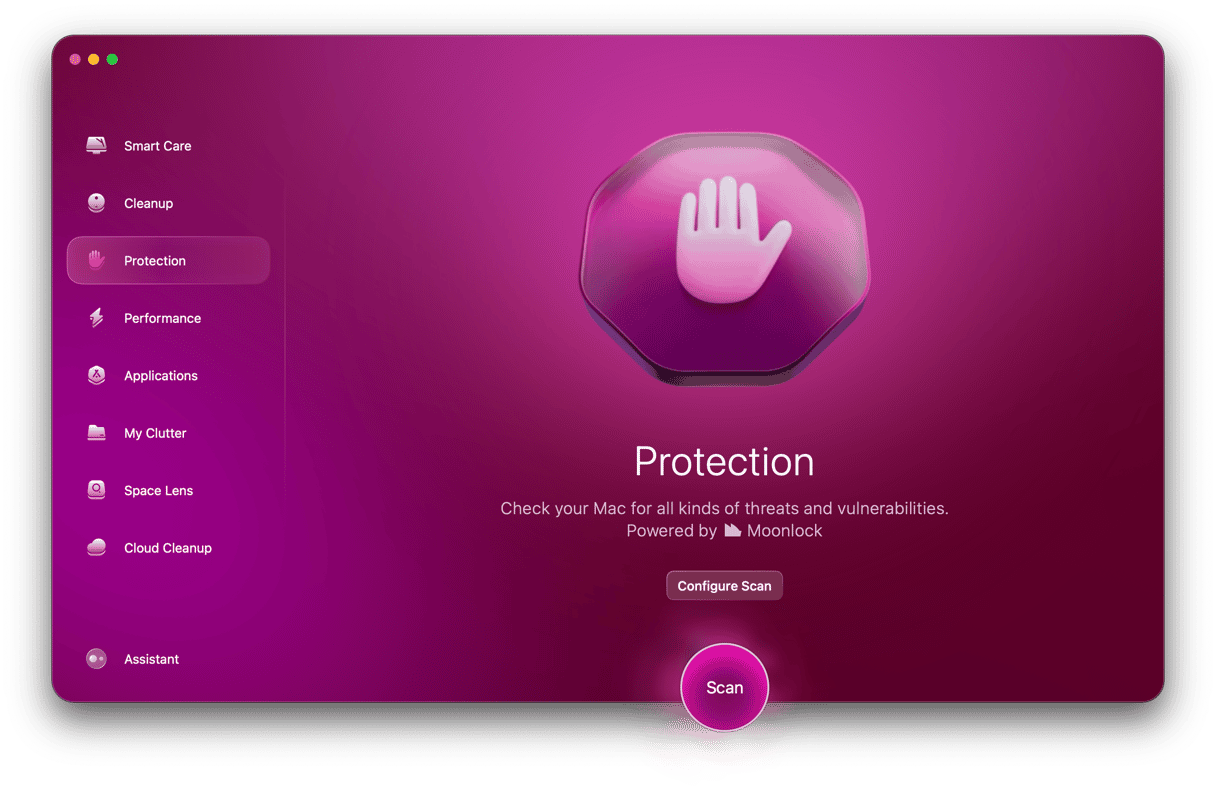There are a few things worse when you’re using your Mac than booting it and seeing a flashing question mark on the screen. That means that macOS can’t find the startup disk. The disk itself is still there, so in reality, it means that macOS can’t find the data it needs to start up. This will happen if you accidentally delete your startup disk, and in this article, we’ll show you what you need to do next.
How did I delete my startup disk?
In truth, it’s pretty difficult to delete your startup disk. Disk Utility won’t let you do it because it’s running from your startup disk. The only way it’s possible is if you boot your Mac from a different disk — perhaps an external SSD or hard drive or a USB stick — or maybe macOS Recovery. We can show you how to get back up and running again, but the data on that disk is, to all intents and purposes, gone for good. So, if you don’t back up your Mac regularly already, start now. Accidentally deleting your startup disk is much less stressful if you have a recent backup. Even better, use Time Machine to back up. That will make it much easier to recover your data when you reinstall macOS.
What to do if you accidentally delete your startup disk
First of all, make sure that you have actually deleted it and it’s not just faulty.
- Boot your Mac in macOS Recovery. The method for doing that differs depending on whether you have an Intel-based or Apple silicon Mac. You can find instructions for your Mac on Apple’s website here.
- Once you see the macOS Utilities window, choose Disk Utility and click Disk First Aid. Then choose your startup volume.
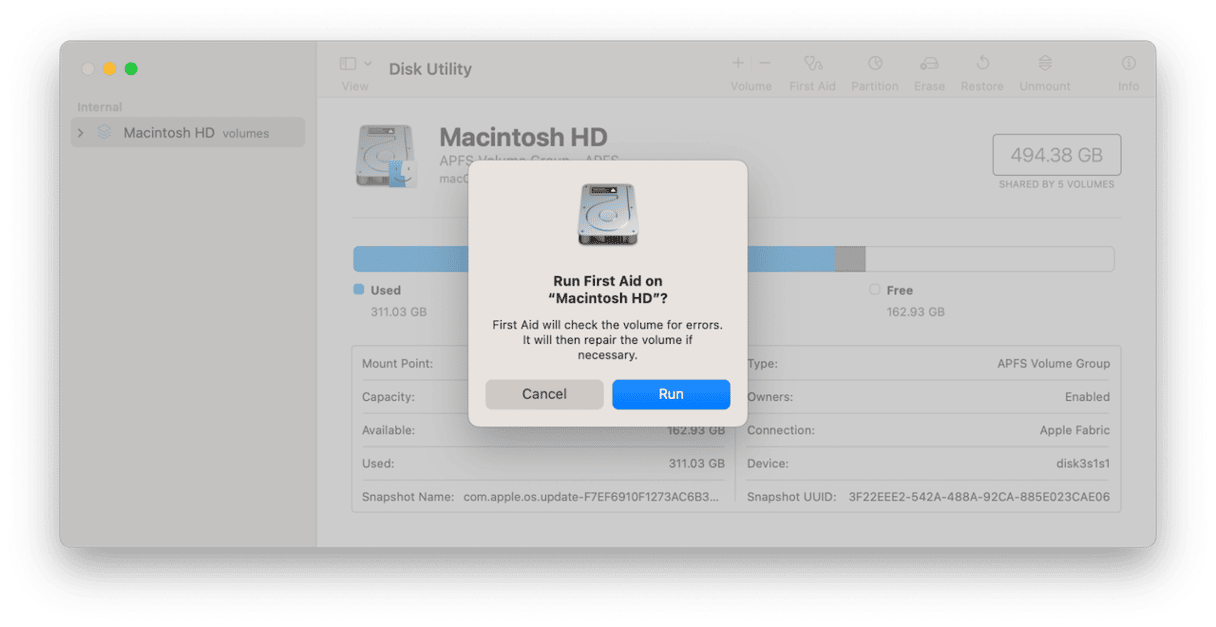
If Disk First Aid doesn’t work, you’ll need to reinstall macOS. To do that, you’ll need to boot your Mac in macOS Recovery in the same way as you did when running Disk Utility.
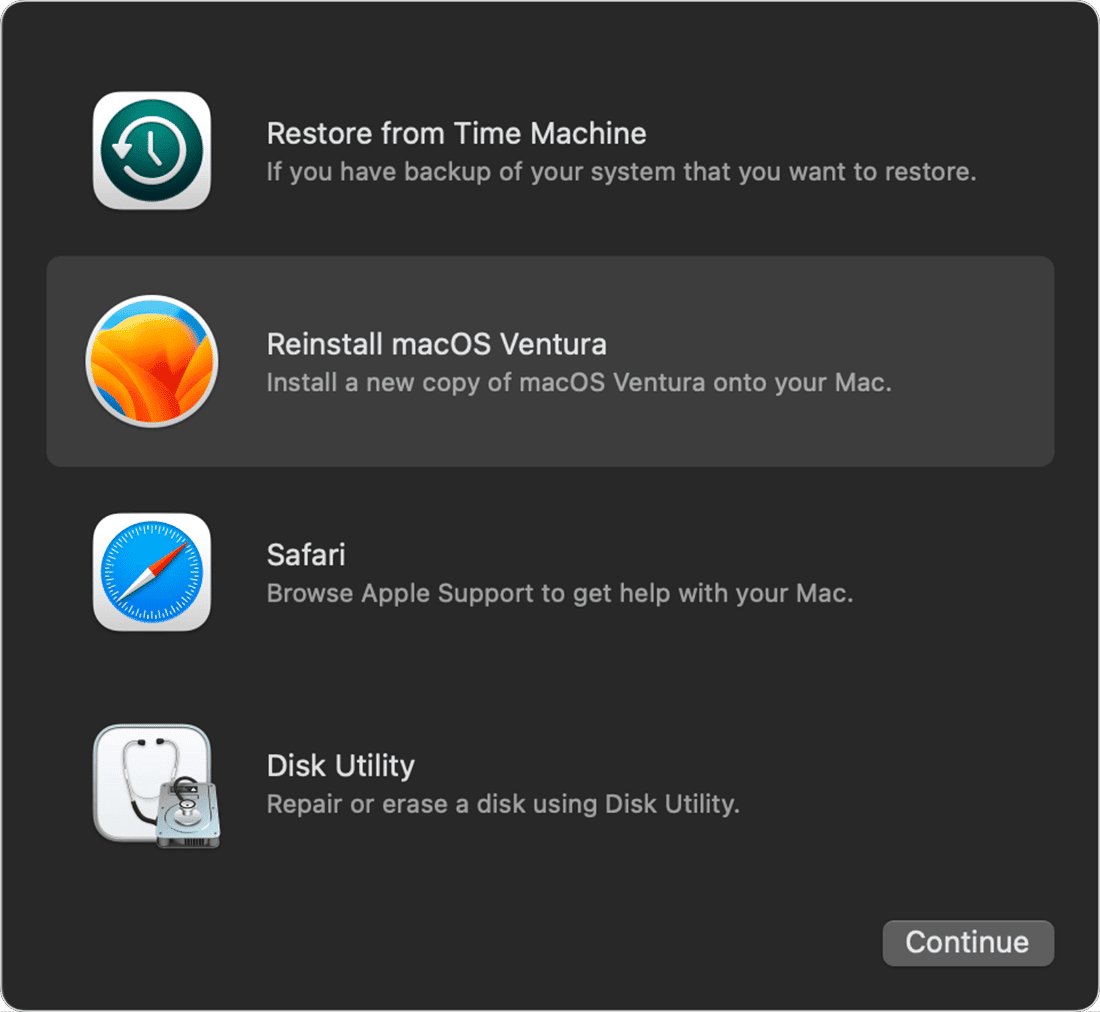
Even if your startup disk has been deleted and the Recovery partition has also been erased, your Mac, providing it is connected to the internet, should automatically download recovery tools from Apple and use those to boot into macOS Recovery. You should then be able to reinstall macOS from macOS Utilities. It may take a while because your Mac will have to download the installer from Apple. It’s worth noting that the instructions on Apple’s website for booting in macOS Recovery include several options for different versions of macOS. For example, you can reinstall the original version of macOS that was installed when you bought your Mac or the latest version that will run on your Mac.
Once you’ve reinstalled macOS, follow the steps to set up your Mac. If you have a Time Machine backup, you will be able to restore your data, including the settings, from the backup during the set-up process. If you backed up using a different backup tool, you can install that after your Mac is set up and use it to recover your data from the backup.
If you don’t have a complete backup of your Mac, you will have to reinstall all the applications that you use. For App Store apps, that’s pretty easy. Just go to the App Store page for each app and redownload it. For other apps, you will have to go to the developer’s website and download a new installer. You’ll also need to find your license and enter it again.
Data that’s stored in iCloud will automatically sync once you sign into your Apple ID, including photos in the Photos app, Notes, and Reminders.
Third-party apps that use iCloud will also resync, as will apps that use other syncing services.
Files that you stored on your Mac and didn’t backup anywhere else will, unfortunately, be lost.
Discovering that you’ve accidentally deleted the startup disk on your Mac can be scary. However, it needn’t be too much of a problem, especially if you regularly back up your Mac. Even if you don’t, if the applications you use cloud sync their data, you should be able to get most of it back. Follow the steps above to reinstall macOS and get back up and running quickly.