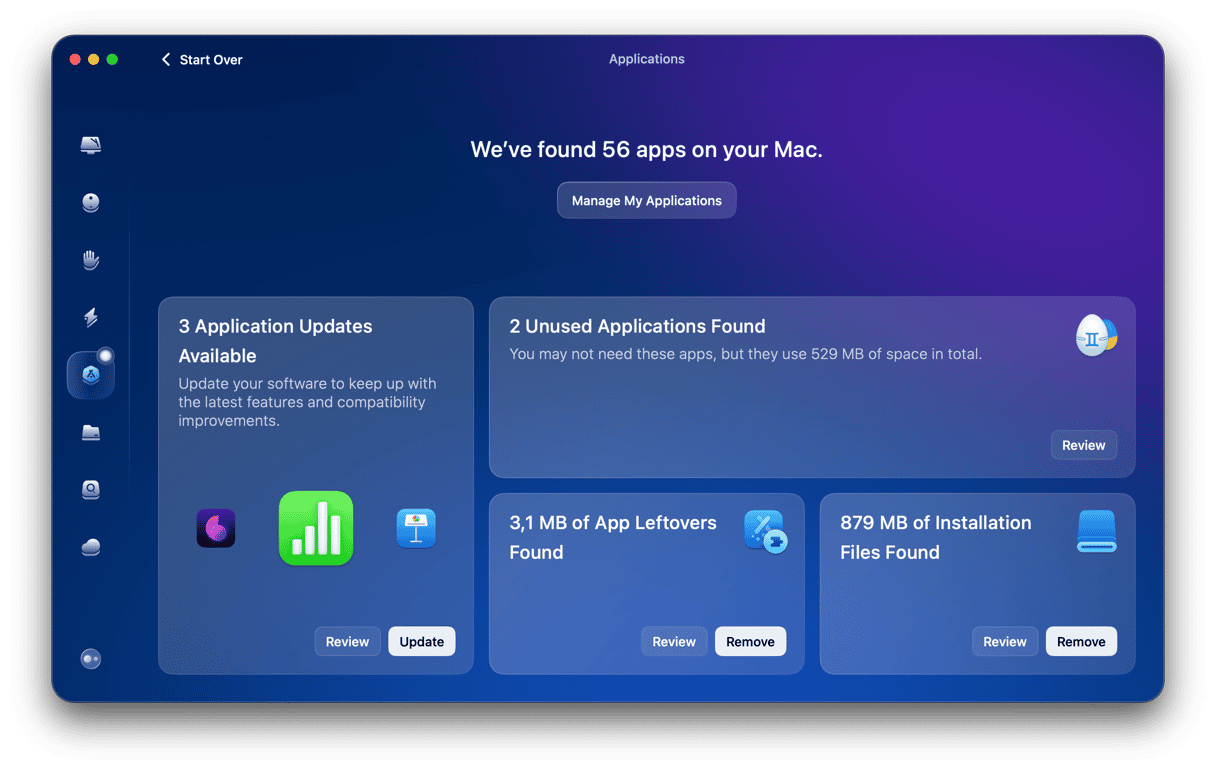Did you know that Apple stops offering official macOS updates for all MacBooks older than 7 years? It means that, eventually, you won’t be able to upgrade your Mac to the newest version of the operating system. For example, only a few 2019 MacBooks will be compatible with macOS Tahoe. If you’re wondering if your Mac is too old to update to the latest OS, we’ll show you how to check it. Let’s go!
Is my Mac too old to update to the latest OS?
At the time of writing, the latest version of macOS is Sequoia. Here’s the list of Macs that Apple supports to install it:
- iMac 2019 and later
- Mac Studio 2022
- Mac mini 2018 and later
- Mac Pro 2019 and later
- iMac Pro 2017 and later
- MacBook Air 2020 and later
- MacBook Pro 2018 and later
It’s worth noting that even if your Mac is not covered by the list, it may still be able to install Sequoia, although Apple won’t help you if you run into problems and you may not be able to install future updates.
Why is it important to update to the latest OS?
So why should you care about the upgrade? The answer can be summed up to one word — security. Apple regularly updates the current version of macOS to address security vulnerabilities. It also patches older versions of the OS, but not as often.
There are other reasons, too:
- App compatibility. Most developers have a cut-off point in terms of old versions of macOS the current versions of their apps will support.
- Performance. New macOS versions are better optimized, and if you never update your Mac, you might run into issues as severe as disk failure.
- New features. This one is pretty self-explanatory — new macOS versions are mostly about an updated design and other improvements.
- Better integration with Apple ecosystem. It matters if you use other Apple devices, especially logged into the same Apple Account. New macOS versions come with features that enhance sharing and other stuff (e.g., Handoff or Continuity Camera).
Reasons not to upgrade to the latest OS
Despite the fact that it’s important from a security point of view, there are good reasons why some people choose not to upgrade to the latest version:
- Loss of legacy apps support. Some choose not to do it because an application they rely on won’t run on the newer version of macOS. When Apple ditched iTunes, for example, in favor of separate apps, some people didn’t upgrade Macs that they used as music servers that were running iTunes. The same is true for the transition from 32-bit to 64-bit apps.
- Performance-related concerns. On older Macs, new macOS versions may be too demanding and put too much strain on the hardware, so a slowdown is inevitable.
- Driver issues. Some developers do not always update drivers right away.
How to update old MacBook
First, a quick reminder of how to update your Mac: go to System Settings > General > Software Update.

For macOS versions older than macOS Ventura, go to System Preferences > Software Update. Install any updates waiting there.
If you cannot see any updates there, you can update your Mac manually from the App Store. Just type the name of the macOS version you want to install in the search bar and click Get. Or you can find all App Store links here on Apple’s website.
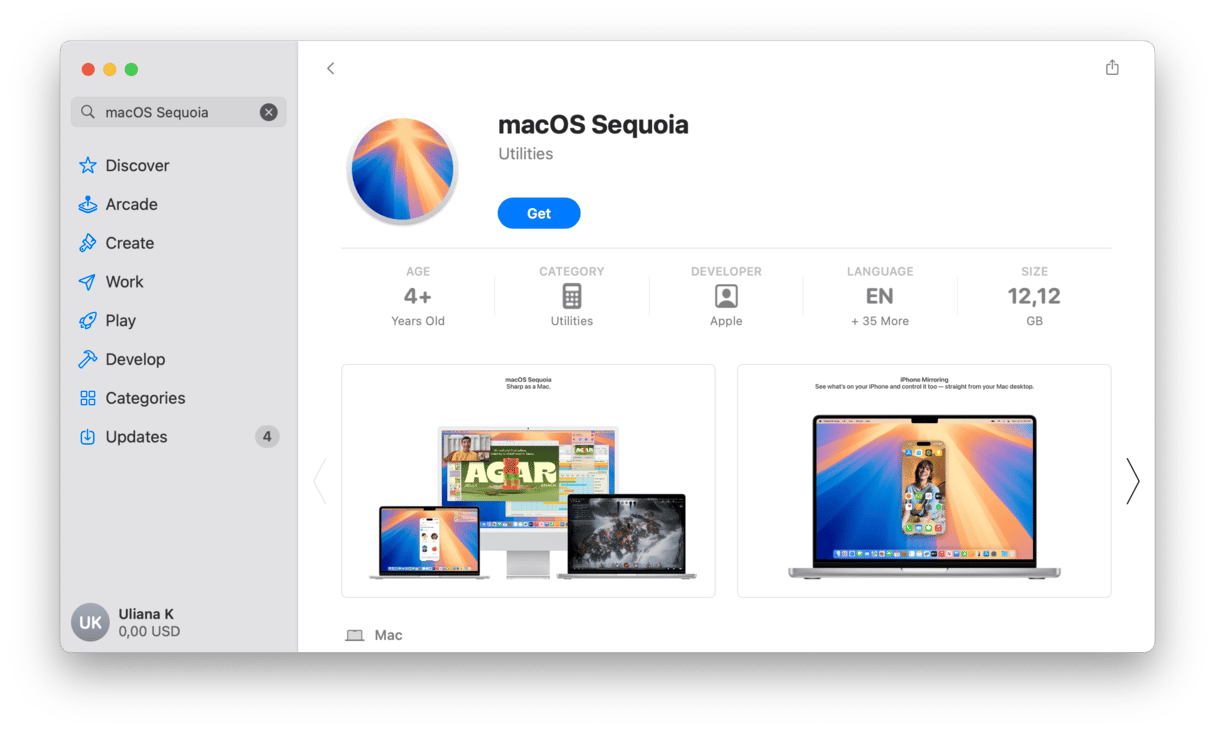
Then, open the installer that has just downloaded to your Applications folder and follow the onscreen instructions.
For more tips on how to update your MacBook, check out this guide.
What should I do if my Mac isn’t supported to run the latest macOS?
The fact that Apple doesn’t support your Mac to run the latest version of macOS doesn’t mean it can’t run it; it just means that you can’t use the normal upgrade methods and you won’t get any help from Apple if things go wrong.
There are risks associated with that, of course. If things go wrong and the upgrade isn’t successful, it might be difficult (though not impossible) to revert to the version of the OS your Mac had been running. Or your Mac may be too slow.
You can mitigate those risks by backing up your Mac using Time Machine before you start the upgrade. That way, if things go wrong, you can erase your boot disk and restore from the Time Machine backup.
How to install the latest macOS on an unsupported Mac
This method uses a third-party tool called OpenCore Legacy Patcher to bypass the checks the macOS installer usually makes on a Mac to make sure it’s supported to install that version. In addition to OpenCore Legacy Patcher, you will need a 16GB or bigger USB stick that you’re happy to erase and reformat and a Mac that is supported to run the latest version of macOS on which you can download the installer.
- If you haven’t already backed up the Mac on which you want to install the latest version of macOS, do it now.
- On the Mac that is supported to run the latest version of macOS, launch the App Store app and search for the OS, e.g., macOS Sequoia. Download it and, when the installer launches, quit it.
- Connect the USB stick to your Mac and launch Disk Utility.
- Choose erase, give it a name, and format it as MacOS Extended (Journaled).
- Download OpenCore Legacy Patcher here.
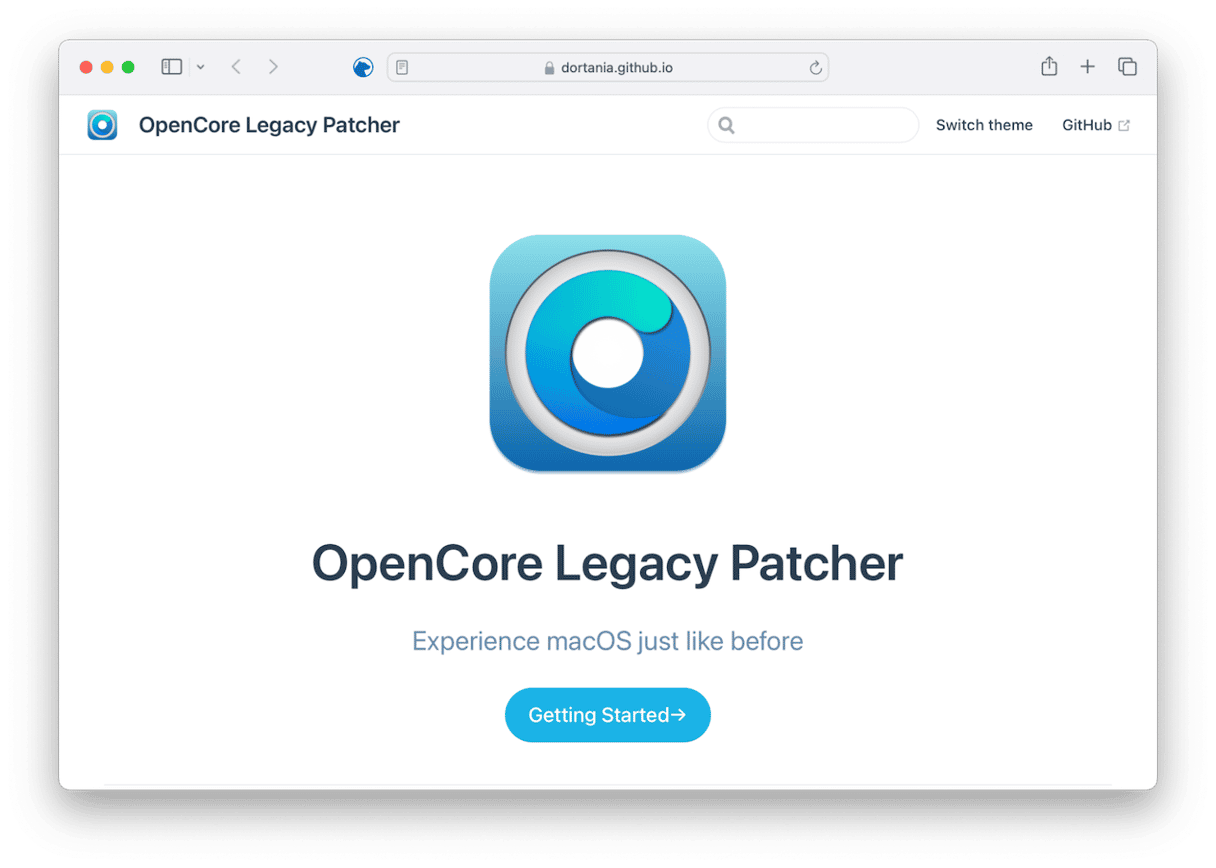
- With the USB stick connected to your Mac, launch OpenCore Legacy and choose Build OpenCore.
- Follow the instructions on the screen to build the OpenCore Legacy package for the Mac on which you want to install the latest version of macOS.
- When it’s finished, go to Install OpenCore and follow the instructions to create a bootable installer on the USB stick.
- When it’s finished, you will have a bootable installer on the USB stick that won’t check which Mac you’re trying to install it on.
- Unplug the USB stick and plug it into the Mac on which you want to install the OS, then restart the Mac while holding down the Option key.
- When asked, choose the USB stick as the boot volume.
- From macOS Utilities, choose Install macOS and follow the instructions.
Tips to keep an older Mac running longer
If you have an older Mac, whether or not it supports the latest version of macOS, there are several things you can do to keep it running longer:
- If it still uses a hard drive, you could replace that with a solid state drive (SSD). SSDs are much faster than hard drives and booting from an SSD is much quicker than booting from a hard drive. They are also more reliable and less likely to fail than hard drives.
- If you can upgrade RAM, you should do that, too. Modern apps are much more demanding when it comes to RAM than older ones, and more RAM will make your Mac run more quickly. Here’s a guide on how to do it.
- It’s a good idea to monitor battery life on an older Mac. Go to System Settings/Preferences > Battery and check on the health of your Mac’s battery. If it’s in poor health, consider replacing it if you can. Or at least, set Low Power Mode to be always on to reduce the number of times you need to charge it in future.
You should always keep your Mac up to date with macOS updates. But what if your Mac is too old to update to the latest OS. What do you do then? You could try to install it anyway using the instructions above. Or keep it running an older version. If you do that, it’s a good idea to prevent it from connecting to the internet for security reasons and follow some of the tips mentioned above to keep your Mac running longer.