Your iPhone is renowned for its sleek design, advanced features, and robust security measures. These high-tech security features are designed to protect your data from theft, but like it or not, sometimes they may also protect your data from your own prying eyes.
When you enter the wrong passcode more than five times in a row, the "iPhone Unavailable" message appears on your login screen. It starts by temporarily locking you out of your phone. If you keep entering the wrong passcode, you may end up permanently locked out.
If you've never seen the Security Lockout screen on your iPhone, congratulations! But since you're reading this, you've probably entered too many wrong passcodes and are urgently seeking a solution.
This article will cover what a Security Lockout on iPhone is and what you can do if you encounter the fearsome iPhone Unavailable message.
What is Security Lockout on iPhone?

The Security Lockout system on iPhone refers to protections that Apple has put in place to safeguard your device and its data from unauthorized access. The iPhone Unavailable screen appears after repeated incorrect passcode attempts when the iPhone enters a lockout state to prevent unauthorized individuals from obtaining sensitive data.
The Security Lockout system works automatically if you’ve set up a passcode to use with your iPhone. As the owner of your iPhone, you are able to unlock it with your Face ID or passcode without giving the Security Lockout system much thought. Still, a few missteps — or an unsavory prank by a not-so-nice friend — and everything on your iPhone becomes inaccessible.
While the iPhone’s Security Lockout system is an important line of defense against theft, Security Lockout features can sometimes safeguard against the very person they are designed to protect — you!
Fortunately, you can take steps to prevent a Security Lockout, and if you do end up with the dreaded iPhone Unavailable message, there are ways to safely restore your phone and access your data.
Tips for avoiding Security Lockout and the iPhone's Unavailable screen
The easiest way to avoid a Security Lockout on your iPhone is to prevent it from happening in the first place. Preventing a lockout will save you lots of frustration and anxiety. Take Apple’s security safeguards seriously and follow these tips:
- Don’t forget your passcode! Your iPhone will use Face ID or Touch ID to recognize you, but sometimes you will need your passcode to get into your phone. Use a number for your passcode that you know you won’t forget, or write it down.
- Don’t leave your iPhone unattended. The last thing you want is for someone to pick up your phone and try to break in by repeatedly entering the wrong passcode. Or for an unsavory friend (or enemy) to lock you out of your iPhone as a prank.
- Have patience. You can enter your passcode up to five times before seeing the iPhone Unavailable screen. Entering the wrong passcode by mistake isn’t hard to do, but if you do it more than once, stop, take a deep breath, and think about what you’re doing wrong.
- Can’t remember your passcode? If you truly forget your passcode and amplify the problem by entering the wrong passcode over and over again, all is not lost. You must take additional steps to restore your iPhone, but you can recover your data from your iCloud account or a backup.
What are Security Lockout times on iPhones?
Security Lockout times are designed to discourage unauthorized access attempts and brute-force attacks. To prevent honest mistakes from locking you out of your phone permanently, Apple has implemented security lockout times. The duration of lockout times can vary depending on the number of incorrect passcode attempts entered on the login screen.
You can attempt to enter a security password five different times before your iPhone shows the iPhone Unavailable screen on the 6th try, locking your iPhone for one minute.
After that, the security lockout time increases with each failed attempt.
- 7th failed attempt: Your iPhone is locked for five minutes.
- 8th failed attempt: Your iPhone is locked for ten minutes.
- 8th failed attempt: Your iPhone is locked for 15 minutes.
- 9th failed attempt: Your iPhone is locked for an hour.
- 10th failed attempt: Your iPhone is permanently locked.
How to unlock iPhone from Security Lockout
Perhaps you’ve truly forgotten your passcode. Perhaps a friend has played a terrible prank and caused your iPhone to implement a Security Lockout. Whatever the reason, your iPhone is locked, and you need to get back in.
There are a few ways to unlock your iPhone from a Security Lockout, but all of them require that you erase your data and start fresh by resetting your phone. Obviously, you don’t want to take these steps if you don’t have to!
How to unlock Security Lockouts using Erase iPhone
If your iPhone is running iOS 15.2 or later, you’re connected to a Wi-Fi or cellular network, and you know the Apple ID and password for the account that you set up your iPhone with, then you can use Erase iPhone to restore your phone with minimal disruption. Here are the step-by-step instructions:
- Choose the ‘Erase iPhone’ option on the Security Lockout screen.
- Check the ‘Erase All Content & Settings’ screen and choose ‘Erase iPhone’ again.
- Enter your Apple ID and password, and wait for your iPhone to be restored.
- Follow the on-screen instructions to set up your iPhone, including restoring your data from iCloud.
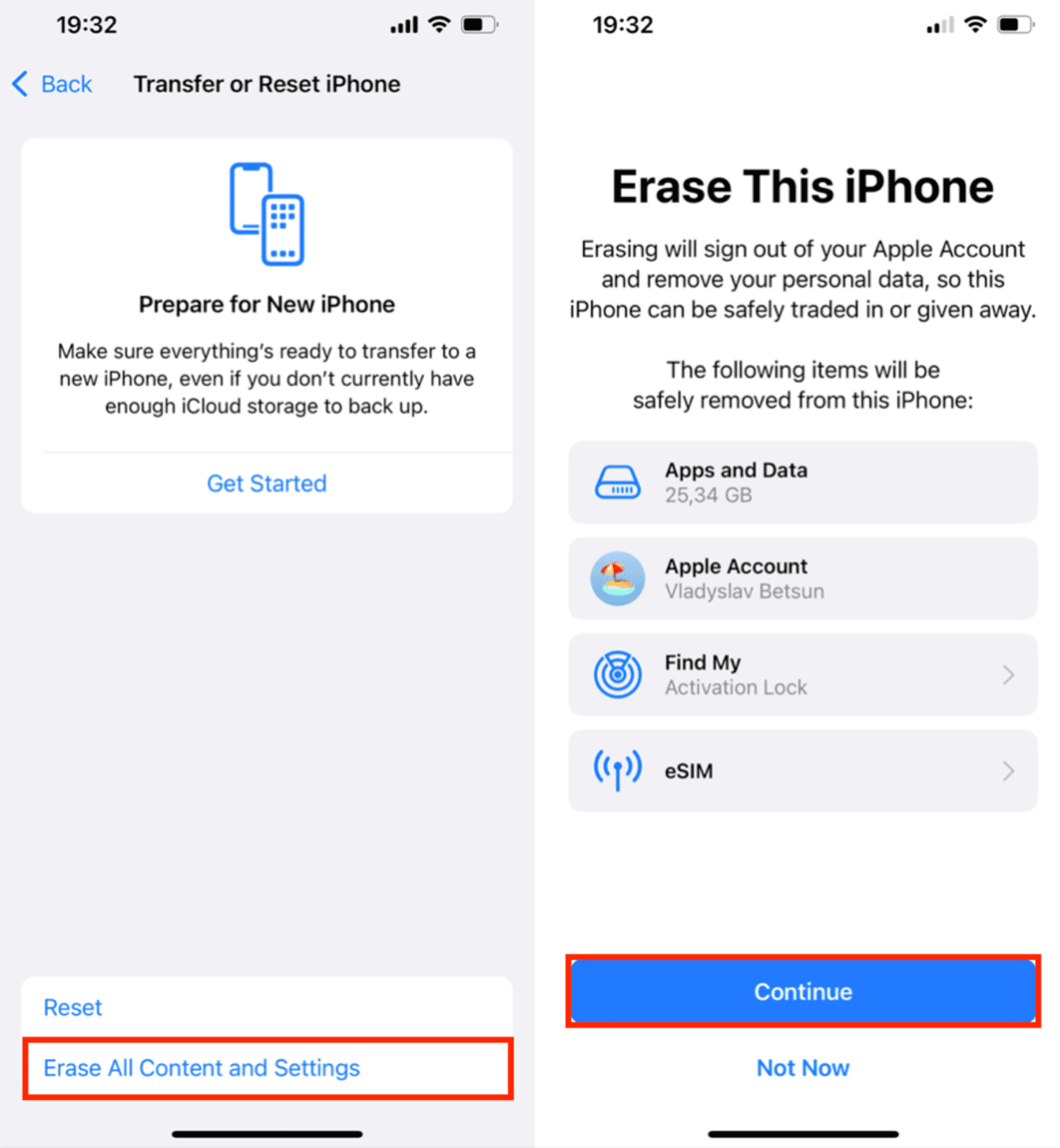
How to unlock Security Lockouts using Find My iPhone
If you have another device using iCloud, such as a tablet or computer, you can unlock your iPhone using the ‘Find My’ feature. This feature was designed so that you can erase the data from your phone if it is ever lost or stolen, but it will only work if you’ve set up the feature in iCloud and enabled remote access. Here’s how to use it to erase your data and reset your phone:
- Open your computer or tablet, navigate to iCloud, and sign in using your Apple ID and password.
- Navigate to the ‘Find My’ app and choose your iPhone from the drop-down menu.
- Choose ‘Erase This Device’ and then ‘Erase again’ to erase all data and settings.
- Wait for your iPhone to erase, and then follow the on-screen instructions to set it up again and restore your data from iCloud.
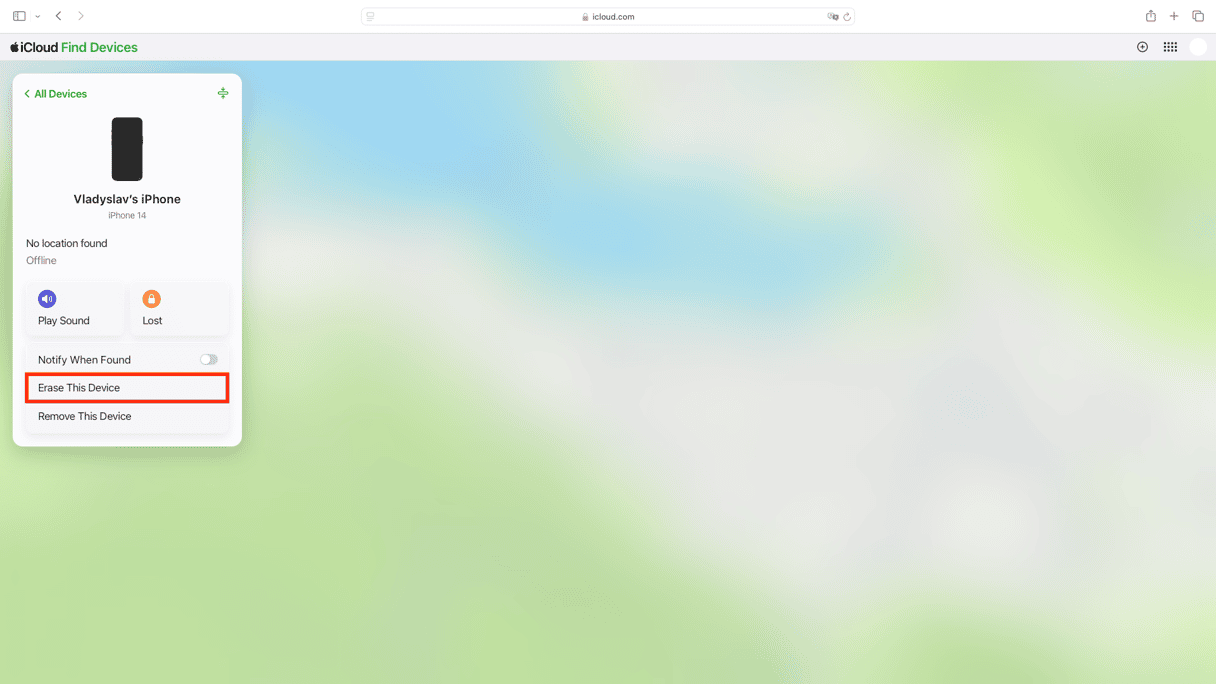
Make your iPhone more efficient by removing photo clutter
Another frustrating issue that may ruin your smooth iPhone experience is when you do not have enough storage space. A cluttered photo library is often the culprit: it can significantly impact your iPhone's performance and make it challenging to find the images that matter most.
If you think it's time for a photo cleanup, try CleanMy®Phone. This careful iPhone cleaner removes unneeded photo clutter, helping you free up space for new memories.
- Download CleanMy®Phone on the App Store.
- From the Declutter tab, tap Scan.
- The app will analyze your photo clutter and group it into folders, like Duplicates, Screenshots, Screen Recordings, etc.
- Open any folder and clean the unneeded photos.

Can you disable Security Lockout on your iPhone?
Unfortunately, disabling the iPhone’s Security Lockout feature or the iPhone Unavailable screen is impossible. The Security Lockout feature has been implemented to protect your personal information against unauthorized access attempts and is considered a crucial security feature.
If you are willing to risk compromising your data, you can certainly turn off your iPhone’s passcode requirement, leaving your data completely insecure.
While I don’t suggest turning off your phone’s passcode, you can ignore my advice by following these steps.
- Navigate to ‘Settings’ on your iPhone.
- Tap ‘Face ID & Passcode.’ On earlier iPhones, tap ‘Touch ID & Passcode.’
- Enter your current passcode.
- Scroll down and choose ‘Turn Passcode Off.’
- Read the warning prompt and tap ‘Turn Off.’
- Wait for 1 hour until the security delay is complete.
- Your iPhone will no longer require a passcode to access your data.

You can easily avoid the dreaded "iPhone Unavailable" screen by choosing a passcode you won't forget and keeping your iPhone in a safe place. These tips should save you from extra pain and suffering if all else fails. Remember to back up your data regularly. Taking these steps can help you avoid unnecessary stress.









