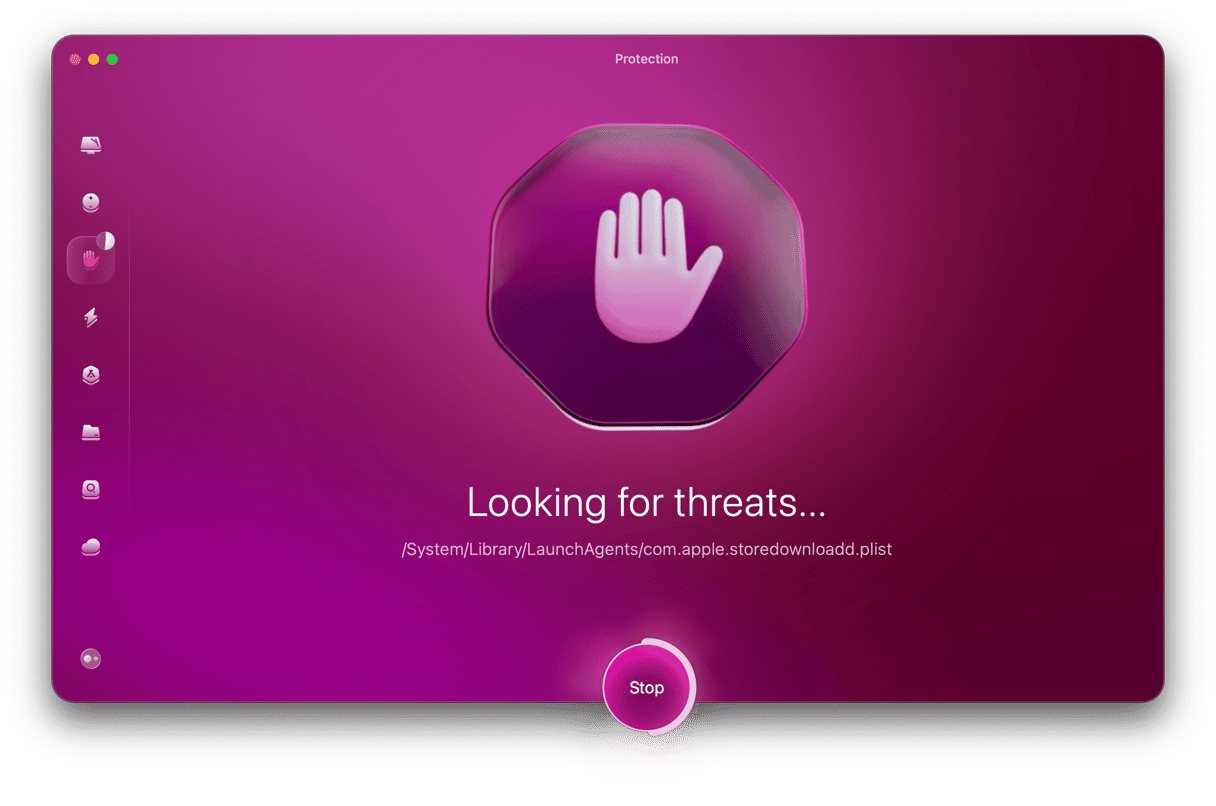Facebook is a great way to keep in touch with friends and family members, find out what they are up to, and share your holiday photos. For many of us, it's become the most important social media tool for staying in touch with people we’ve known for many years but rarely get the chance to see in person. However, it can also be deeply frustrating to use, thanks to the number of adverts it displays, some of which often feel like an intrusion into our privacy. Many of us would love to know how to get rid of all the ads on Facebook altogether. Sadly, that’s not possible. Facebook makes most of its revenue from advertising, and if we could block ads, it would lose much of that revenue. However, you can change your advertising settings so they are less intrusive. You can also try using an ad blocker and make other changes to the way you use your Mac to improve your privacy. We’ll show you how to do all of that.
How to change your advertising settings on Facebook
While you can’t get rid of all the ads on Facebook, you can indicate the types of adverts you want to see.
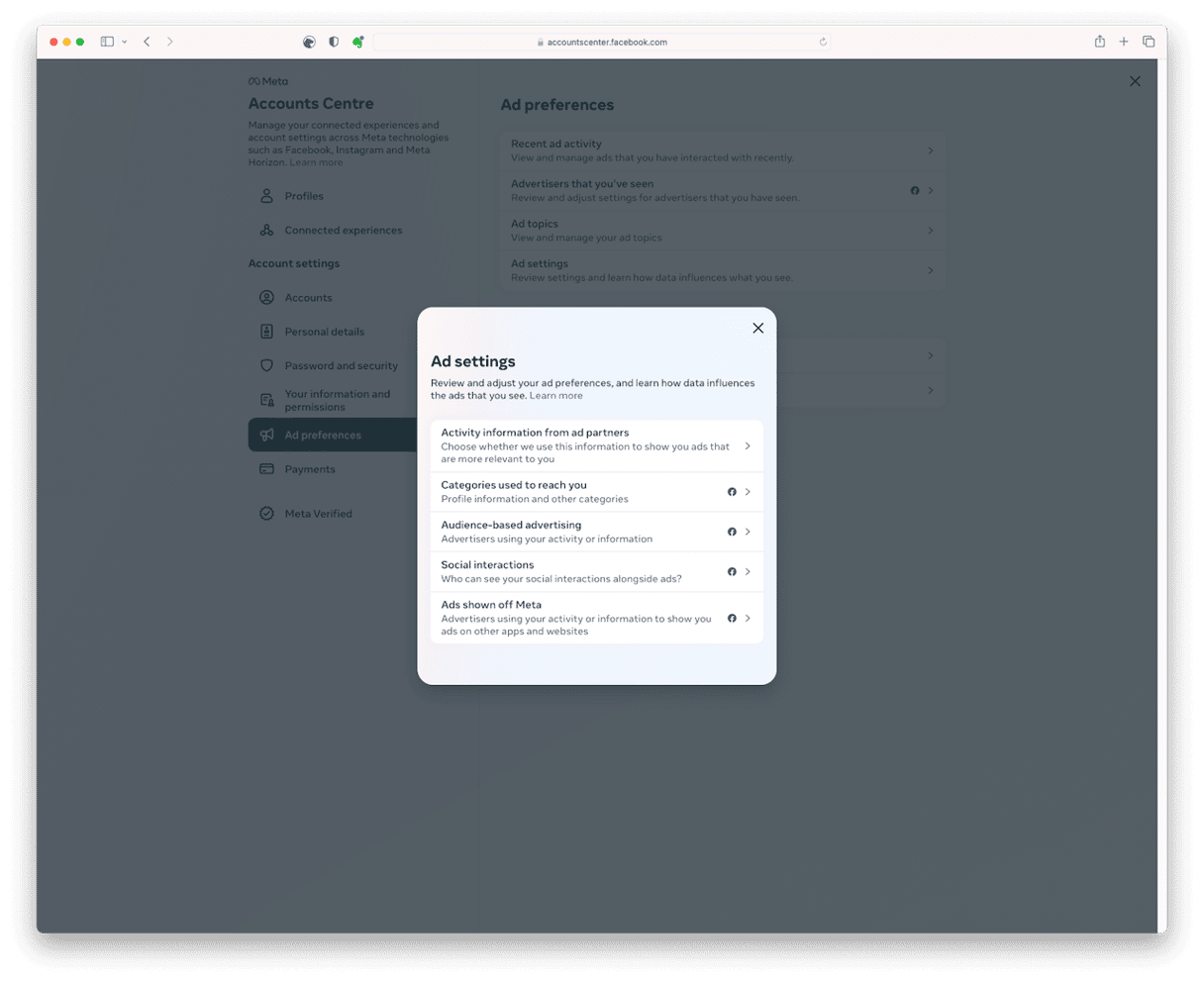
- Go to https://accountscenter.facebook.com in a web browser.
- Choose Ad preferences in the sidebar.
- Click Activity from Ad Partners.
- Select Review Setting.
- To prevent advertisers from seeing your activity and showing you adverts based on it, select ‘No, don't make my ads more relevant by using this information.’
- Click the back arrow, then click the back arrow again.
- Next, choose Categories used to reach you.
- To prevent advertisers from seeing your employment, education, and other information about your life and showing you adverts based on it, turn off Employer, Job Title, Education, and Relationship Status.
- Close the browser tab.
- Next, choose Audience-based advertising.
- Choose an advertiser.
- Then, click the arrow under 'Why are you included in this advertiser’s audience?’
- Choose ‘Don’t allow under each section to prevent the advertiser from showing you adverts based on the information they have about you.’
- Close the browser tab.
- To determine who can see whether you ‘like’ an advertiser, choose Social interactions and check the box next to Only Me to prevent other people from seeing when you like an advertiser.
- Close the tab.
- Finally, click Ads shown off Meta.
- If the switch is turned on and says ‘Allowed,’ turn it off to prevent advertisers from showing you ads in other apps.
Use an ad blocker
You can also use an ad blocker to block Facebook ads. However, you will need to choose carefully. Most ad blockers come in the form of a browser extension, but not all will block Facebook ads. And sadly, ad blockers are a common way of distributing malware. So, it’s a good idea to choose one from a reputable source with a name you recognize. Once you’ve downloaded and installed it, you can play around with its settings and configure it so that it blocks Facebook ads. If it doesn’t work, uninstall it and try another one.

Some web browsers, like Brave, have ad blockers built-in, so you could try one of those too.
Sadly, it’s not possible to completely get rid of ads on Facebook. But if you follow the steps above, you’ll be in control of which advertisers can display ads on your timeline and who else can see the ones you interact with. You’ll also be able to control what information advertisers can use when they choose which ads to show you. If that doesn’t go far enough, install an ad blocker to block them from appearing in your browser.