As soon as you’re using InDesign to create anything larger than a small flyer, like a brochure or full magazine, there’s a very real risk that the application will more or less grind to a halt unless you have a decent setup with plenty of memory and disk space available.
But when you’re using Adobe InDesign, slow performance isn’t just something you have to live with — there are all kinds of tweaks you can make to the app (and how you use it), as well as your hardware and operating system, to speed up InDesign.
Plus, there’s nothing too demanding involved in this optimization: all the tips presented below are simple enough so that you can give most of them a try whether or not you consider yourself a techie.
Speed up Adobe InDesign with these tips
1. Change display performance settings
If you’re looking to accelerate InDesign, carefully inspecting how you actually use the app is a sensible first step. For example, seeing everything at the highest resolution possible might be nice on a retina screen but also taxing for older machines, as they have to redraw images with every view.
Changing your display performance from High Quality to Typical, which always used to be the default until just a couple of years ago, can make a big difference. Likewise, minimizing Live Preflight and disabling (or delaying) Live Screen Drawing can help to speed things up because InDesign wouldn’t need to create previews of every change you’re making in real time.
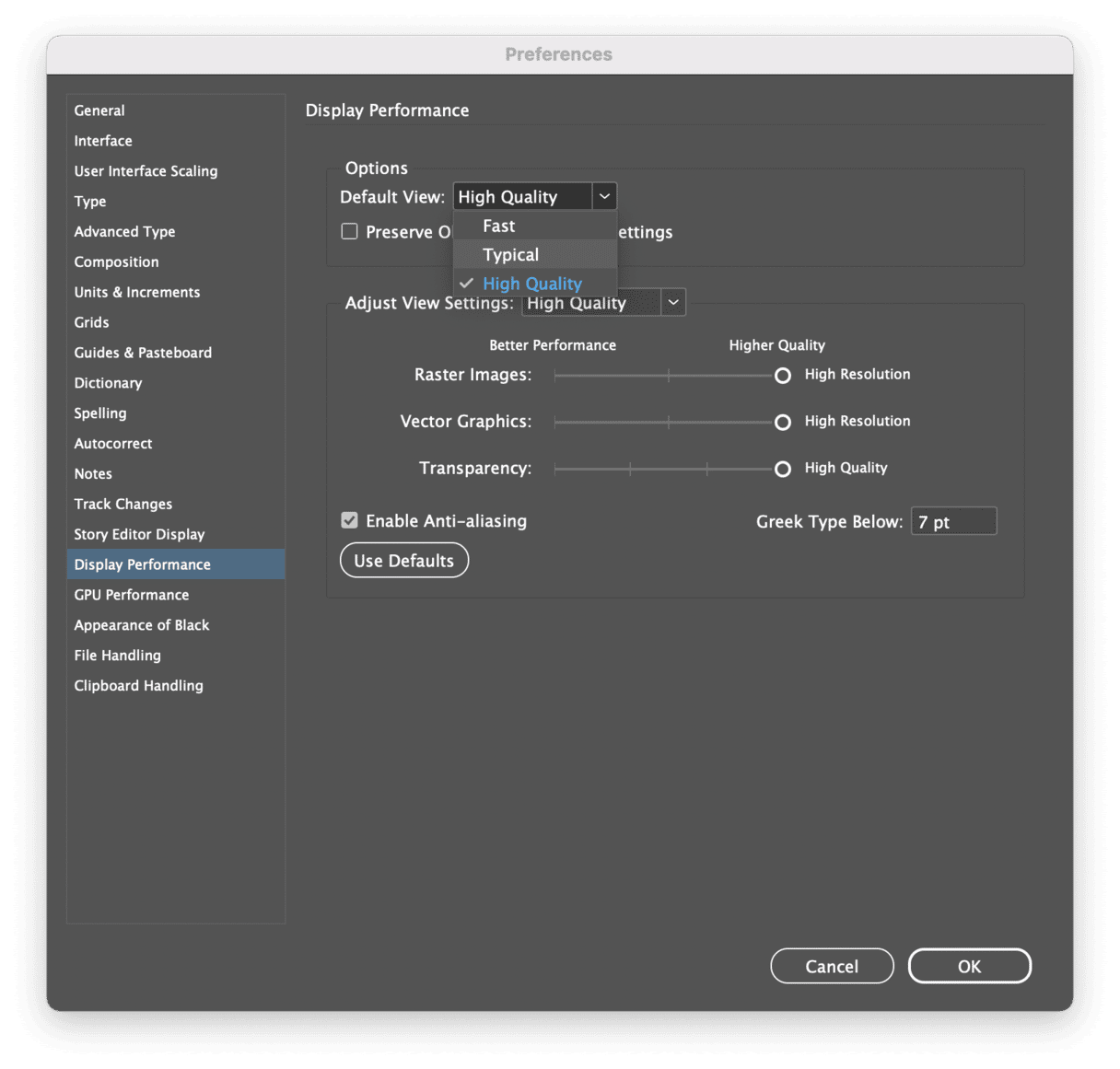
2. Disable Thumbnails
Thumbnails and other previews become a source of slow Adobe InDesign performance as well, so it’s worth taking a look at these, too. The more pages you have, the more thumbnails you’ll be generating in the Pages panel. To disable these, just deselect Show Thumbnails on Pages and/or Master in the Panel Options menu.

3. Optimize processes and hardware
Whether we’re talking about a physical CS copy or Adobe InDesign CC, slow performance is pretty likely if you’re using a machine that simply doesn’t have enough RAM or free disk space to keep up with the demands of the app. That’s why a quick restart, which (by default) closes all running apps and stops background processes, often improves the performance of InDesign.
Unfortunately, this process is typically short-lived, and you’ll likely experience further slowness unless you make additional changes. An app like CleanMyMac can be useful for this, as it frees up space and optimizes performance automatically without the need to go digging through your hard disk and hidden files manually.
To optimize your Mac with CleanMyMac:
- Get started with a free CleanMyMac trial.
- Open the app and click Smart Care > Scan.
- Review details to see what kind of problems your computer might be facing overall.
- Click Run.
- Repeat the process with other CleanMyMac scans as needed, such as Performance or Cleanup.

While getting all the settings just right, as described above, will speed up your Mac, the effect would be temporary. For a true long-term solution, use CleanMyMac repeatedly — every month or so — and your Mac will stay brand new forever.
Think about the improved efficiency reached by cutting the amount of time you spend waiting in frustration. Even if your productivity increases by a mere 10%, that would mean four additional hours every week (given you work 40-hour weeks) for years to come.
4. Turn off Preview
When saving documents, InDesign includes a preview image by default. Because the app never “knows” when it’s going to be saving a document, it’s constantly updating this preview image while you work on it. Deselect “Always Save Preview Images with Documents” under Preferences > File Handling, and you might just be surprised at how much difference a tiny preview file can make to your performance.
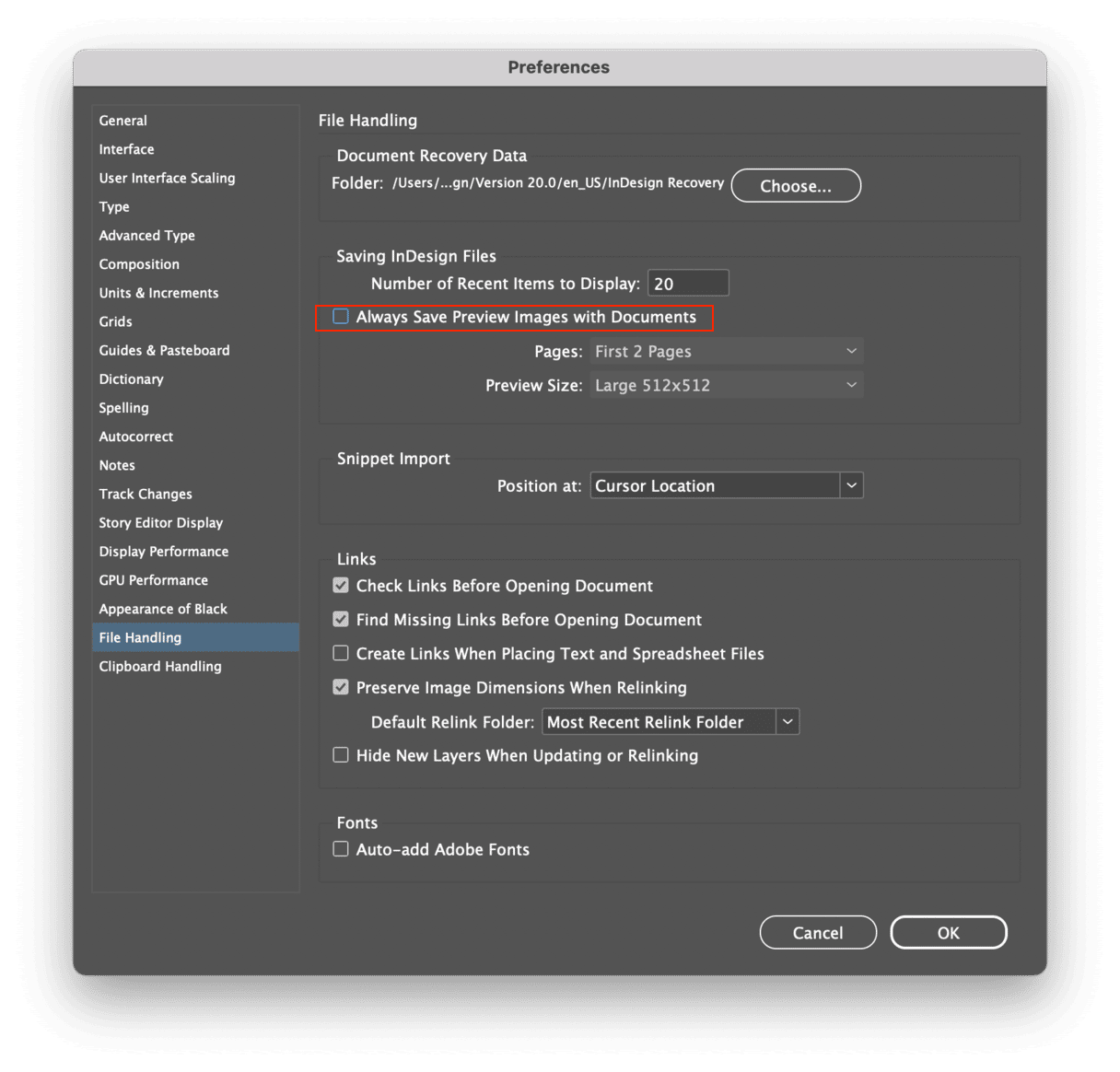
Speaking of surprising tweaks that can help to ease Adobe InDesign CC’s low performance, some users have found that disabling the app’s overzealous Hyperlink Verification feature can have a positive impact on performance if you’re working on a document containing lots of web links.
5. Update your macOS and InDesign
We’re all used to hearing this question from support staff, “Are you using the latest versions of macOS and our software?” Well, there’s a reason that the question is so common: using outdated versions of macOS and/or InDesign can easily result in bugs and slow performance. Upgrading with the hopes you’ll speed up InDesign might seem like wishful thinking, but it really is just that simple sometimes.
- To update macOS, go to System Settings > General > Software Update.
- To install the latest version of InDesign, open Creative Cloud, go to Apps and click View Updates to the right of the screen under Installed apps. It is a good idea to check the minimum system requirements before updating InDesign version. You can do it on Adobe’s website here.
6. Check other settings
Adobe recommend checking some other settings if the steps above have not worked. Here are a few preferences to tweak:
- Reenable Patient User mode in Preferences > Interface > Live Screen Drawing — choose Delayed or Never.
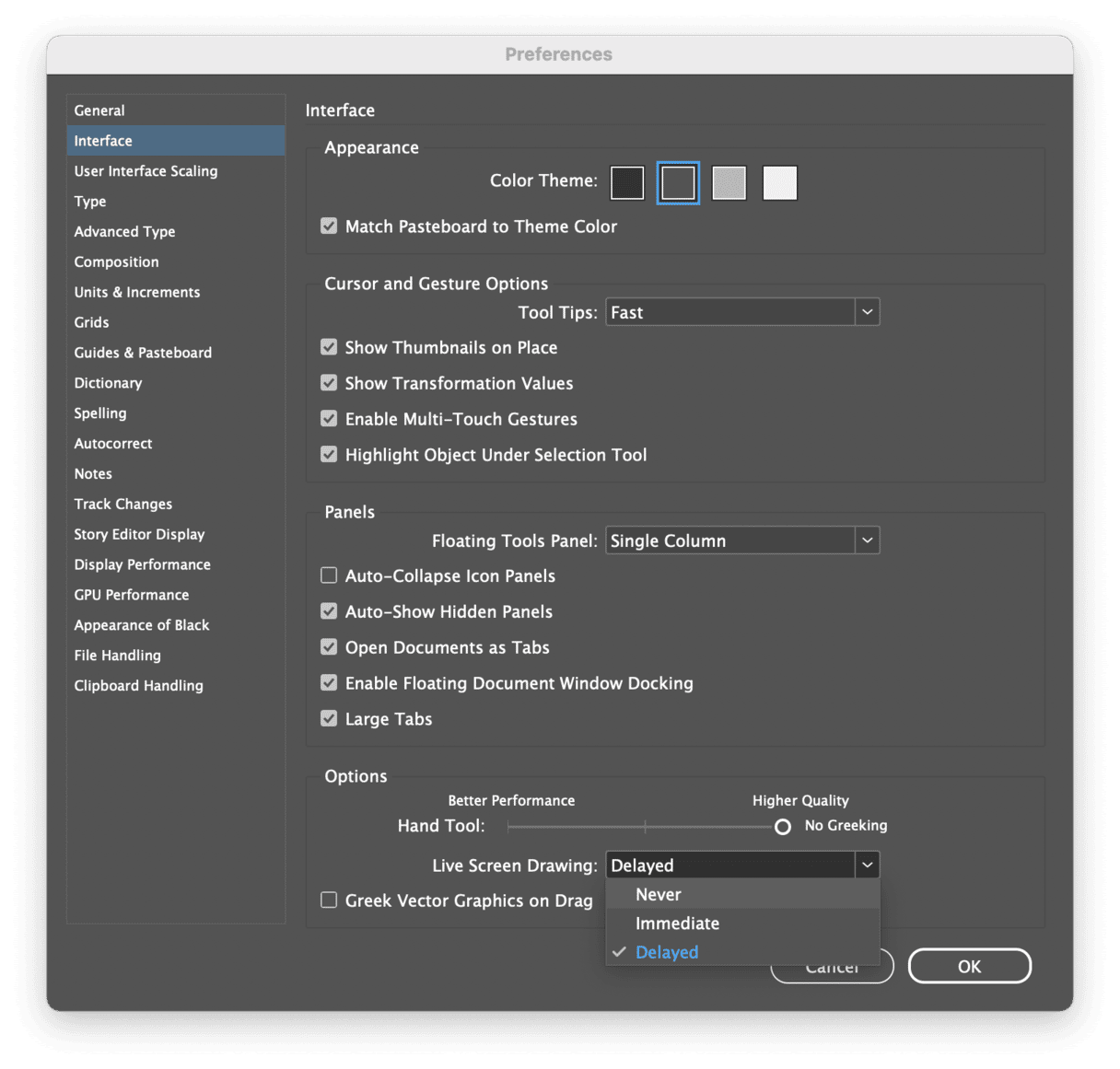
- Disable Active Preflight profiles in Window > Output > Preflight — deselect the checkbox next to On.
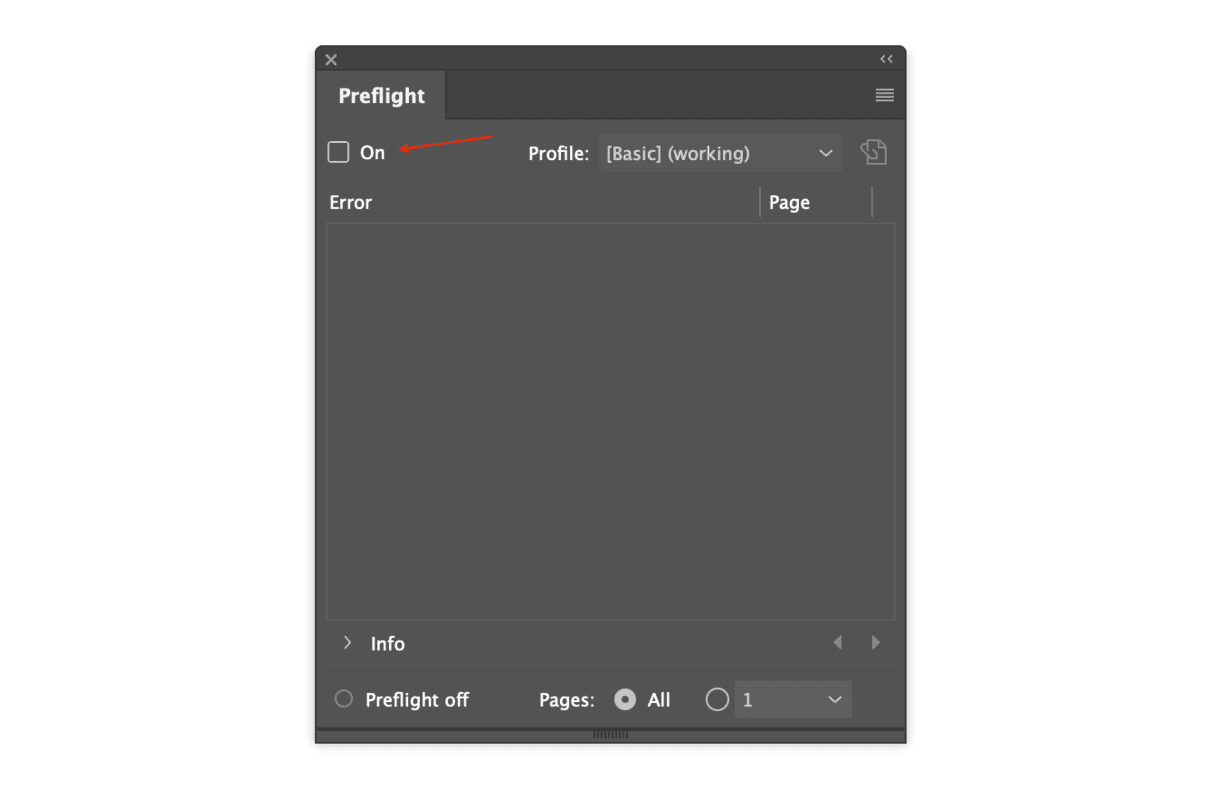
7. Reinstall InDesign
If nothing above helped, Adobe recommend reinstalling InDesign. Here are the steps you need to follow:
- Uninstall InDesign using the Creative Cloud Cleaner tool.
- Open the Finder, press Command + Shift + G, and go to the following locations (one by one) to remove InDesign-related files:
~/Library/Caches
~/Library/Preferences
/Applications - Reinstall InDesign via Creative Cloud.
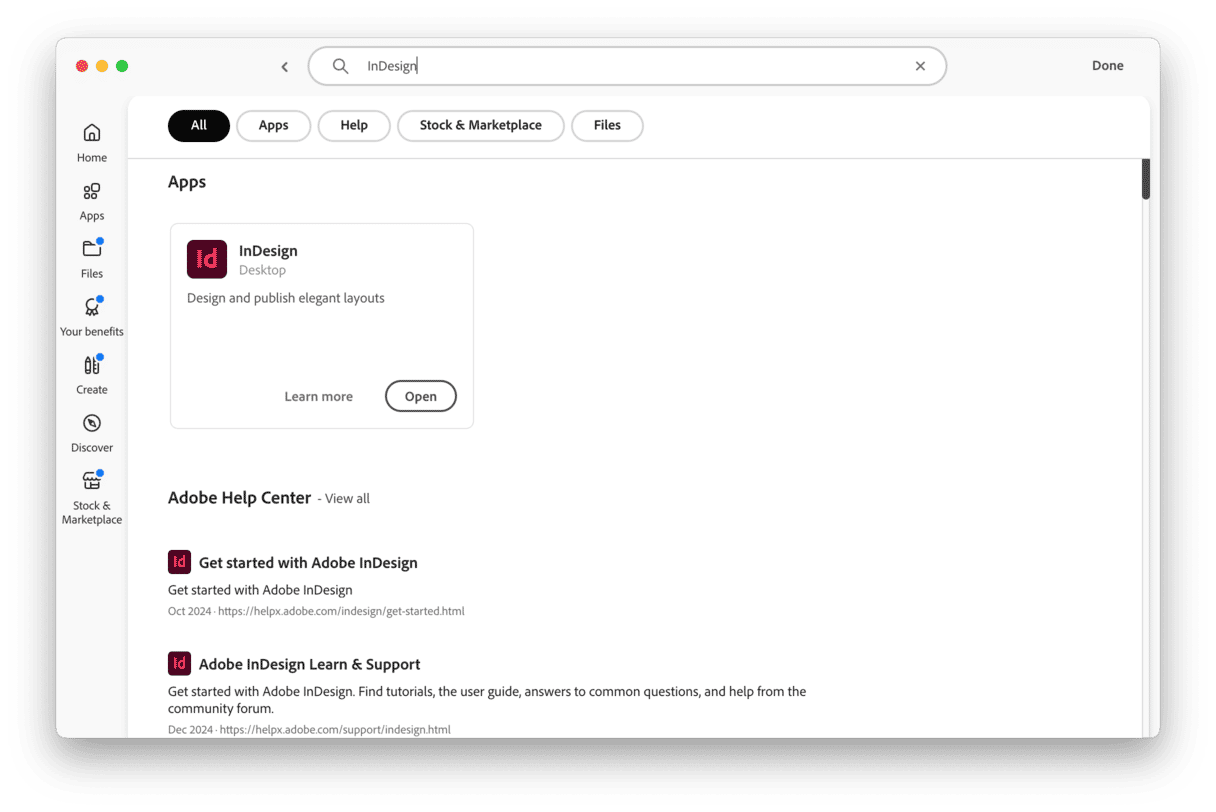
If you want to ensure complete removal without running the Creative Cleaner tool and having to hunt down InDesign-related files manually, consider using CleanMyMac and its Applications feature. It has the Uninstaller tool that removes any app with just a click.
There’s no denying that InDesign is, or at least can be, a demanding app to run. Even so, upgrading the equipment that you use it on really should be considered a last resort; the above tips should help you to speed up Adobe InDesign in no time, but the most consistent way to avoid slow performance is to free up as much disk space and memory as you’re able to through cleaning up all the clutter in the corners of your hard drive.






