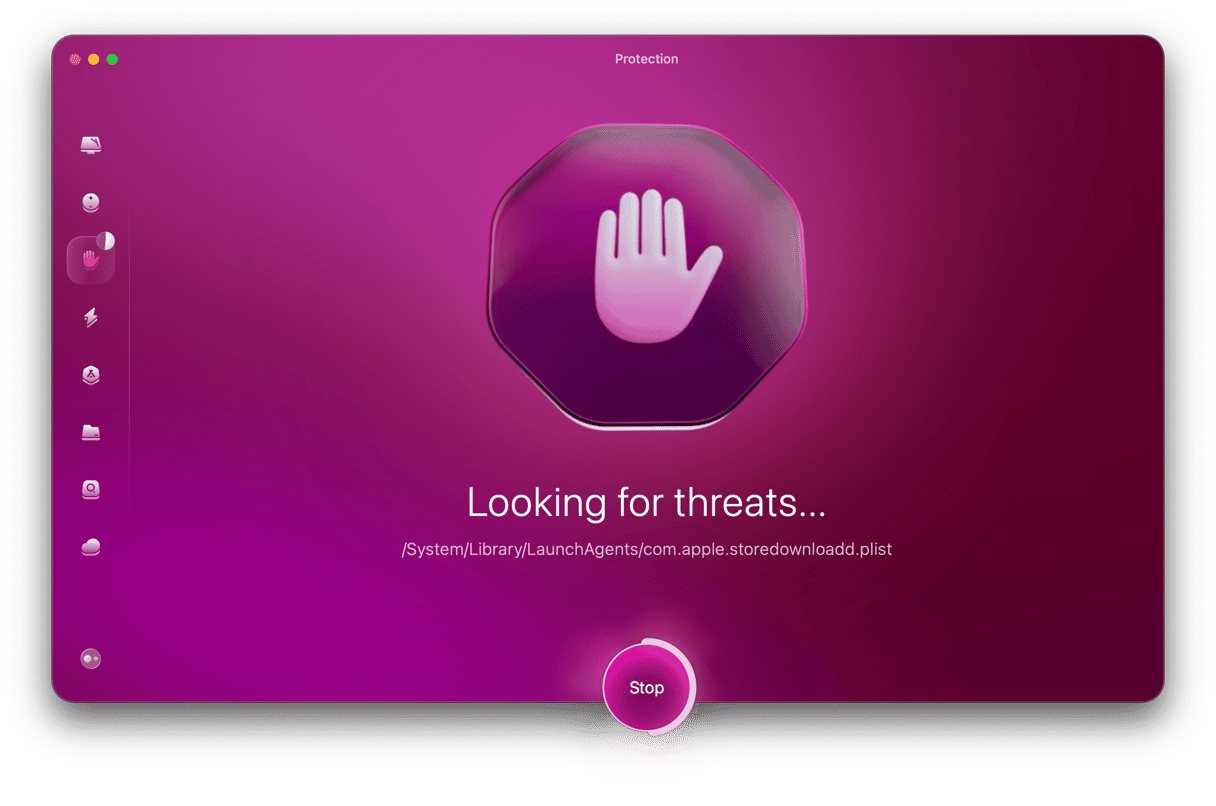If you use Yahoo Mail in a web browser on a Mac or in the mobile app on your iPhone, you probably know your way around it pretty well. However, there are some features that are not obvious, and you might not know how to use them. One of those is blocking an email. When you block an email address, it prevents any email messages from that sender from arriving. They are blocked at the server level and will never appear on your Mac or mobile device. That can be useful if marking emails from an address as spam is not working or if you want to make absolutely sure that emails from an address never appear. In this article, we’ll show you how to block email in Yahoo.
Why block email in Yahoo?
There are a few reasons you might want to block email in Yahoo. You might just be fed up with getting lots of spam emails from an address and want to make sure they never arrive in your inbox. Or you might be worried that messages from an address are a scam or phishing attempt and want to make sure there is no possibility of you accidentally clicking on a link in them.
How to improve your privacy?
One reason for blocking emails in Yahoo is that you may think they could compromise your privacy by putting you at risk of a phishing attempt. However, blocking risky emails is not the only way to improve your privacy when you use your Mac. For example, Apple provides tools for managing permissions for applications to access things like your camera and microphone. You can also delete the Recent Items list in Finder, get rid of cookies and cache files in web browsers, and clear out the list of Wi-Fi networks you’ve connected to in the past.
Doing all that manually is, well, tedious, not to mention that it’s time-consuming. But you don’t have to do it manually — CleanMyMac’s Privacy module can do it for you. It makes revoking application permissions, clearing out browser data, deleting the Recent Items list, and wiping the list of Wi-Fi networks as easy as never before. You can download it for free here and then follow these steps:
- Open CleanMyMac.
- Click Privacy > Scan.
- Select items compromising your privacy and click Remove.
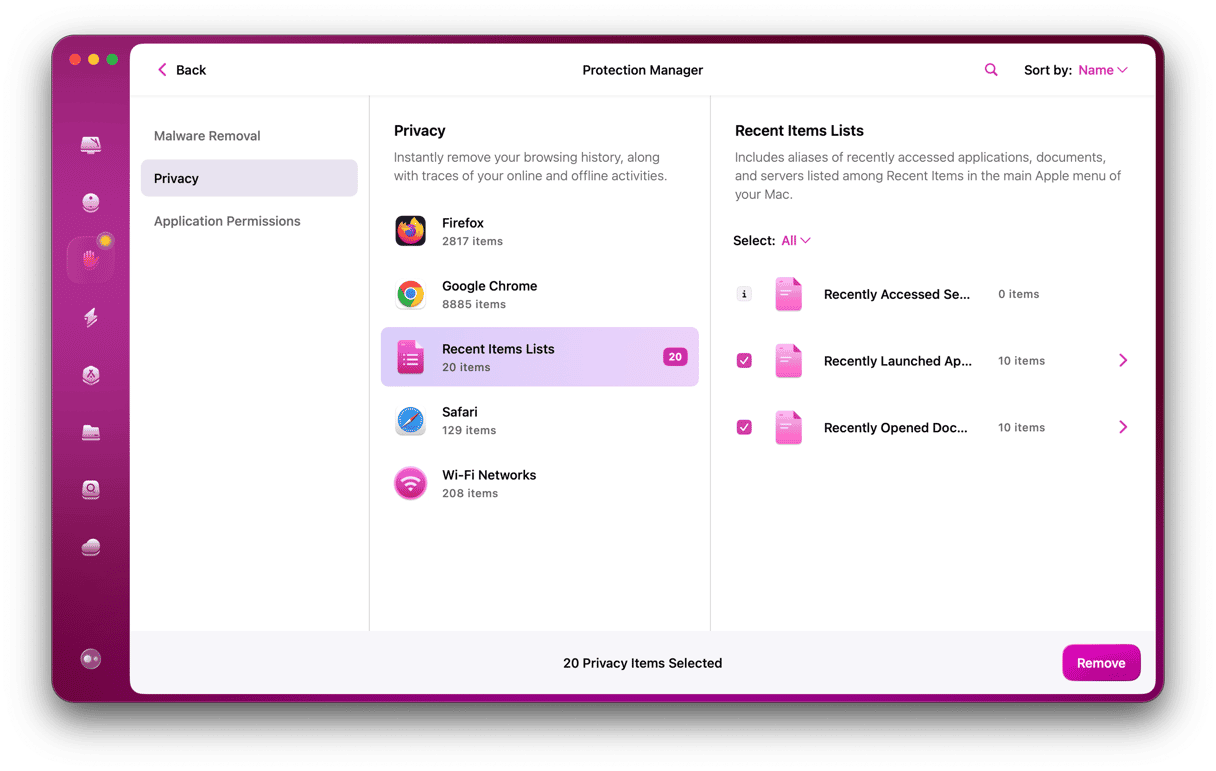
How to block an email address in Yahoo
How to block an address in a browser on Mac:
- Log into your Yahoo webmail account in a web browser.
- When you are logged in, click the Settings icon and choose More Settings.
- Select Privacy & Security.
- Under the header Blocked Addresses, click Add.
- Type or paste the email address you want to block.
- Click Save.

You can also block the sender of an email in your inbox by opening the email, clicking three dots in the toolbar, and choosing Block Sender.
How to block an address in the Yahoo Mail app:
- Tap the app to open it.
- Locate an email from the email address you want to block.
- Tap the email to open it.
- Tap the sender’s name so it displays a contextual menu.
- Click Block Sender.
- Confirm that you want to block the sender.
How to mark email as spam in Yahoo
If you don’t want to block an email address in Yahoo and just want to mark it as spam, you can do that, too.
How to mark an email message as spam in Yahoo webmail:
- When you receive an email that you want to mark as spam, click it to open it and then click the Spam icon in the toolbar.
- If you want to mark multiple email messages in your inbox as spam, click the inbox icon in the sidebar and select the box next to the messages you want to mark as spam. Then, click Spam in the toolbar.
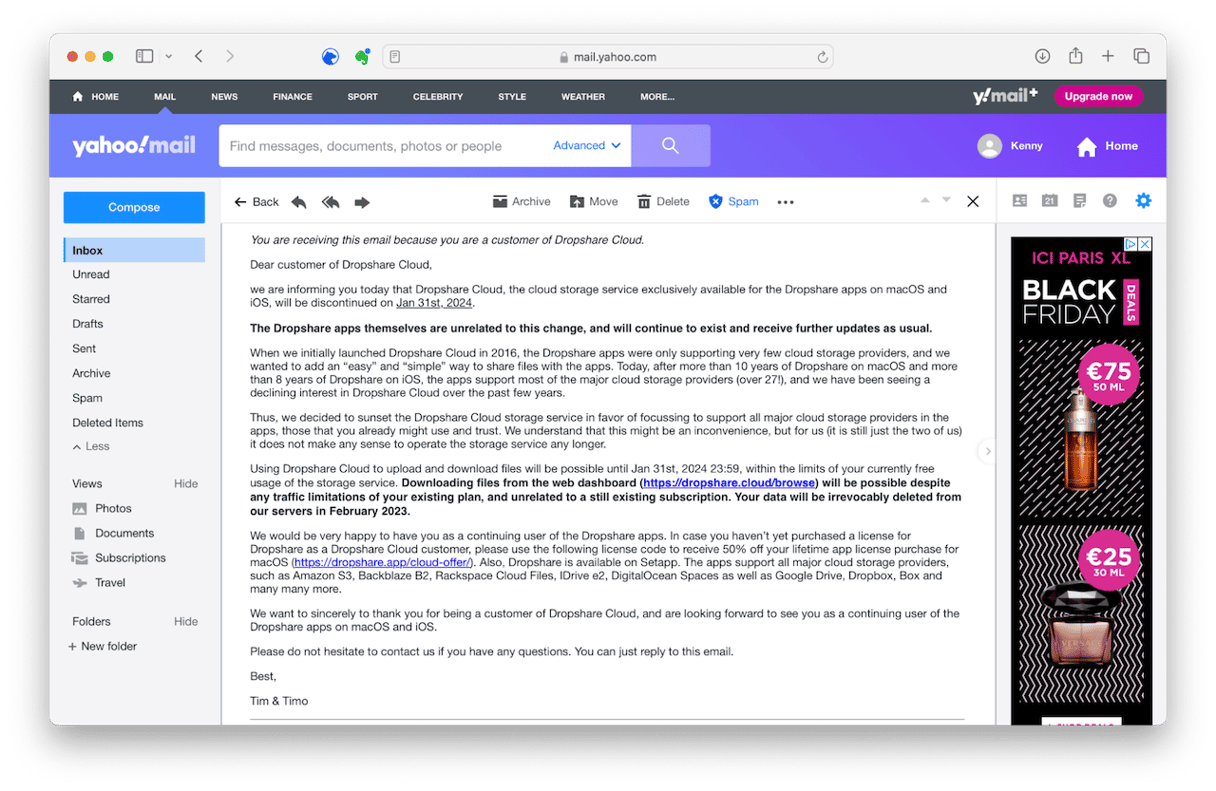
Whether you mark one message as spam or several, they will be sent to your Spam folder. You can see them by clicking Spam in the sidebar. You can leave them there, and they will be deleted automatically after thirty days, or you can delete them immediately. As you mark incoming emails as spam, Yahoo Mail will learn what messages are spam and will send them straight to your Spam folder without them ever appearing in your inbox.
If you find messages in your spam folder that are not spam, you can select them and choose Not Spam in the toolbar to move them back to your inbox.
How to mark an email message as spam in the Yahoo Mail app:
- Open the Yahoo Mail app.
- Choose the message you want to mark as spam and tap it to open it.
- Tap the More icon at the bottom of the screen.
- Choose ‘Mark as spam.’
How to filter emails in Yahoo
Instead of blocking email messages or marking them as spam, you can choose to filter them. That will move messages to a folder you choose as soon as they arrive — without them ever appearing in your inbox. It’s a useful way of keeping your inbox free from clutter while keeping emails that you might want to refer to in the future. To filter messages, you need to specify the criteria by which Yahoo Mail will identify the messages you want to filter, known as rules, and a folder to put them in.
Here’s how to do it in a web browser:
- Log in to your Yahoo Mail account in any browser on your Mac.
- Click the cog icon at the top right of the window and choose More Settings.
- In the sidebar on the left, choose Filters, then in the panel next to it, click Add new filters.
- Give the filter a name.
- Choose from the four rule options: From, To/cc, Subject, and Body.
- Select the criterion, e.g., Contains/Does not contain
- Add a value for the criterion, such as the email address of the sender.
- Choose the folder to move emails that match the criterion to.
- Click Save.
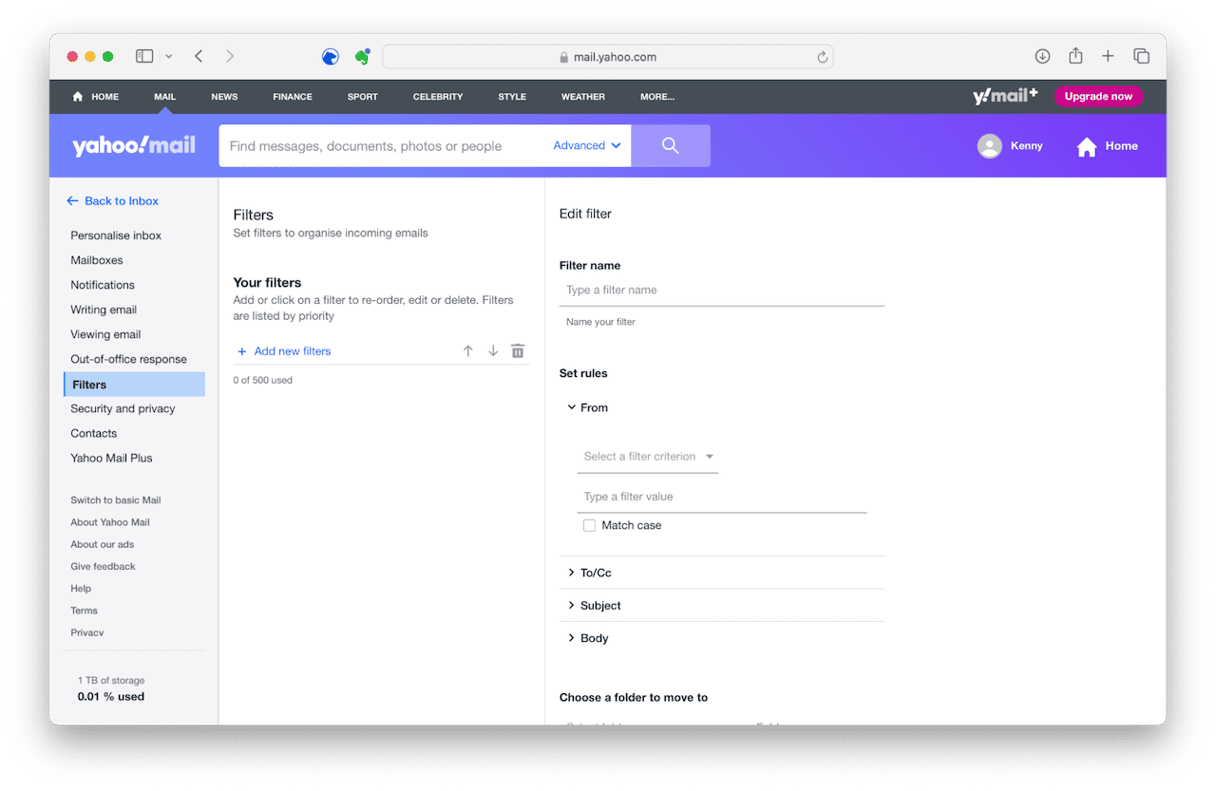
As well as blocking specific addresses, marking messages as spam, and filtering messages into a folder, there is one more way to block email in Yahoo. If the email is a newsletter, you can unsubscribe from it. Like most modern email clients, Yahoo is smart enough to identify which emails are newsletters and display a button to allow you to unsubscribe with one click.
There are several different ways to block an email in Yahoo. You can outright block the sender’s email address, which will prevent them from sending you an email. Or you can mark messages as spam, filter them to another folder, or unsubscribe from a newsletter. Choose the method above that best suits your situation.