One of the easiest ways to transfer pictures and videos from your Mac or iPhone is by using AirDrop. If you only want to share a handful of files, as opposed to a complete sync, AirDrop is as easy as sending a text message from your device. And if you’re trying to share with someone else, as long as you’re in the close proximity required by AirDrop, you can share the file to their device without needing any personal info such as their phone number or email address.
Keep reading, and this article will go over the ins and outs of AirDrop. It’ll help you transfer files from your Mac to your iPhone and back again.
What kind of files can I airdrop from Mac to iPhone?
You can AirDrop from a Mac to an iPhone as long as the file type is supported by the iPhone. Here’re the most common file types you can transfer:
- Photos and videos;
- Documents;
- Audio files;
- Contacts;
- Websites or notes;Apps (links);
- Other files (e.g., ZIP archives).
How to AirDrop Anything from Mac to iPhone
AirDrop is a fast and convenient way to exchange various files and data between your devices. As long as you’re within a 30-foot radius of a device, you can wirelessly send content between Apple devices.
Turn on AirDrop on Mac and iPhone
As long as your Mac is running Mac OS X Yosemite or later and your iPhone is running iOS 7 or later, you’ll be able to turn on AirDrop, and your device will be visible to other devices. Keep in mind that you need to turn on AirDrop on both devices and keep them both close to each other.
On your Mac:
- Open a Finder window.
- Click AirDrop in the sidebar.
- At the bottom of the window, click “Allow me to be discovered by:”
- Choose to allow Everyone or Contacts Only.

On your iPhone:
- Open the Settings app.
- Tap General > AirDrop.
- Choose to allow Everyone or Contacts Only.
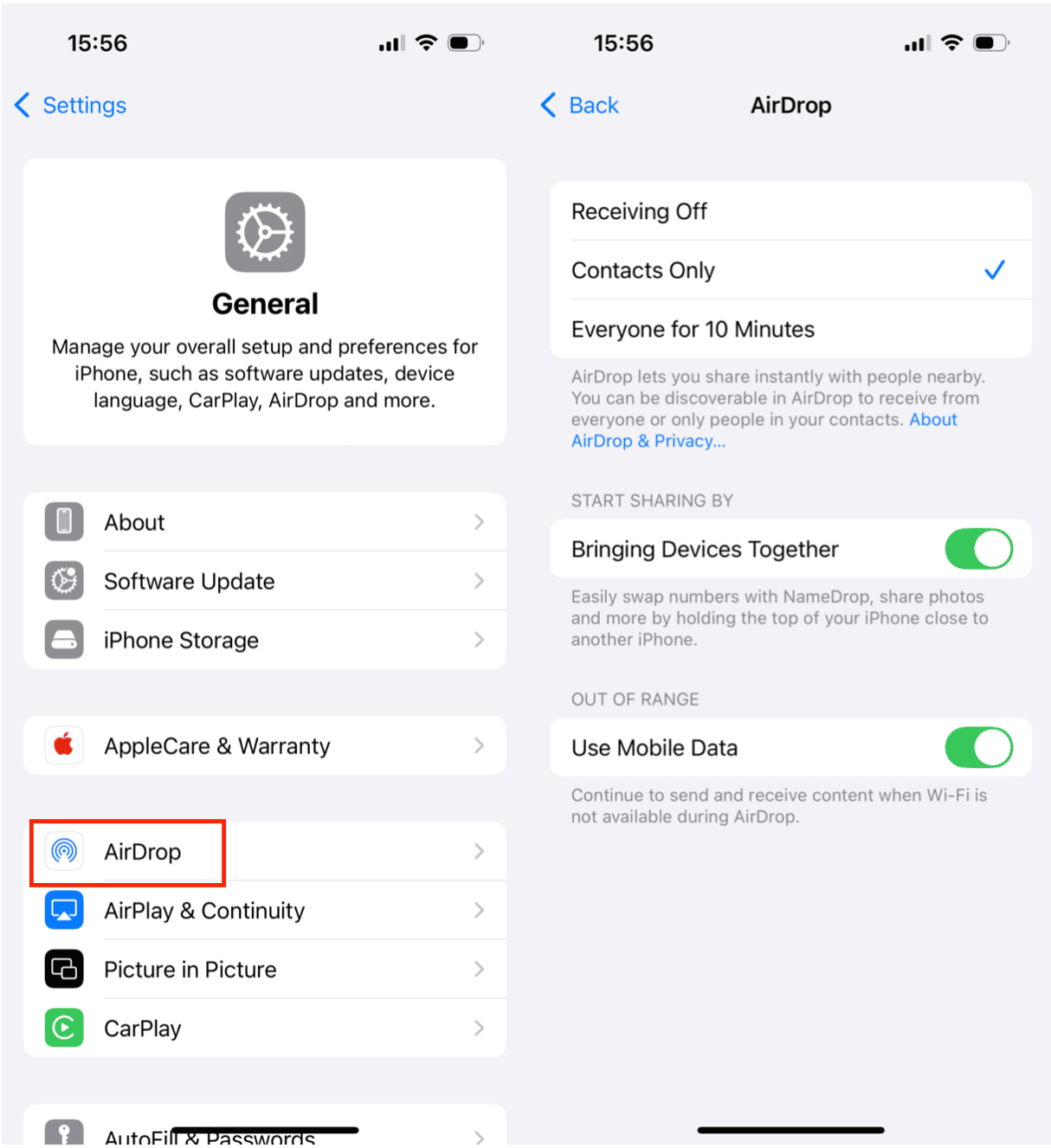
How to AirDrop photos from Mac to iPhone
The best way to transfer pictures from your Mac using AirDrop is by using the Photos app. If, however, the pictures you want to send to your iPhone are in a folder and not in your Photos app, you’ll want to follow the instructions below for transferring files:
- Open the Photos app on your Mac.
- Select the picture(s) you want to send.
- Click the Share button > AirDrop.
- In the pop-up, click on your iPhone.

On your iPhone, ensure you accept the AirDrop files by tapping "Accept" when the prompt appears. If you're unsure, check how to accept AirDrop on iPhone in your settings.

While there’s no specific limit to how many pictures you can transfer at one time using AirDrop, there are environmental factors that can cause a transfer to fail. It’s best to do multiple transfers with a smaller amount of photos (around 50–100 in each transfer).
How to AirDrop files from Mac to iPhone
The great thing about AirDrop is that you can transfer files of all types from your Mac to your iPhone:
- Open a Finder window and navigate to the file(s) you want to share.
- Select the file(s).
- Click the Share button > AirDrop.
- In the pop-up menu, click on your iPhone.
- On your iPhone, make sure to accept the AirDrop files by tapping "Accept" when prompted. If needed, refer to how to accept AirDrop on iPhone in your settings for guidance.
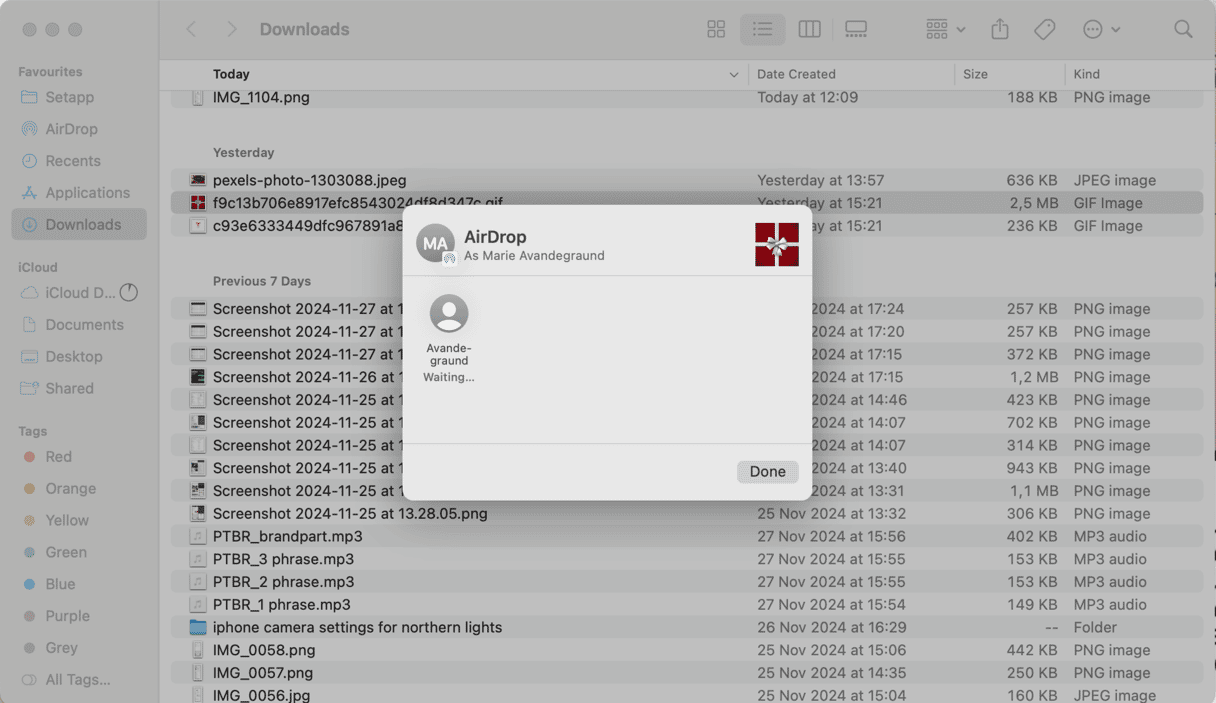
The type of file you’re sharing will dictate where you can store it on your iPhone. For instance, if you’re sharing a photo or video, those will be saved to your iPhone’s Camera Roll. If you share other file types, your iPhone will ask you what app you want to use to open it. Selecting the Files app from the list will then allow you to choose where you want to save it.
FAQ on how to use AirDrop
1. Where do AirDrop files go on iPhone?
AirDropped files are automatically saved in the most relevant app. For example, photos and videos go to the Photos app, while documents and other files are stored in the Files app or another compatible app.
2. How many photos can you AirDrop at once?
There’s no strict limit, but large batches might take longer depending on file sizes. For best results, transfer photos in smaller groups to ensure a smooth process.
3. Does AirDrop need Wi-Fi?
Yes, AirDrop uses Wi-Fi and Bluetooth to transfer files. However, it works even without an active internet connection, as it creates a direct connection between the devices.
4. Can you AirDrop from iPhone to Android?
No, AirDrop is exclusive to Apple devices. To share files with Android, you’ll need other methods like email, messaging apps, or cloud services.
AirDrop is such an easy tool for transferring things between all of your devices. Go ahead and give it a try. Follow the instructions above and try sharing data and files back and forth between your devices. Trust us — AirDrop is invaluable and will save you so much time when all you need to do is send some files.








