People use Google Photos for a variety of reasons. Google Photos can help you save space on your iPhone or be an automatic backup for all your pictures. If you were to get a new iPhone or need a factory reset on your current one, you wouldn’t have to worry about your priceless photos — you could download your entire photo library again. Best of all, Google Photos is free.
Keep reading to see how you can back up your library or specific photos with Google Photos. The best insights are the ones based on experience. We'll show you how to become a Google Photos guru. Stay tuned.
How to save individual photos from Google Photos to Camera Roll
If you only want to download a select handful of pictures, this can be done in the Google Photos app on your iPhone.
- Open the Google Photos app on your iPhone.
- Select the photo you want to download. (Hold on a photo to select multiple.)
- Tap the Share button > Save to device.
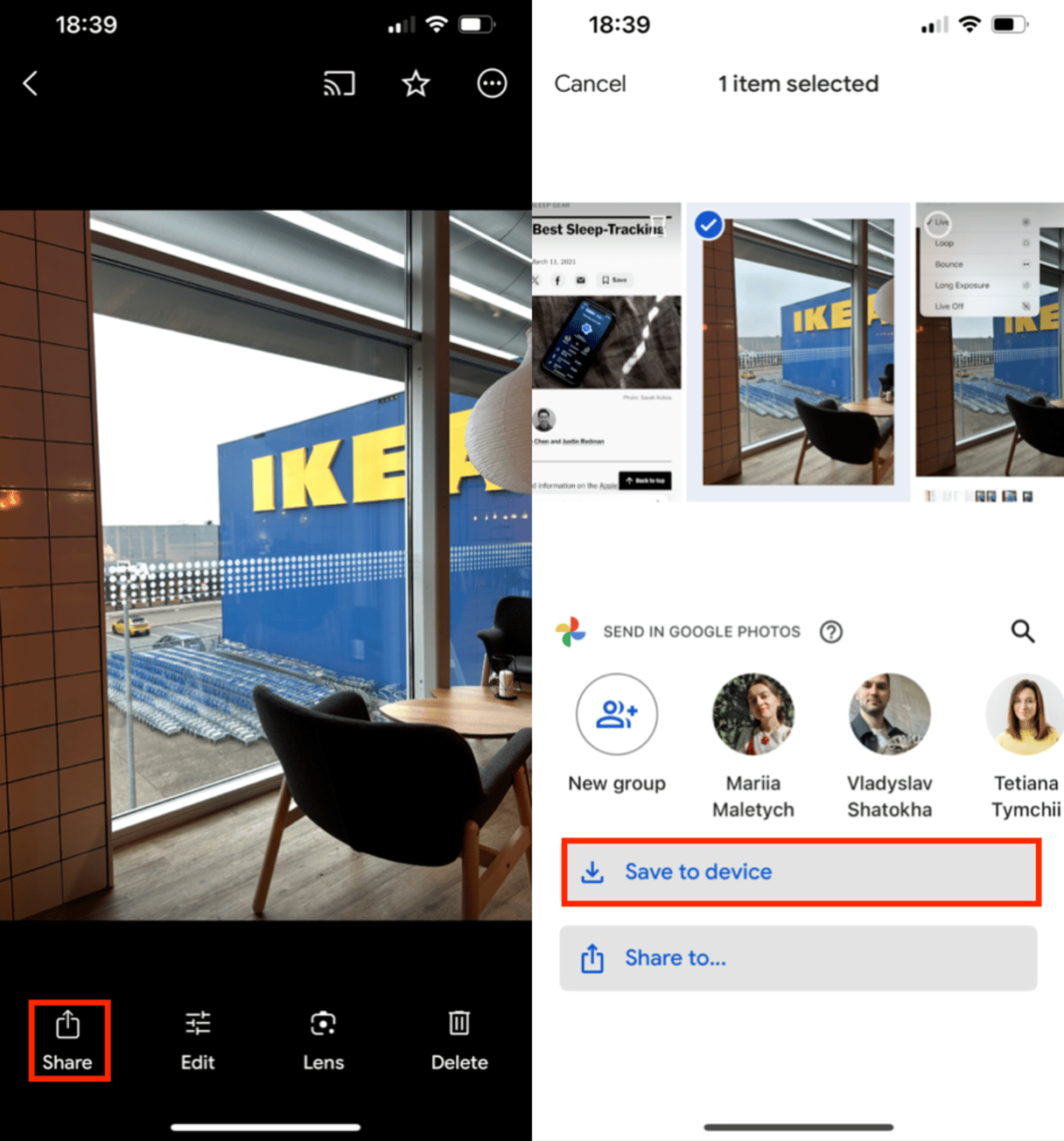
Please note that if any of the pictures you’re trying to save are already on your iPhone, the “Save to device” option will not appear.
After you download photos from Google Photos to your iPhone
Downloading photos onto your iPhone can quickly start to take up a lot of space, so only keep the photos you truly want.
Thankfully, you can use an app like CleanMy®Phone to quickly sort through your photo library and help you get rid of unneeded pictures. Here’s how to use it:
- Download CleanMy®Phone and install it on your iPhone or iPad.
- From the Declutter tab, tap Scan.
- Look through the found photo clutter, such as Duplicates, Screenshots, Blur, etc.
- Deselect any pictures you’d like to keep and tap Clean to remove the rest of the clutter.
- Go back to the main screen of the app and tap Organize > Scan.
- You’ll see your photos organized into categories. Tap any category, review similar pictures found and tap Clean.
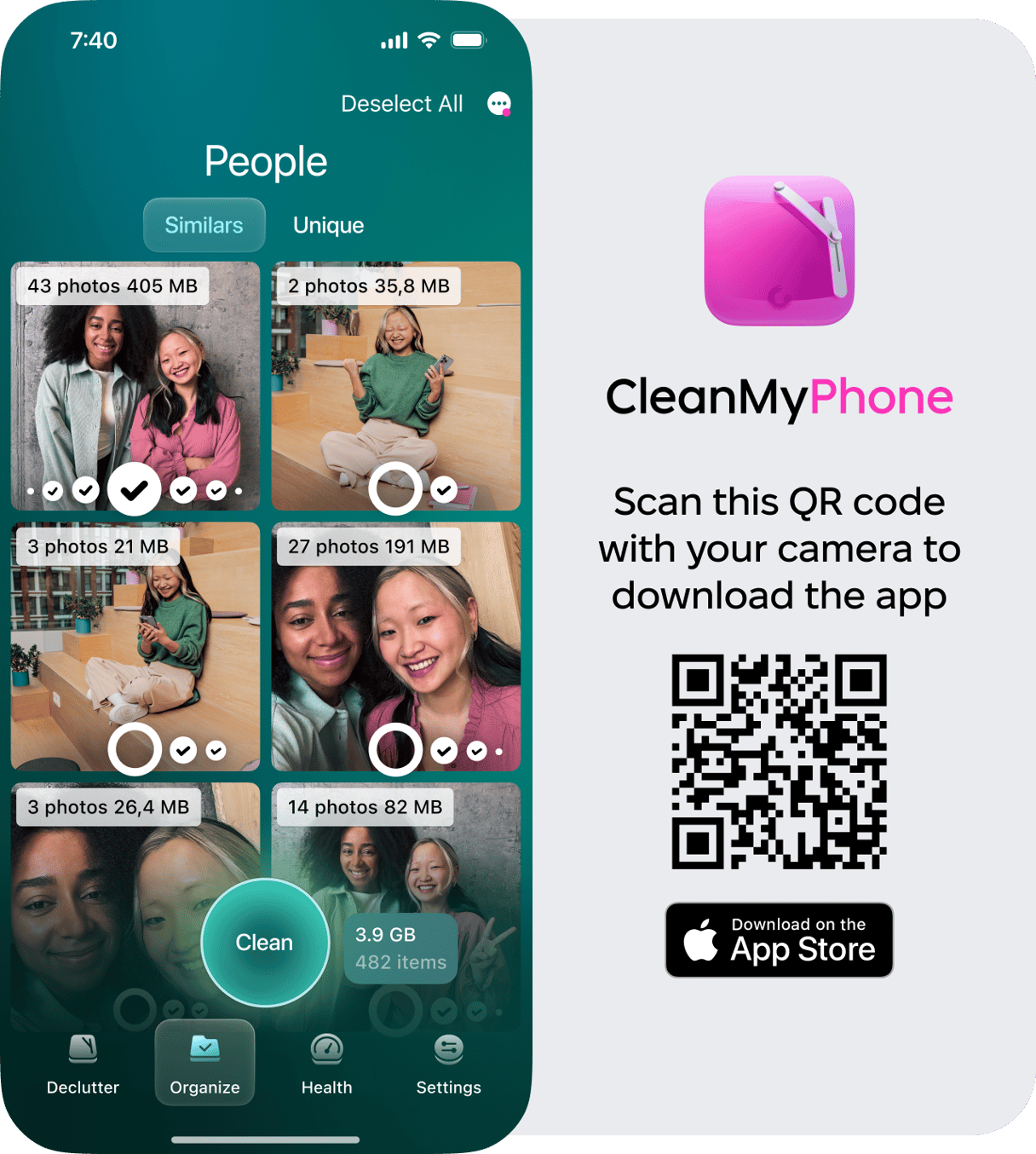
After cleaning with CleanMy®Phone, open the Photos app on your iPhone. Tap Albums > Recently Deleted > Select > Options > Delete All to remove those pictures from your phone.
How to download photos from Google Photos to Files, Google Drive, or iCloud Drive
Maybe instead of saving your pictures from Google Photos onto your iPhone, you want to save them in another cloud service. Fortunately, you can do that as well.
- On your iPhone, open Google Photos.
- Select the picture(s) you want to save.
- Tap the Share button > Share to… > Save to Files.
- Choose where you’d like to save your pictures.
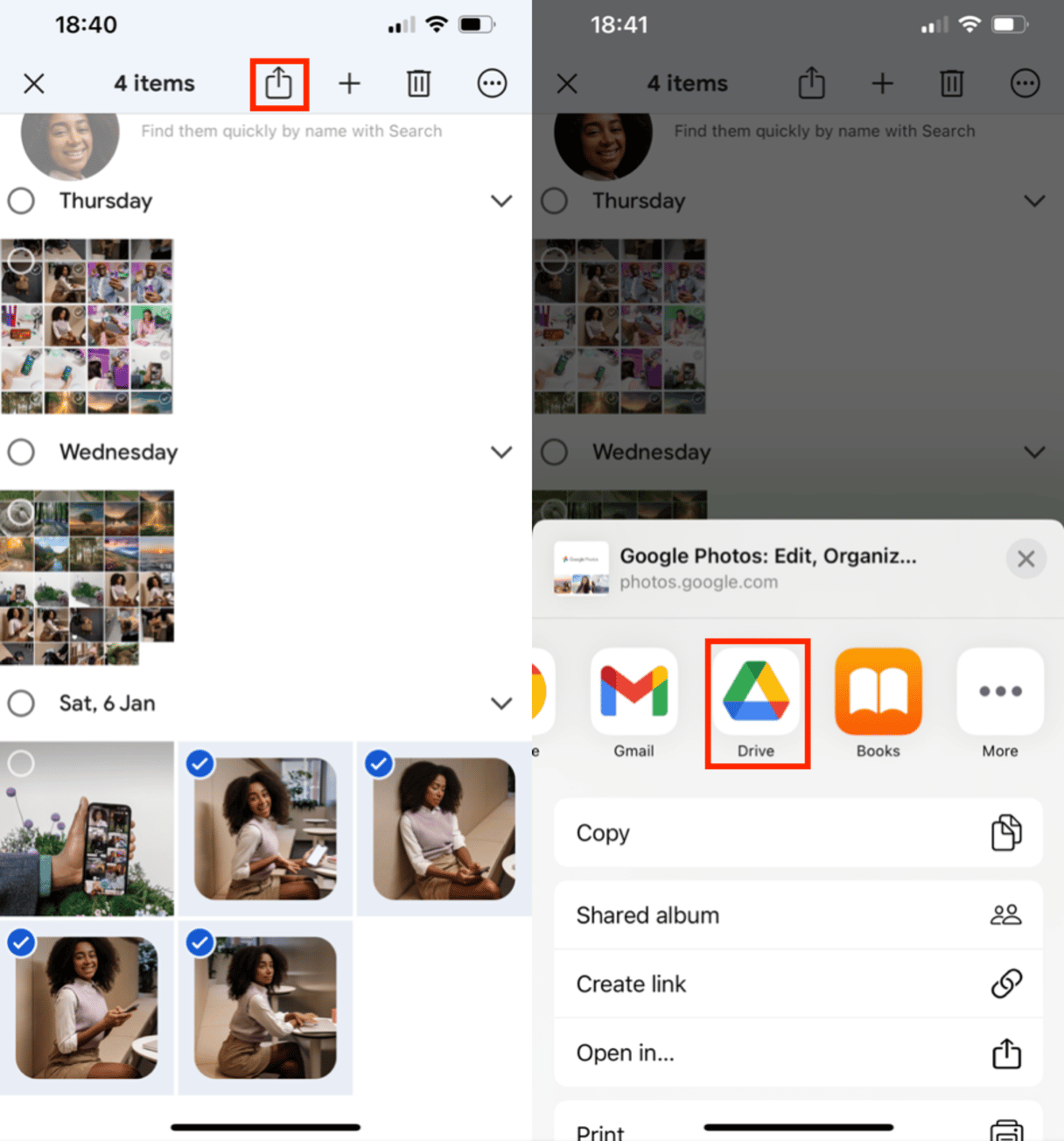
How to download all photos from Google Photos
Downloading your entire library from Google Photos can be a bit of a process, but the good news is that it can be done. You will have to download your pictures to a computer and then sync them back over to your iPhone.
- On your computer, go to photos.google.com.
- There is no select all in Google Photos, so you must select your most recent picture, hold down shift, and select your oldest picture.
- Click the three dots in the top right corner.
- Click Download.
- Depending on whether you’re using a Mac or a PC, continue to the respective section.
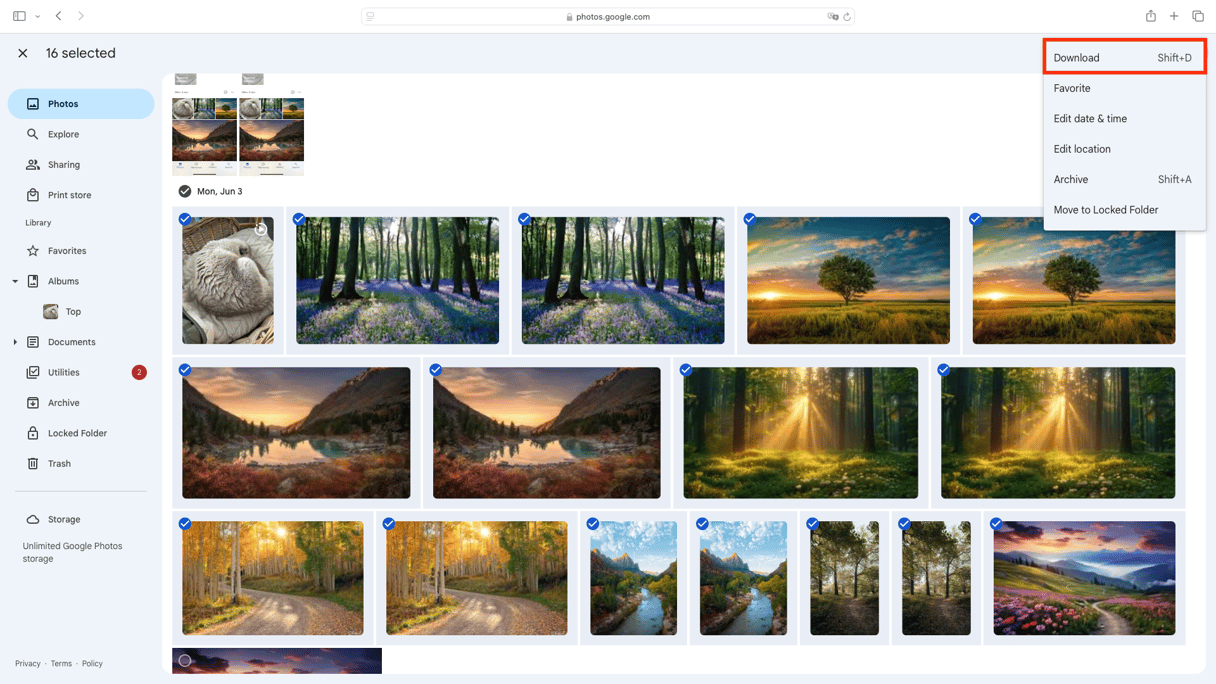
If you’re using a Mac:
- Open the Photos app on your computer.
- Click File > Import. Note: If you’re using iCloud to sync your photos to your iPhone, then you’re done after this step.
- Plug your iPhone into your Mac.
- Open iTunes.
- Click the iPhone in the top left.
- In the sidebar, click Photos.
- Check Sync Photos and select the Photos app, if not already selected.
- Click Apply.
If you’re using a PC:
- Connect your iPhone into your PC.
- Open iTunes if it doesn’t open automatically.
- Click on the iPhone icon in your upper left.
- Click on Photos in the sidebar.
- Check Sync Photos.
- In the “From” drop-down, select Choose Folder.
- Select the folder of downloaded Google Photos.
- Choose to either sync all or just select folders.
- Click Apply in the bottom right corner.
Depending on the size of your photo library and your internet connection, this process can take some time. Just be patient because you are downloading and transferring a lot of data.
Google Photos can be a lifesaver in so many ways. Whether using it to save space or back up irreplaceable pictures, it’s a quick and easy solution. And hopefully, after reading this article, you can re-download all those memories you saved. Just follow the instructions above, and soon enough, you'll see how Google Photos becomes something you should not be afraid of.







