Apple Magic Mouse is an excellent mouse that allows you to use multitouch gestures on its surface as well as use it as a regular-two button mouse. It connects to your Mac using Bluetooth, and so it is completely wireless. Most of the time, once you’ve set it up, it just works. However, now and again, you may run into problems, such as your Apple Magic Mouse not scrolling. We’ll show you what to do if that happens.
How does an Apple mouse scroll?
Unlike other mice that allow you to scroll through documents, Apple Magic Mouse doesn’t have a wheel. Earlier versions of Apple mice had a tiny ball where the wheel would normally be, and that allowed you to scroll up and down or left and right. However, the Magic Mouse doesn’t even have that. Instead, Apple mouse scrolls using multitouch gestures similar to those you use with its trackpad. In this case, though, instead of using two fingers to scroll, as you do on a trackpad, you use just one. If you find that when you make those gestures, your Apple mouse doesn’t scroll, there are a number of possible causes and fixes.
How to fix it when your Apple mouse is not scrolling
1. Make sure it’s clean
The first thing to do if your Apple mouse is not scrolling or is behaving erratically is to make sure it’s clean. Any grease on its surface could make the multitouch surface unresponsive. Give it a wipe with a soft dry cloth and try it again.
2. Restart your Mac
Sometimes, restarting your Mac is all you need to do to fix software problems, such as those that are making your Apple mouse not to scroll. Restarting gets rid of temporary files and, on Macs with Apple silicon, performs checks on the disk and fixes the problems it finds.
Follow these steps to restart your Mac:
- Click the Apple menu in the top-left corner of your screen.
- Select Restart... from the dropdown menu.
- A pop-up window will appear — choose whether you want to reopen windows after the restart.
- Click Restart to confirm.
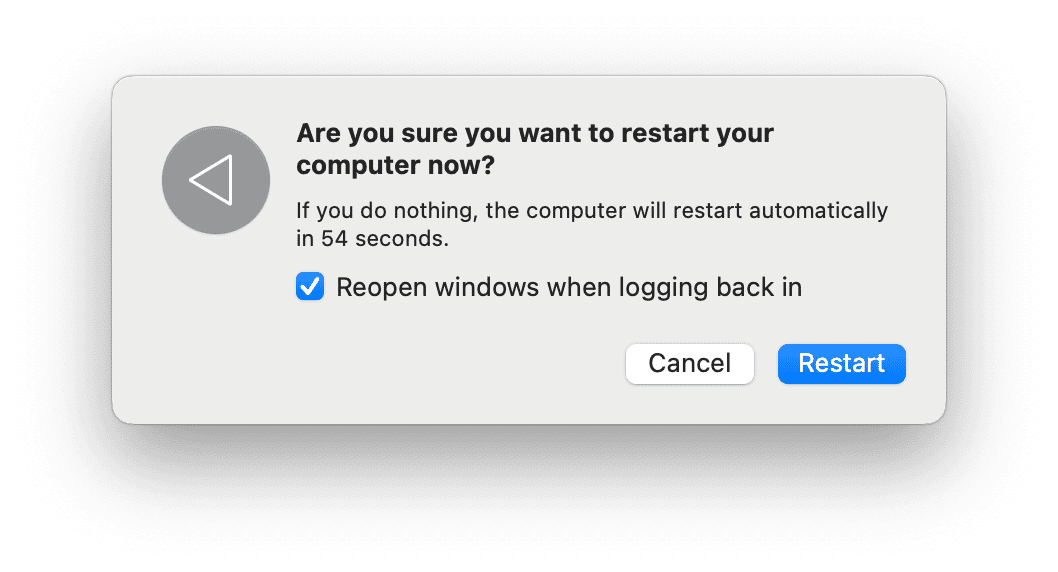
3. Check System Settings
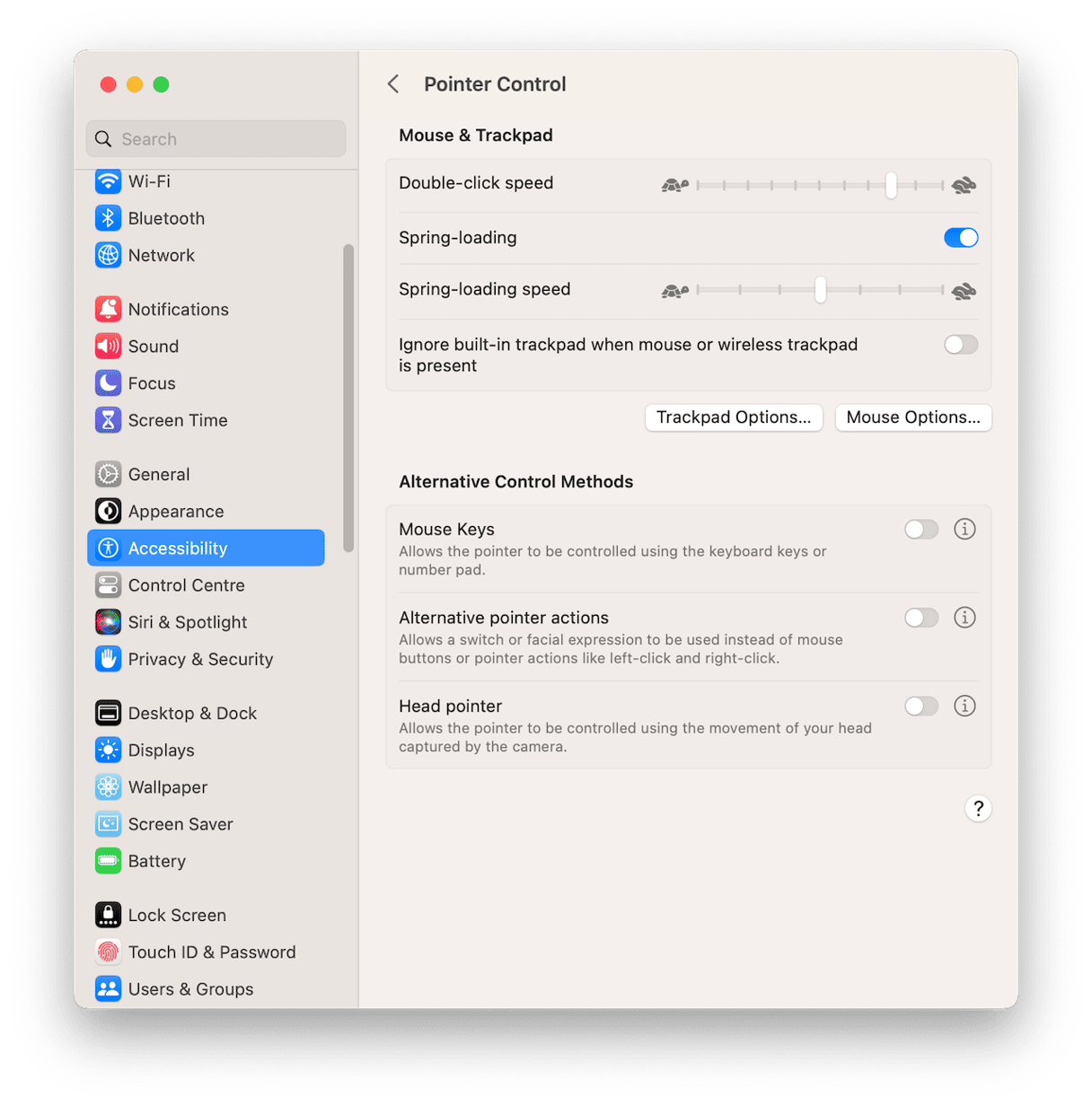
Along with the regular mouse settings in System Settings, there is another set of controls that manage how scrolling works on your Apple mouse. These are tucked away in the Accessibility section of System Settings. Click on the Apple menu and choose System Settings > Accessibility. Choose Pointer Control and then click Mouse Options. You will see a setting for Scroll speed. If the slider is all the way to the left, that could be the cause of your problem. Move it towards the middle.
4. Make sure it’s connected
One of the most common reasons your Apple mouse is not scrolling is that it’s not properly connected to your Mac via Bluetooth. Here's what to do to check and reconnect your mouse:
- Click on the Bluetooth icon in the menu bar or.
- If it’s not there, open the Control Center and then select Bluetooth.
- You should see your Apple mouse highlighted if it’s connected. If it’s not highlighted, click on it to connect it.
5. Unpair and re-pair it
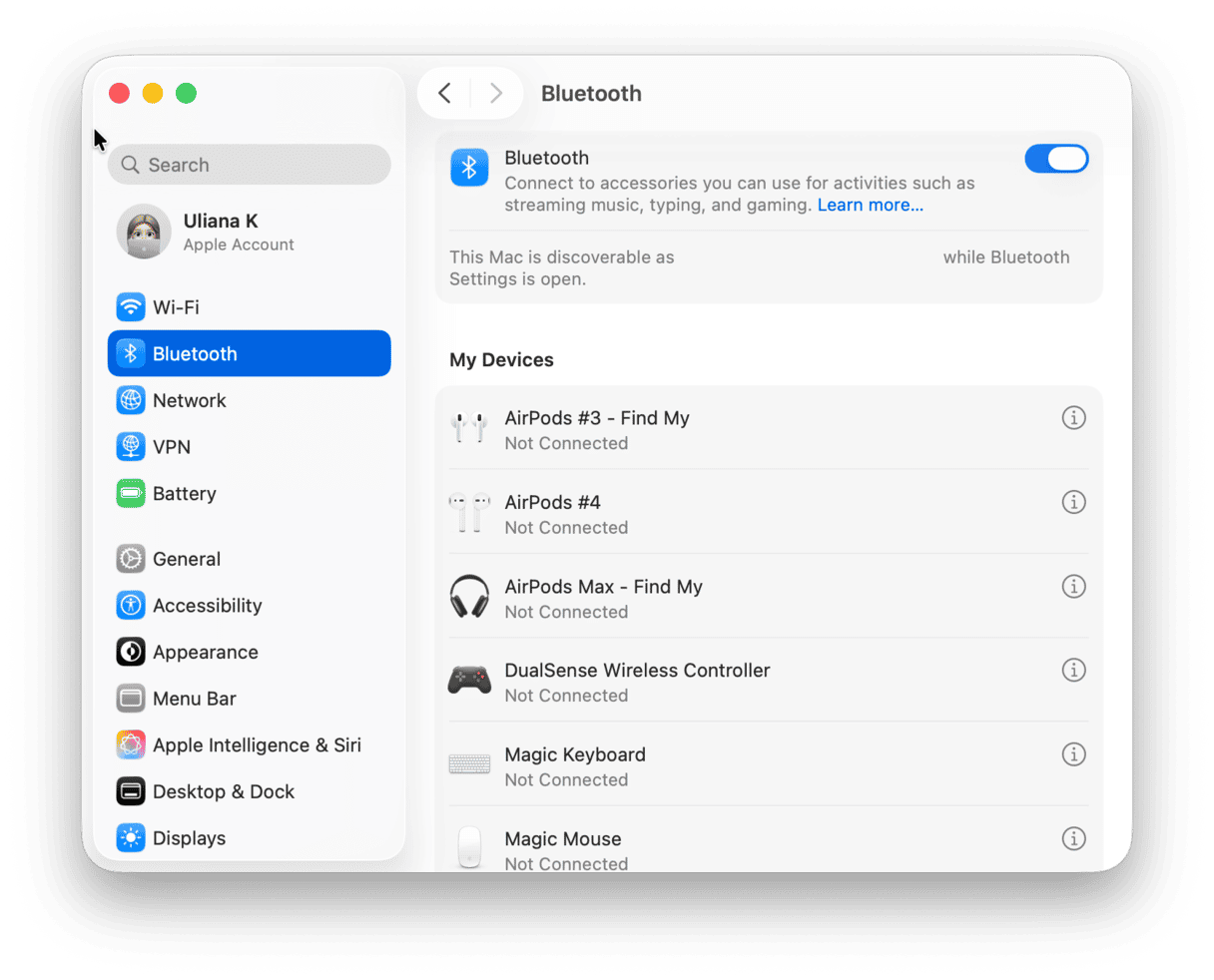
Click on the Apple menu and go to System Settings. Choose Bluetooth. Locate your Apple mouse in the list of devices and click the ‘i.’ Click ‘Forget this Device.’ Now, put the mouse in pairing mode, wait for it to appear in the list, click Connect, and follow the on-screen instructions to pair it.
6. Check the power
Another reason your Apple mouse may not be scrolling is that its battery may have lost power. You can check how much power it has remaining as a percentage of the total by clicking the Bluetooth icon in the menu bar or going to Control Center > Bluetooth.
If power is low and it has replaceable batteries, put new ones in. If it’s a rechargeable Apple mouse, plug it into a power source with its charging cable and wait for it to charge before trying to use it again.
7. Update macOS
Keeping your Mac up to date is essential, as macOS updates often include bug fixes and performance improvements that can resolve issues like your Apple mouse not scrolling.
How to update your macOS:
- Click the Apple menu in the top-left corner of your screen.
- Choose System Settings > General > Software Update.
- Check if there is an update available for macOS. If so, install it.
If your Mac is running the latest software and your Apple mouse is still not scrolling, don't give up just yet — one final tip could be the solution you need.
8. Get professional help
If none of the above solutions work, and your mouse is still under warranty, you should contact the store where you bought it and ask for a replacement. If not, the next step is to take the mouse to a Genius Bar in an Apple Store or to an Authorized Service Center and ask them to take a look.
If you find that your Apple mouse is not scrolling, don’t panic. There are a number of possible reasons and several solutions. Follow the steps above in order to identify the cause of the problem and fix it. It should be working properly again in no time.







