Left-clicking is possibly the single most used gesture on any device that is controlled with a mouse or trackpad. It’s used for selecting text and other elements, pressing buttons, and making menu selections. So, when left click is not working on your Mac, it can be a significant problem. In this article, we’ll show you how to fix it.
How to left-click on a Mac with a mouse
The way that you left-click on a Mac is dependent on the type of mouse you’re using. If the mouse is an Apple Magic Mouse, you click the left side of the front of the mouse. On any other mouse, you click the left-hand button.
How to left-click on a Mac without a mouse
If you don’t use a mouse, you need a trackpad. In most cases, that means the trackpad built into a MacBook Air or MacBook Pro, though it could also mean a separate Bluetooth trackpad. To left-click with a trackpad, just press down lightly on the left side of the trackpad until you feel a click (it’s not a mechanical click; it’s what’s known as haptic feedback — an electronically generated vibration to give the feeling of a click).
How to left-click with Force Touch on a trackpad
Force touch was introduced by Apple on its trackpads several years ago and performs a similar function to force touch on an iPhone screen, i.e., it makes additional options. To force touch on a trackpad, just press down firmly on the left side of the trackpad until you feel a second click. The features controlled by force touch are dependent on the app you are using.
How to fix it when the left click isn’t working
1. Make sure it’s configured correctly
If you’re using a mouse, open System Settings and choose Mouse in the sidebar. Next to Secondary click, make sure Click Right Side is selected.
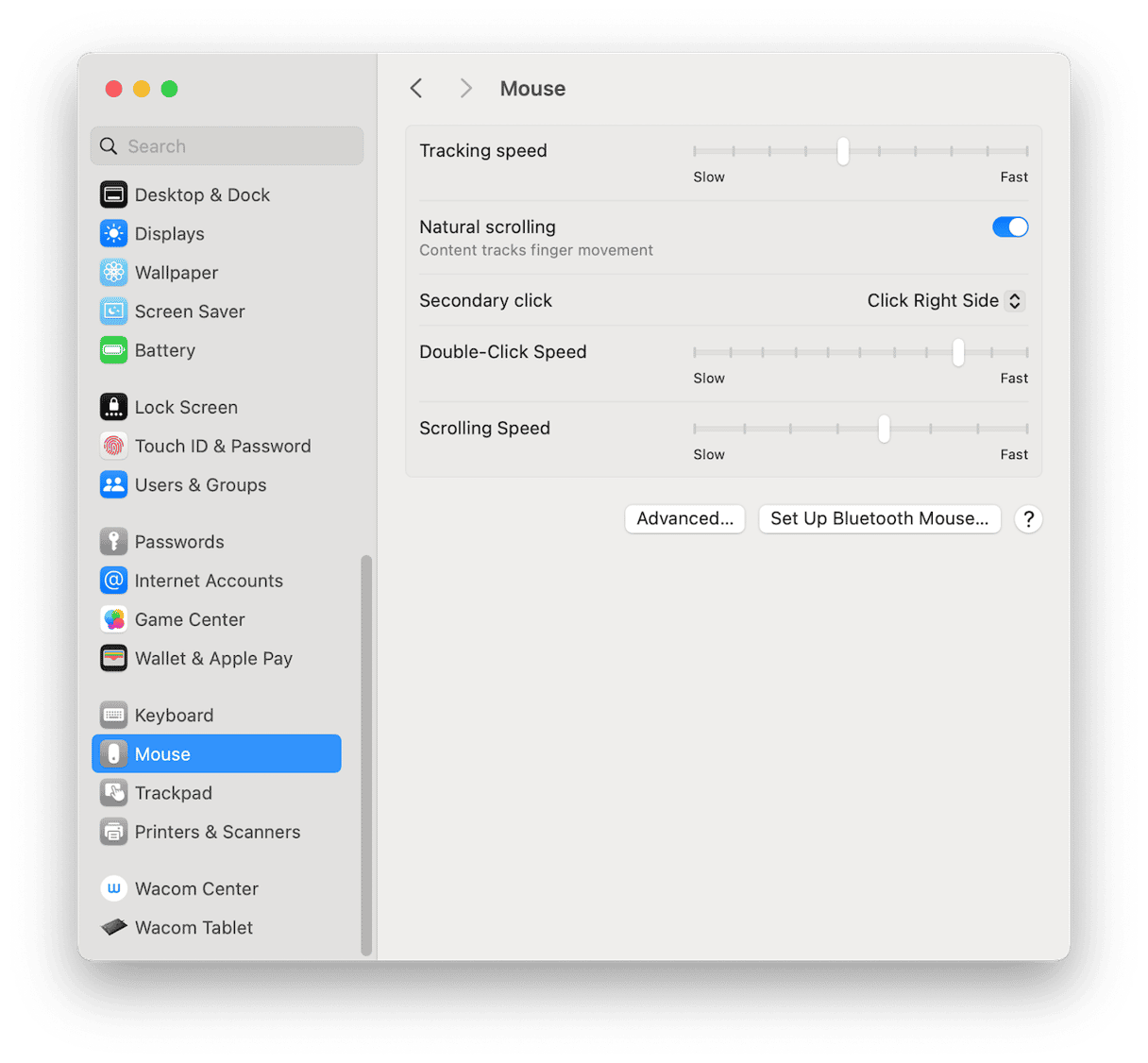
If you’re using a trackpad and think the left click should occur when you tap the trackpad, go to System Settings > Trackpad and make sure Tap to Click is selected in the Point & Click section.
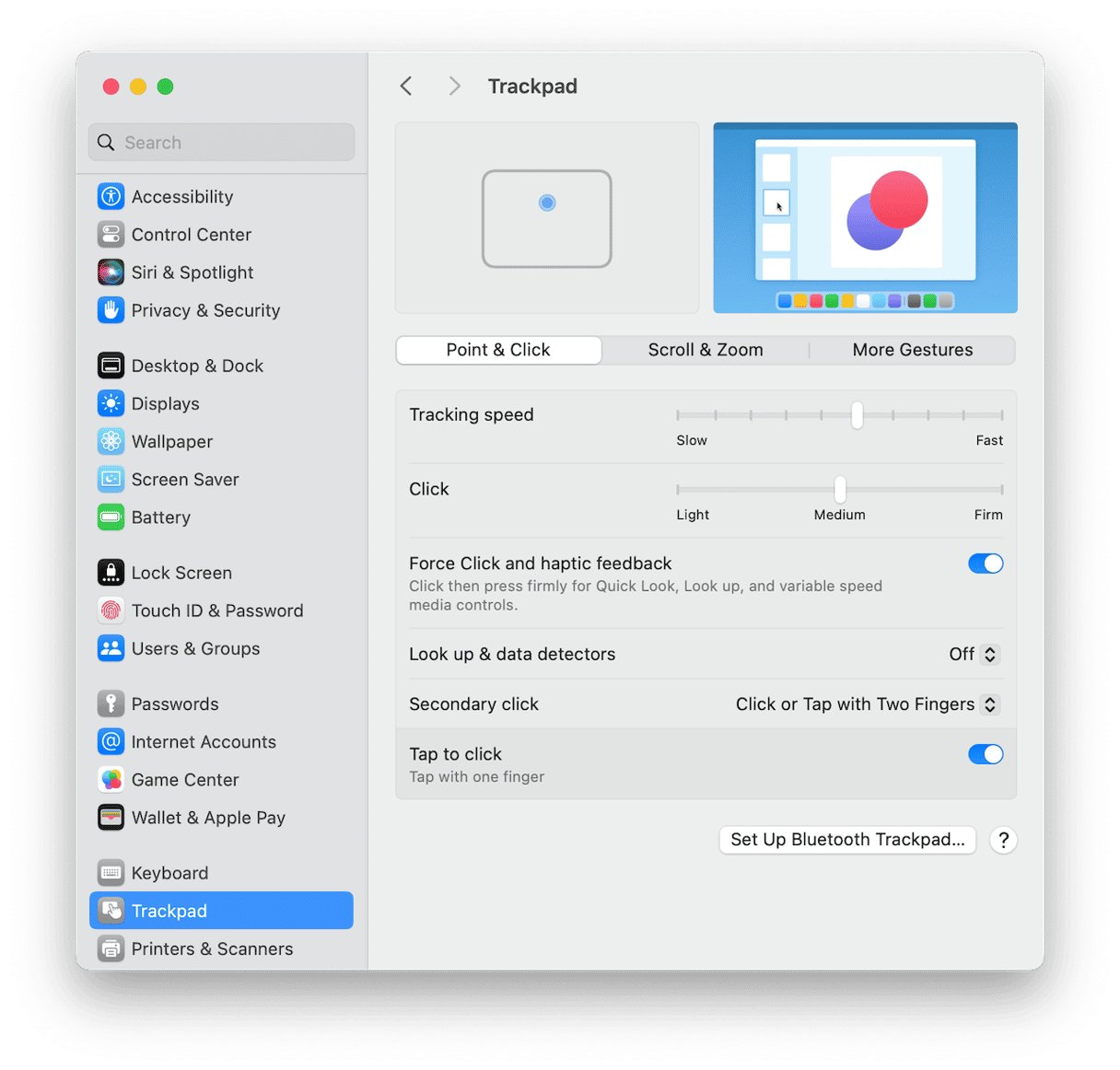
2. Check Bluetooth is connected
If you use a Bluetooth mouse or trackpad, click the Bluetooth icon in the menu bar or Control Center and check that your mouse or trackpad is connected. If not, connect it.
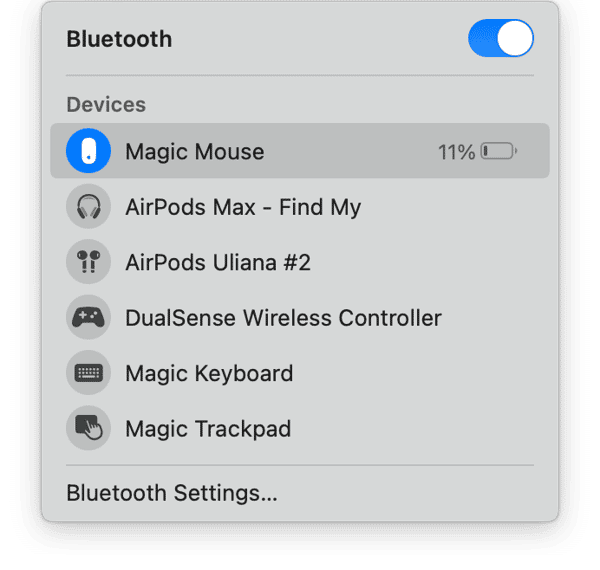
3. Turn Bluetooth off and on again
If the mouse or trackpad is showing as connected but isn’t doing anything, turn Bluetooth off and on again using the toggle switch in the Bluetooth menu or in Control Center.
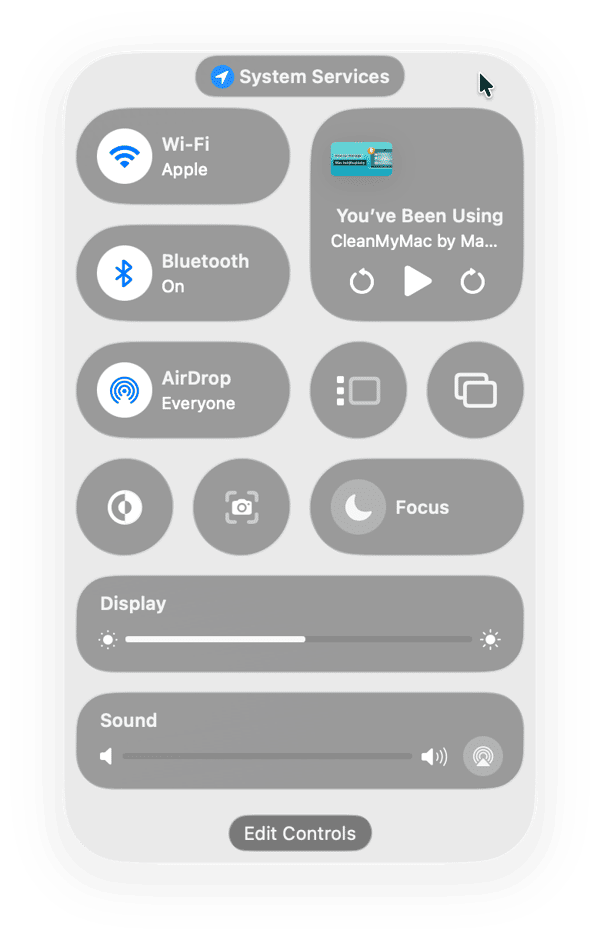
4. Unpair and then re-pair
Sometimes, making your Mac forget about a mouse or trackpad and then connecting it again from scratch can fix problems:
- Go to System Settings > Bluetooth and click the ‘i’ next to the mouse or trackpad.
- Then choose Forget this Device.
- Follow the instructions in the mouse or trackpad’s manual to re-pair it with your Mac.
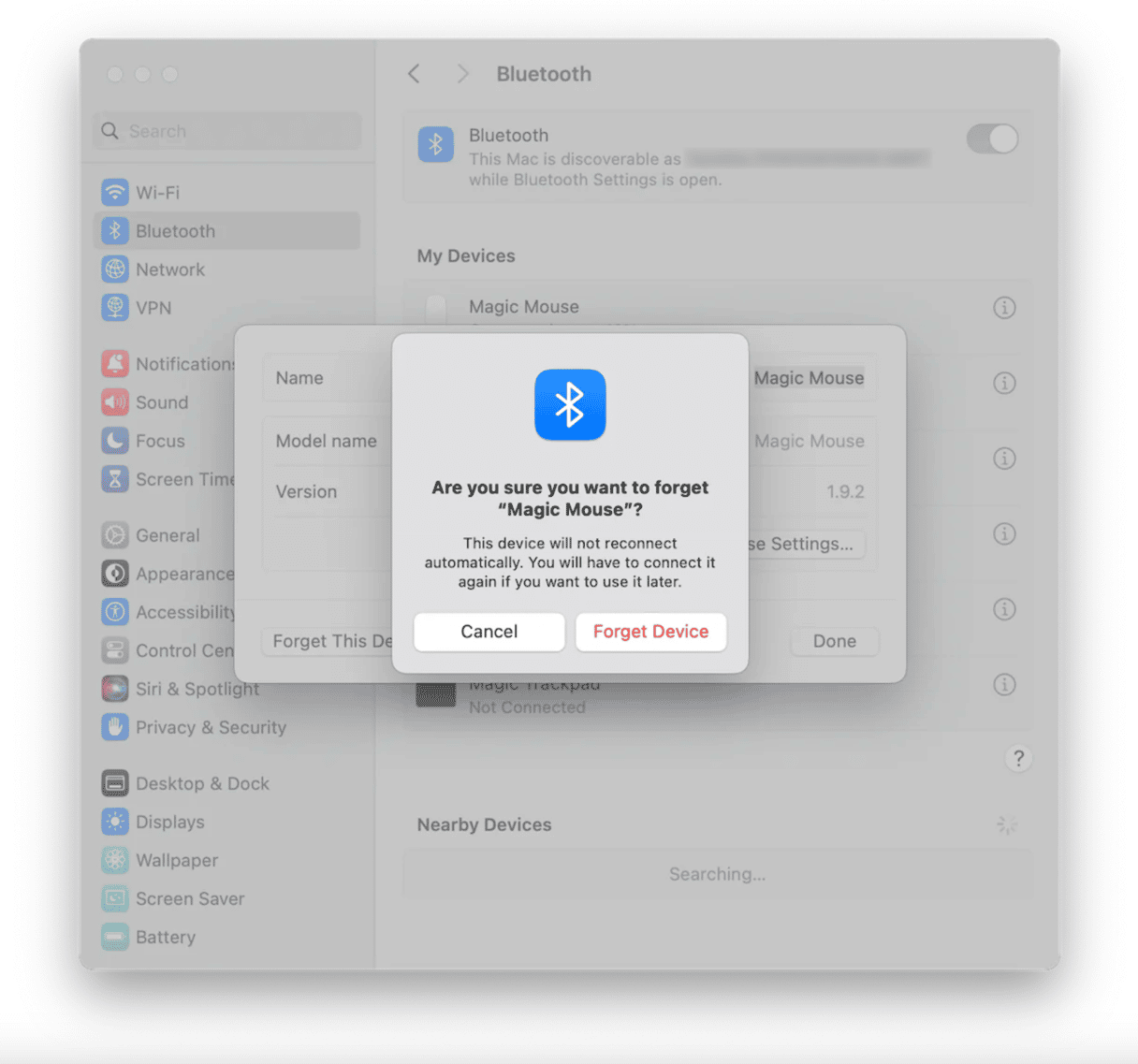
5. Try a different mouse
If the problem is with a mouse or an external trackpad, try using a different one. If that works, you know the problem is with the original device, not your Mac. If it doesn’t, try connecting a USB mouse if the two you’ve tried already are Bluetooth, or vice versa.
6. Check for updates
Whenever you have a problem with your Mac, it’s worth checking to see if there is an update to macOS available and installing it if there is:
- Go to System Settings > General > Software Update to check.
- If there is an update available, click Update Now or Restart Now and follow the instructions on the screen to install it.

7. Check for malware
In rare cases, problems like the left mouse click not working can be caused by malware on your Mac. To rule it out or get rid of the malware that’s causing the problem, you can use CleanMyMac’s Malware Removal module. It scans your Mac and compares what it finds against a database of known malware. If it finds a match, it will alert you and allow you to remove it.
Here’s how to use it for a Mac virus scan:
- Open CleanMyMac.
- Click Malware Removal > Scan.
- Click Remove if malware has been detected.

If you find yourself in a situation where your Mac’s left click is not working, it will be very difficult, if not impossible, to get anything done. If it happens to you, follow the steps above to find the reason for the problem and fix it.







