Most of the time, upgrading to a new version of macOS goes smoothly and without a hitch. However, occasionally, things don’t go to plan. One of the problems that can occur following an upgrade is that Bluetooth stops working properly. It could fail to work at all, or it could disconnect from some devices and not reconnect. In this article, we’ll show you how to fix macOS Sequoia Bluetooth issues on your Mac.
What do macOS Sequoia Bluetooth issues look like?
If you’re not sure whether the issues you are seeing are Bluetooth problems, check the list below to see if any of the descriptions seem familiar. If so, it’s likely that Bluetooth issues are the cause.
- Your wireless keyboard or mouse won’t connect to your Mac.
- Your wireless keyboard behaves erratically and doesn’t type the characters you press.
- Wireless headphones glitch or won’t connect.
- Wireless speakers don’t play music from your Mac.
How to fix macOS Sequoia Bluetooth issues
Before trying the fixes below, check whether the issues you’re experiencing happen on several Bluetooth devices or just one. If it’s several, the issue is likely to be with your Mac — you could try connecting the device to another computer or an iPhone or iPad to check. If the issues only occur with one device, it’s likely to be the device that’s at fault. If that’s the case, you can skip the first two solutions below.
1. Restart your Mac
Sometimes, this is all you need to do to fix Bluetooth issues. It frees up RAM, gets rid of temporary files, and performs a check on your startup disk. So, go to the main Apple menu and choose Restart.
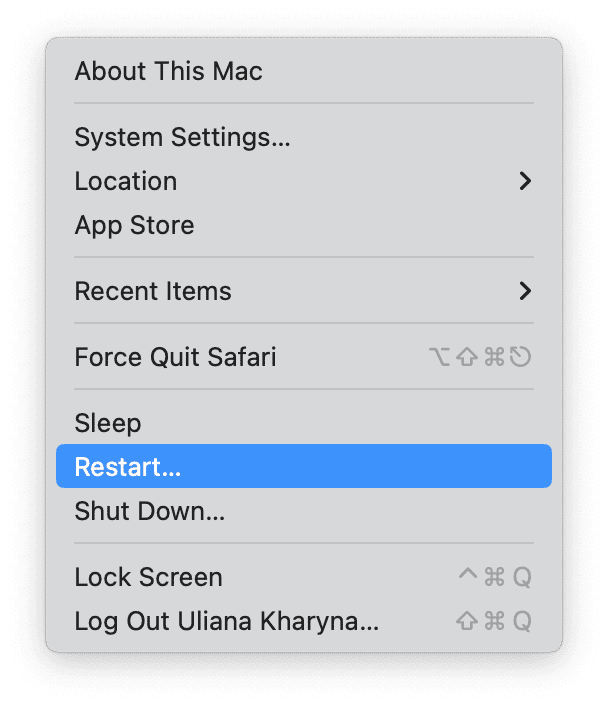
2. Update your Mac
Even if you’ve just upgraded to a new macOS, check that you’re running the latest version of macOS Sequoia. Go to System Settings > General > Software Update. If there is an update available, follow the instructions on the screen to install it.

3. Make sure that your device is charged
Bluetooth devices run on battery power, and batteries eventually run out of charge. It’s possible that even if a device was fully charged the previous day, it could have lost enough charge to cause problems. Glitching, poor connection, and erratic behavior can all be caused by low charge on a battery in a Bluetooth device.
4. Carry out maintenance on your Mac
Your Mac is a lot like your car or your home in that it needs regular maintenance to keep it running smoothly and prevent problems. Carrying out maintenance tasks can also fix existing problems like Bluetooth issues. Maintenance tasks include clearing DNS cache, reindexing Spotlight, and repairing disk permissions, to name just a few. Running all these tasks manually would be very time-consuming and include Terminal commands or digging deep into System Settings.
But you don’t have to do it manually. CleanMyMac can do it for you. As well as the tasks we’ve already listed, it can speed up Mail, thin out Time Machine snapshots, and manage background and login items. All of which should make your Mac run more smoothly and fix glitches. You can download CleanMyMac for free here. Once you’ve downloaded and installed it, follow the steps below:
- Open CleanMyMac and choose Performance in the sidebar.
- Run a scan and click View All Tasks.
- Select the tasks you want to run.
- Click Run.

5. Turn Bluetooth off and then on again
Yes, this really does work. If the Bluetooth icon is displayed in the menu bar, click it and then toggle the switch to off and then on. If it’s not in the menu bar, go to Control Center, then click the down arrow next to Bluetooth, and toggle the switch to off and then on.
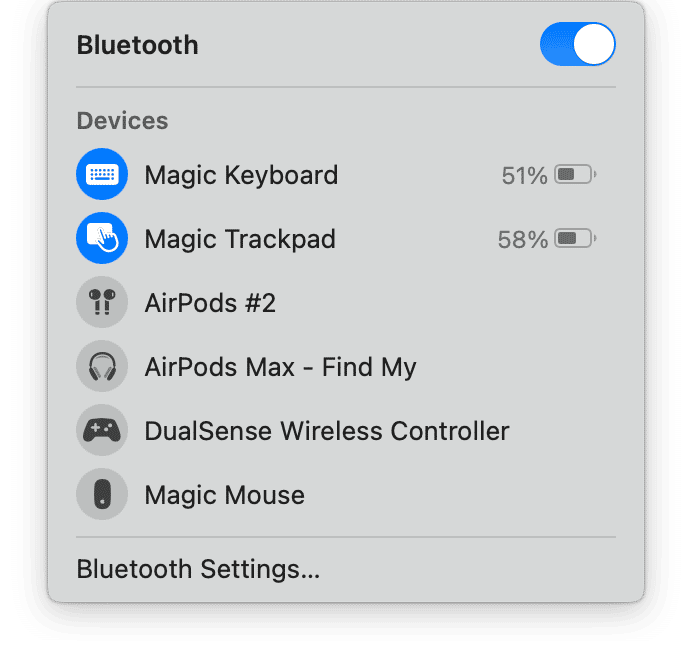
6. Turn the Bluetooth device off and then on again
If the Bluetooth issue you’re experiencing only affects one device, turn it off and then on again. Now, check if it helped fix your problem with the connection.
7. Unpair and then re-pair the device
Bluetooth relies on devices being ‘paired’ with each other in order that they recognize each other and can connect.
- To unpair a device, go to System Settings > Bluetooth.
- Click the ‘i’ next to the device and choose Forget This Device. Confirm the action.
- Then, follow the instructions in the device’s manual to pair it again.
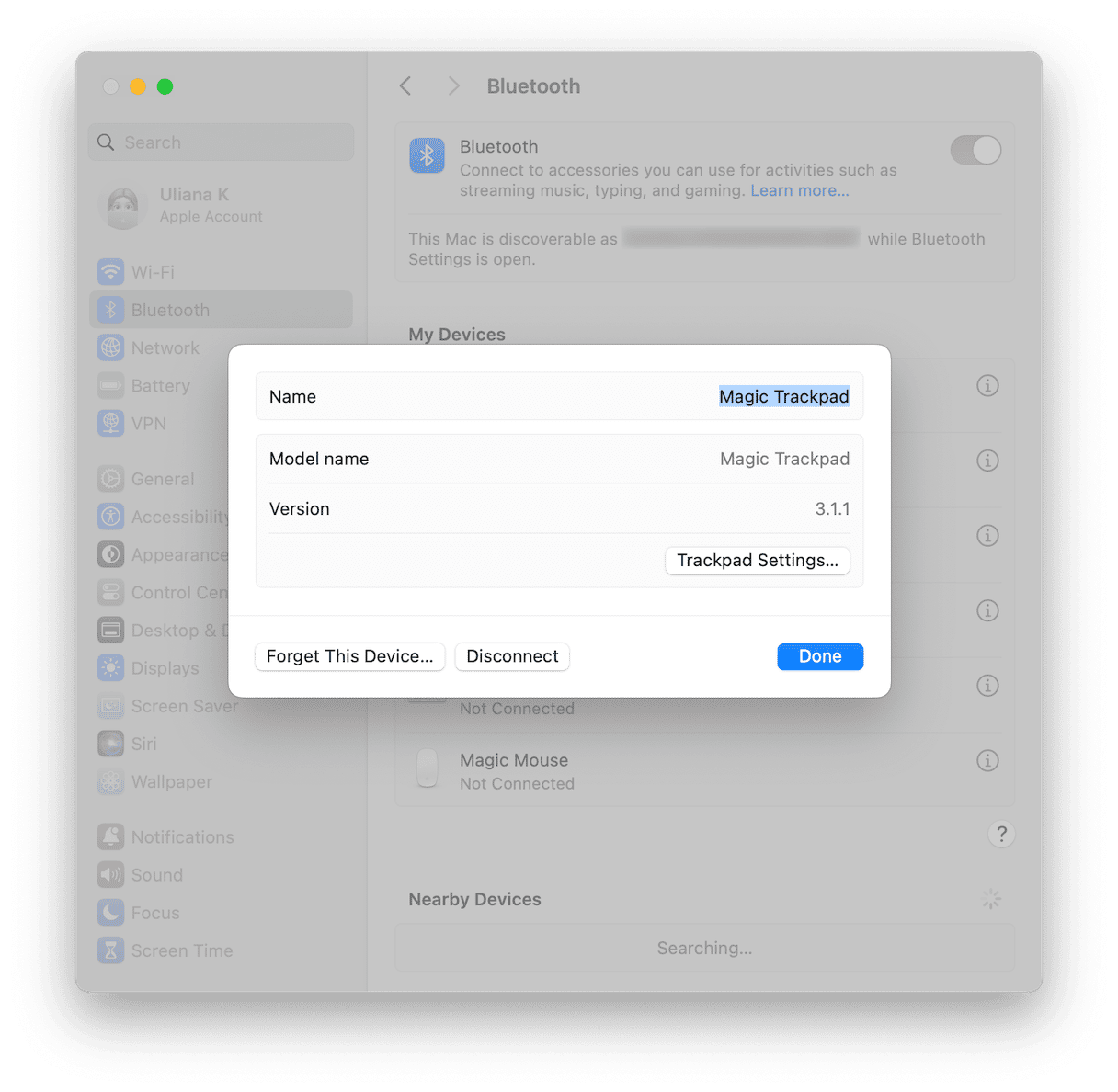
8. Check for interference
Bluetooth operates on a radio frequency. And, like any other radio frequency, it can be affected by interference. To mitigate that, move the device closer to your Mac and move both the Mac and the device away from anything that might be causing interference. This includes:
- Wi-Fi router
- Microwave oven
- Thunderbolt dock or hub
- Smartphone
- Power adapter
Once you’ve removed all possible sources of interference, restart your Mac and try to use the Bluetooth device again.
9. Reset the Bluetooth module in your Mac
This is one of the last tips because it involves using a Terminal command, but it’s worth trying if nothing else works. Here’s how to reset Bluetooth module in macOS Sequoia:
- Go to Applications > Utilities and open Terminal.
- Type in the command:
sudo pkill bluetoothd - Press Return.
- Type in admin password when requested.
- When the command has run, restart your Mac.
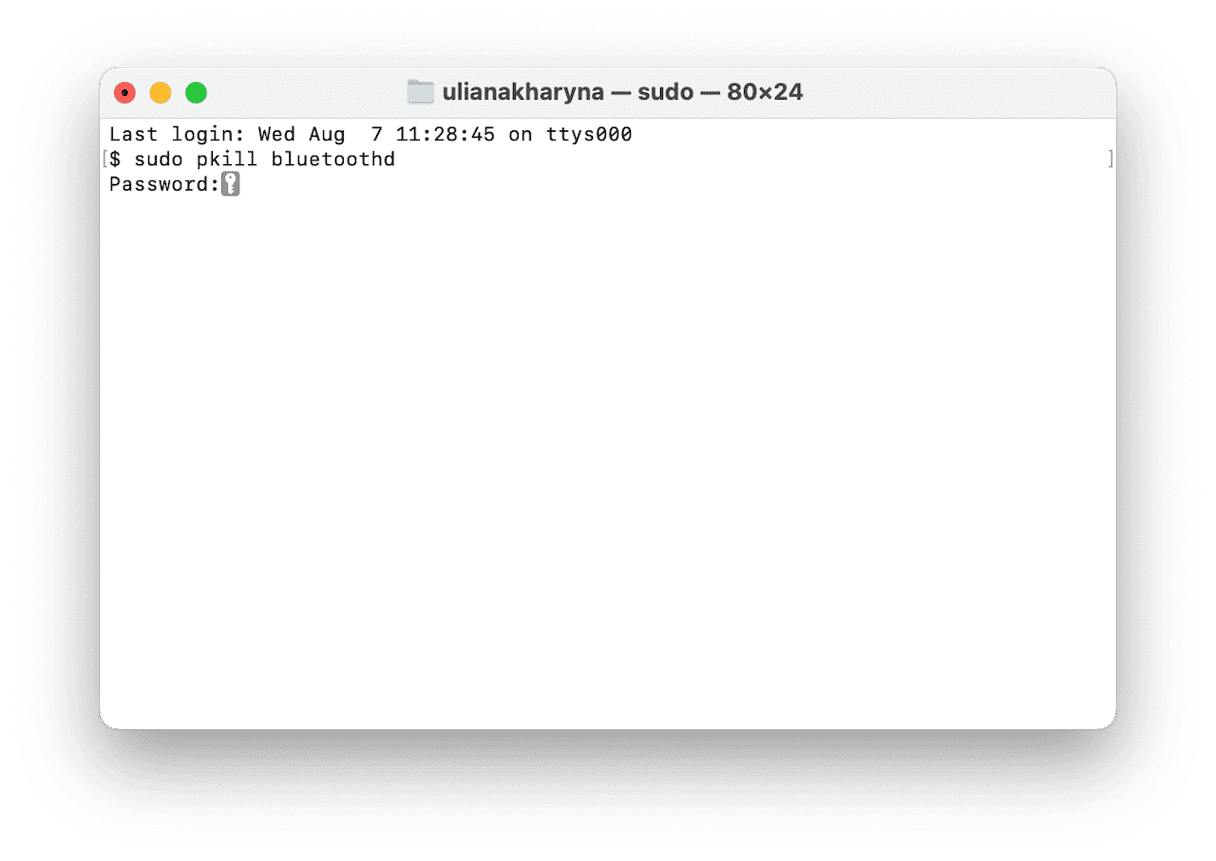
10. Restart your Mac in safe mode
The final resort is to boot your Mac into safe mode. When you do it, only those extensions needed to boot are loaded. That means that if the problems you’re experiencing are caused by an extension, they won’t occur in Safe Mode. If that’s the case, you should reboot normally, turn off all background items in System Settings > General > Login Items & Extensions, and restart. Then, turn them on again, restarting after each one until you find the culprit. The method for restarting in safe mode is different for Intel-based and Apple silicon Macs. You can find the process for your Mac on Apple’s website here.
If nothing else has helped, consider contacting Apple Support here or booking an appointment in a certified service center. You may need to have your Mac or your Bluetooth device repaired.
Although upgrading to macOS Sequoia should be straightforward and without any problems, there are a number of things that may go awry. One of those is problems with Bluetooth, which could be a device glitching, behaving erratically, or failing to connect altogether. Follow the steps above to fix Bluetooth issues in macOS Sequoia.






