Apple TV is the streamer that keeps on giving, and since it was first launched in 2007, it keeps on getting better with 4K and HD currently out and Apple TV+ and the Apple TV app around the corner. But like any tech product, it can have problems, which is what this article is about: how to solve Apple TV problems.
Apple TV is a micro-console that streams TV from any macOS or iOS device to a compatible TV, which is the most modern smart/HD or 4K-enabled TV. It can create an immersive experience. You can even use it with games accessories, and it means not having to watch an amazing movie or gripping TV series on a small screen.
However, things can and do go wrong, so here are several of the most common problems and fixes that should solve them.
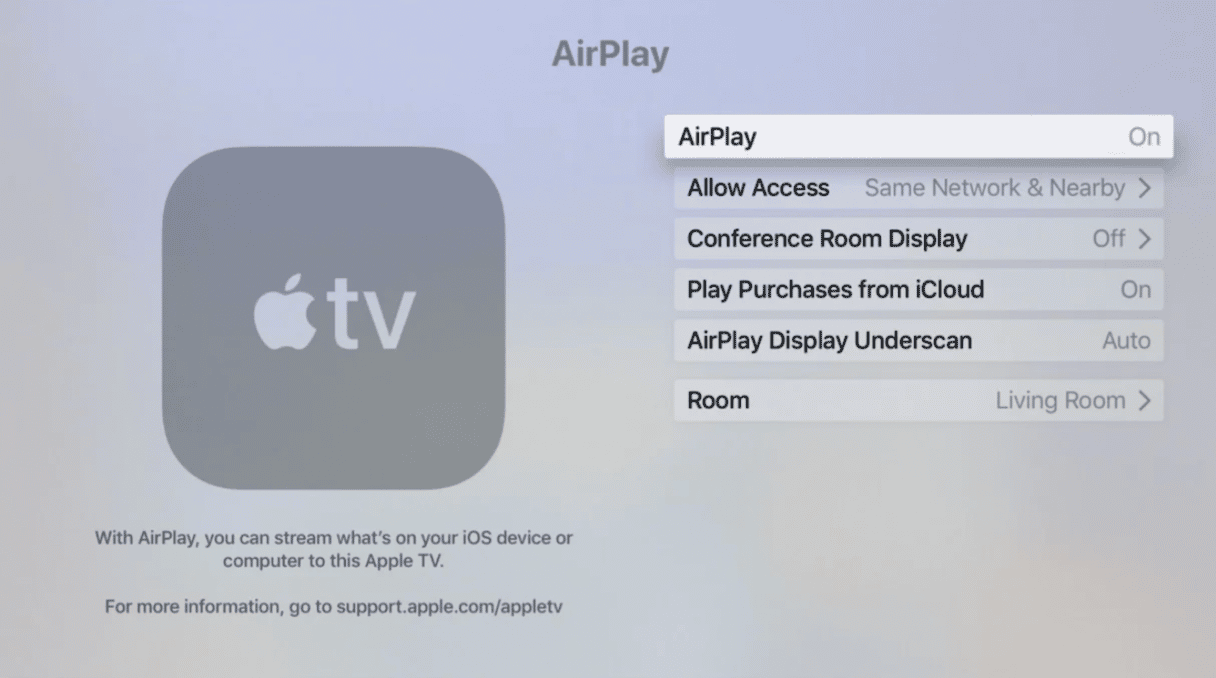
How to solve Apple TV problems?
#1: Temporarily glitches
Apple TV often provides a trouble-free experience. So, if it does freeze or pause for a while, the quickest fix is to force close the app on whichever device you are streaming the TV show or movie from.
On an iOS device, hold it down and swipe up. On a macOS laptop, use Force Quit from the top menu bar.
To force close the Apple TV device itself, double-press the TV or Home button. You can also use the Siri remote to highlight the app on the TV you've connected it with to close the app that way. Then, simply start again, and it should be working normally.
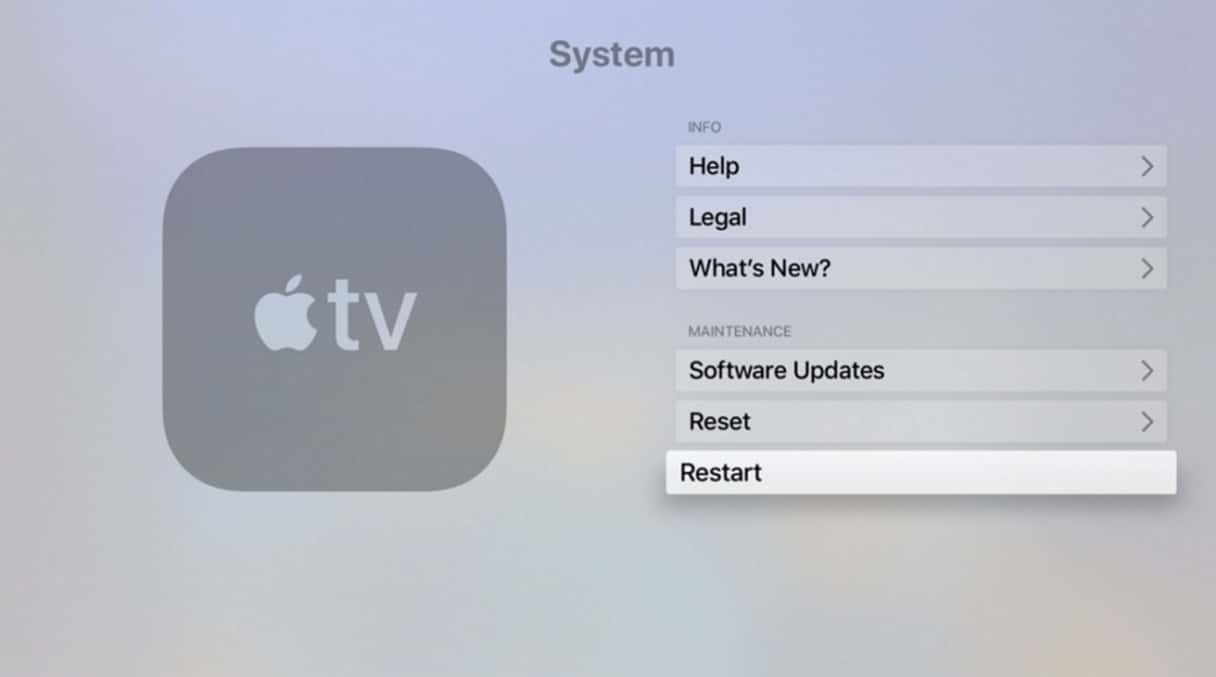
#2: Not receiving data
It might look like you've got a full Wi-Fi signal, and yet shows or movies aren't streaming as they should. The first thing to check is your Wi-Fi. Make sure this is working. If that isn't the problem, the best thing to do is to reboot before trying to watch anything.
If what you're streaming is coming through from a macOS device, follow these steps to reboot:
- Go to Apps Settings.
- System > Restart (give it at least 15 seconds before starting it up again).
Another way to fix this is to disconnect the Apple TV device from power for at least 15 seconds.
A further solution to temporary problems is to double-press the TV or Home button on the Siri remote. Wait until the Apple TV light starts blinking before attempting to switch it back on again.
#3: Fix AirPlay
One of the ways to stream movies and TV to an Apple TV device is using AirPlay.
If the above fixes don't solve the problem, we recommend looking at solutions this way.
- Firstly, make sure the Apple TV and iOS or macOS device the streaming is coming from is on the same network. If not, log in via Apple ID so that they're both on the same network.
- Make sure AirPlay is enabled in the Apple TV device: Settings > AirPlay.
#4: Background apps
For those streaming from a macOS device, there could be apps running in the background that perform similar functions to Apple TV — either they can be downloaded accidentally when bundled in with other apps, or you got them before getting Apple TV. Either way, these background apps can stop Apple TV from functioning.
Here is how you solve this problem:
- Download CleanMyMac (for free, here).
- Click on the Launch Agents tab from the Optimization module.
- This should show you any apps running in the background or that could be running in a way that interferes with Apple TV.
- Disable any you don't recognize.

#5: Malware interference
Again, for those streaming from a macOS device, there could be malware or other viruses preventing Apple TV from working as it should. macOS-specific malware is pretty well detected by CleanMyMac. Its database contains many recent viruses that mess with system settings.
- Download CleanMyMac.
- Run a Malware Removal check scan.
- Delete everything that could be causing your Mac and Apple TV problems.

Using one or more of the above fixes, you should be able to make Apple TV work again and get back to enjoying streaming TV and movies.
The app we mentioned, CleanMyMac, is worth downloading. Get your Mac working as good as new again.







