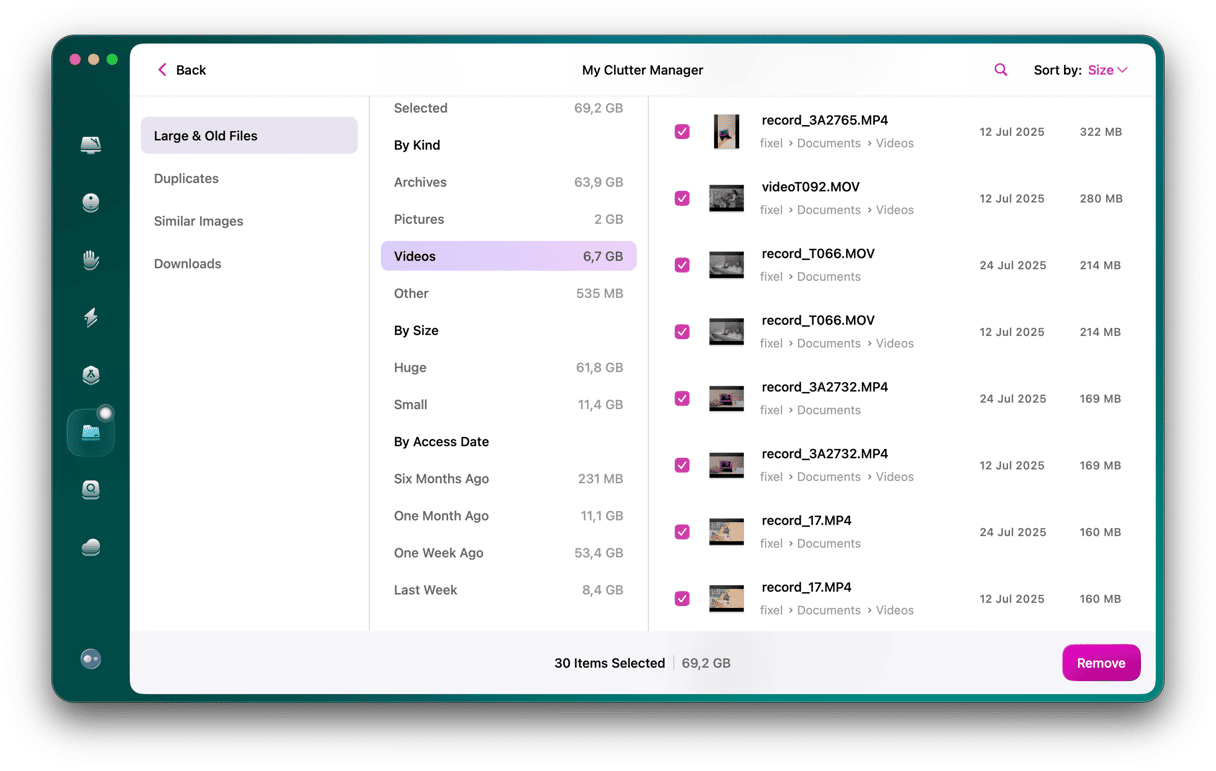AirPlay is Apple’s audio and video streaming technology that allows you to stream movies or music from a Mac or iOS device to compatible speakers or a TV. You can, for example, start watching a movie on your Mac and use AirPlay to send it to your TV so that you can watch it on a big screen. In this article, we’ll show you how to mirror Mac screen to TV.
What do I need to AirPlay to TV from Mac?
In addition to a Mac, you’ll need either an Apple TV box connected to your TV or a compatible smart TV. Recent smart TVs from the likes of LG, Sony, and Samsung all support AirPlay 2 as well as streaming boxes from Roku. Look for an AirPlay 2 logo on the box or instruction manual for your TV, or check the model number on the manufacturer’s website to find out if it’s compatible.
In addition, the Apple TV or AirPlay 2-compatible TV must be connected to the same Wi-Fi network as your Mac. As long as those conditions are met, you should be able to AirPlay from MacBook to your TV, but the method for doing so differs depending on which version of macOS your Mac is running. We’ll cover that next.
How to AirPlay from MacBook to a TV
Using AirPlay is easy and straightforward. Here’s what to do:
- With your Mac and smart TV or Apple TV on the same Wi-Fi network, click the Control Center icon in the menu bar and choose Screen Mirroring.
- Select Apple TV or the name of your smart TV.
- You should now see your Mac’s display mirrored on the TV. If not, and you’re using an Apple TV or Roku box, use your TV’s remote control to select the correct HDMI input.
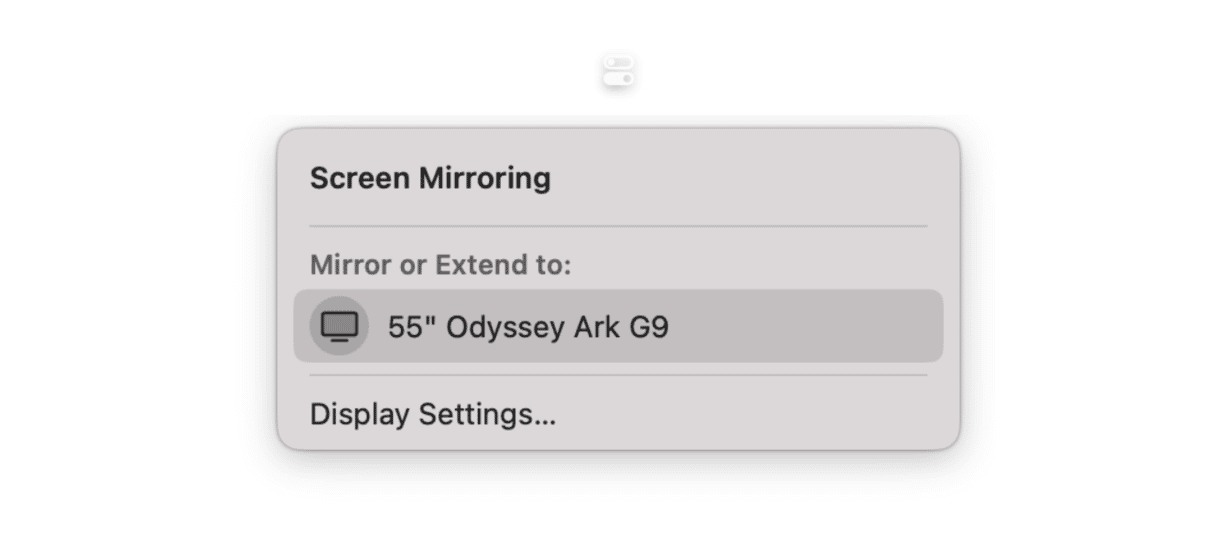
To disconnect, follow these steps:
- Go to Control Center and click Screen Mirroring.
- Under your TV, choose Stop Mirroring.
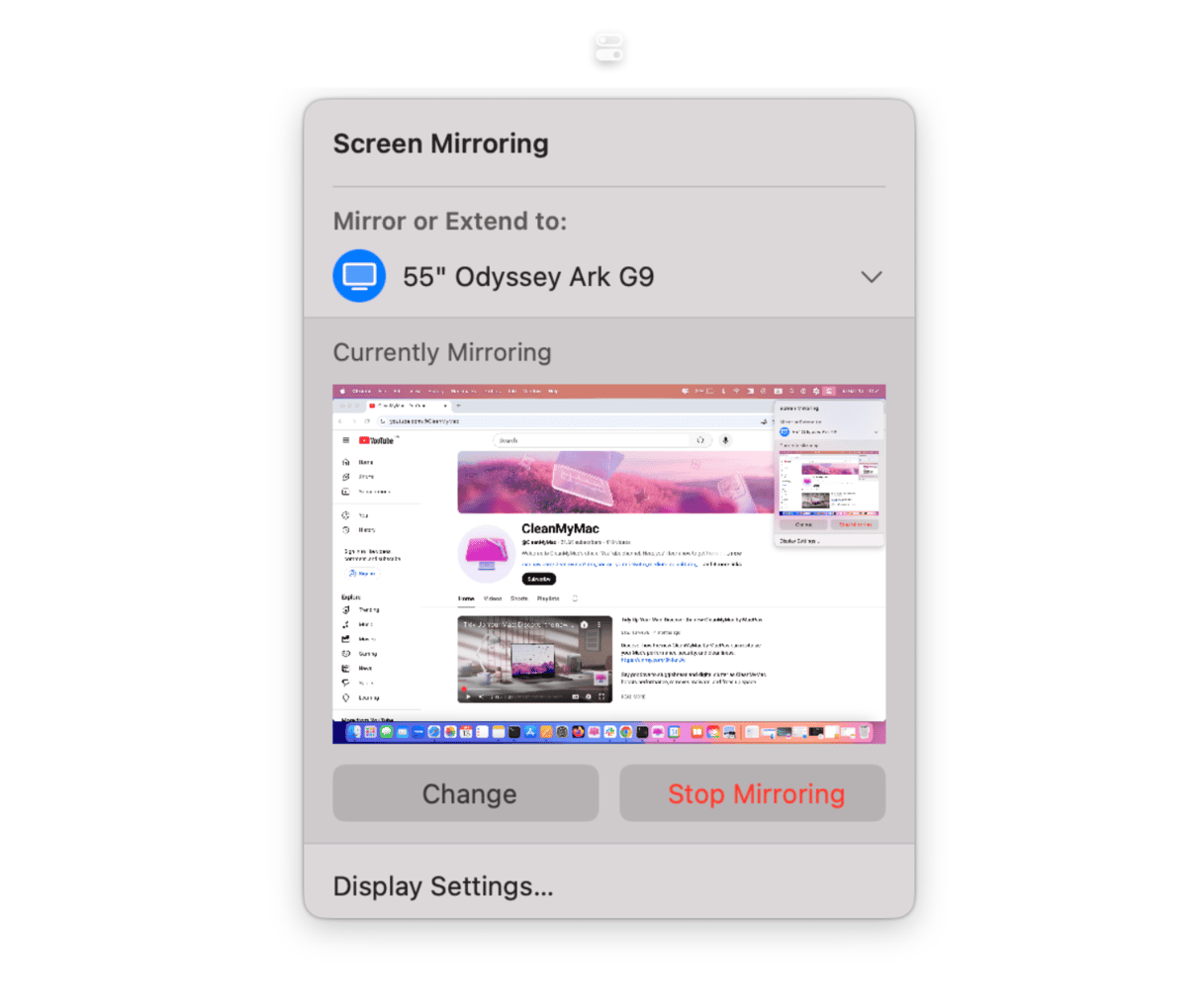
How to AirPlay from a specific app
You can also activate AirPlay from within some apps and websites. Look for the AirPlay icon near the play controls for the video you’re watching. If you see it, tap it and choose the Apple TV or smart TV you want to AirPlay to.
- Go to System Settings > General.
- Choose AirDrop & Handoff.
- Enable AirPlay Receiver.
- Choose Current user, Anyone on the same network, or Everyone.

- In an iPhone or iPad video app, tap the AirPlay icon and choose your Mac.
- In Photos on the iPhone or iPad, tap the Share button, swipe up, tap the AirPlay button, and choose your Mac.
Alternatives to AirPlaying from your Mac to your TV
If you don’t have an Apple TV or a compatible smart TV, there are a few options. The easiest one is to connect your Mac to your TV with an HDMI cable. Depending on the Mac you have, you might also need a USB-C to HDMI adapter. You might also be able to use a Google Chromecast with some apps on your Mac to cast video from your Mac to your TV.
Finally, if you have a network-attached storage device, you could store video on that and use it with a smart TV running an app, such as Plex, on the TV.
It’s very straightforward to use AirPlay on Mac, provided they are on the same Wi-Fi network and you have either an Apple TV box or a compatible smart TV. Once it’s set up, you can stream video, listen to music, or view photos from the Photos app on your TV.