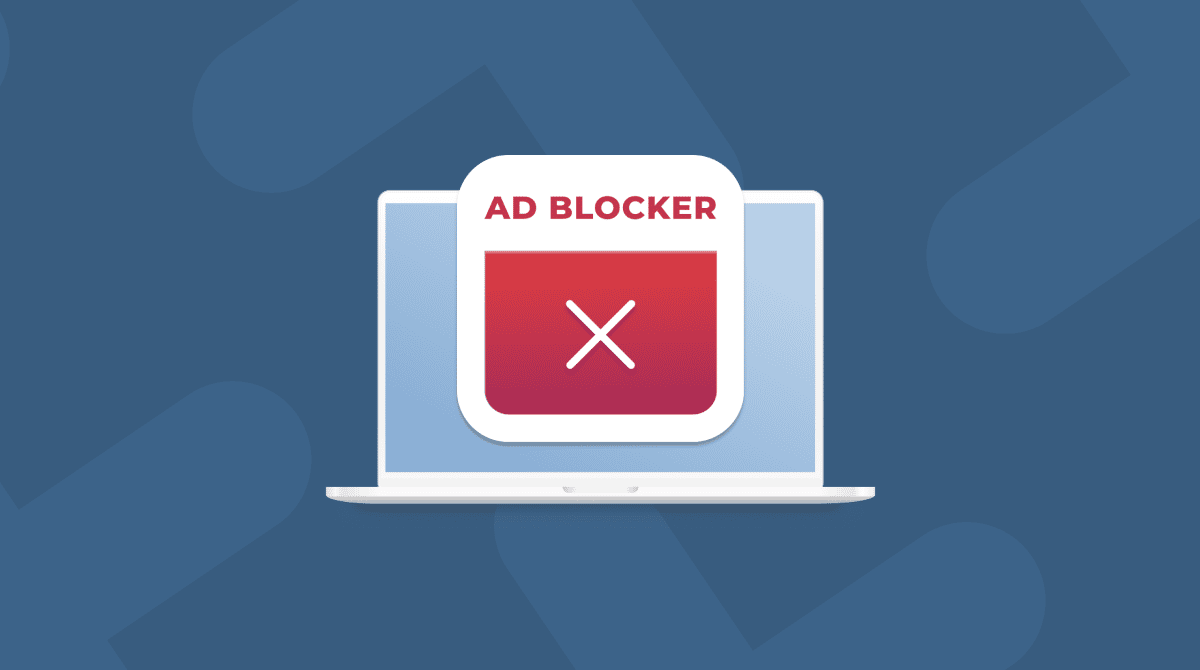Google’s Chrome is one of the most popular web browsers among Mac users, and for a good reason. It’s fast, has lots of features, and is greatly integrated with Google’s other services. Log in to your Google account in Chrome, for example, and you can access all the bookmarks linked to your account, no matter what computer or device you saved them on.
One thing Chrome’s settings don’t allow you to do, however, is to block specific websites from loading in the browser. To do that, you’ll need either an additional app on your Mac or a browser extension for Chrome. We’ll explain how to block a website in Chrome in the rest of this article.
How to block a website in Chrome using extensions
The simplest way to block a website in Chrome is to use an extension. There are a few available on the Chrome Webstore. It’s worth reading reviews and doing some research before you choose which one to install. Not all extensions are equal. One thing to look out for is when an extension was last updated. If it was more than a year ago, the developer may have abandoned it, and installing it may cause you problems in the future because it will never be updated. Once you’ve chosen one, follow these steps to install it:
- Open Chrome and go to Chrome Web Store.
- In the search box, type ‘website blocker’ or a similar term.
- Review the list of results and locate the extension you want to install.
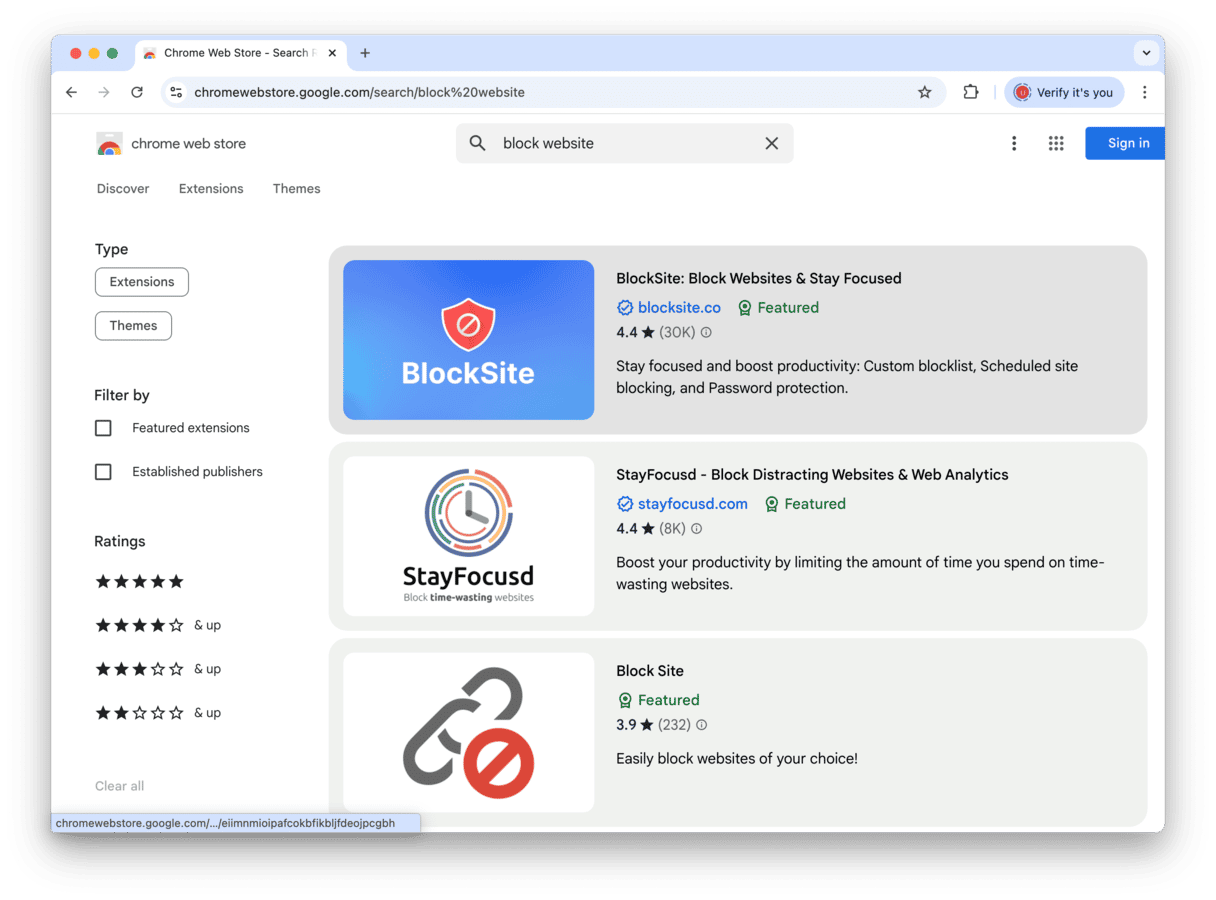
Click the extension and then click Add to Chrome. Read the dialog box that appears, and if you’re happy to go ahead, click Add Extension. Next, click the Window menu in Chrome and choose Extensions.
In most of these extensions, you can type or paste the addresses of the websites you want to block. Once you’ve added all the websites you want to block, you can close the tab and carry on browsing as normal.
How to block a website using Screen Time
This method is way more secure (extensions have their safety issues), and it works for all browsers, not just Chrome. All you need to do is open Screen Time, a default macOS tool, that’s included with the recent macOS versions.
- Go to System Settings > Screen Time > Content & Privacy tab.
- Enable it.
- Click App Store, Media, Web, & Games.
- Next to Access to Web Content, choose Limit Adult Websites and click Customize.
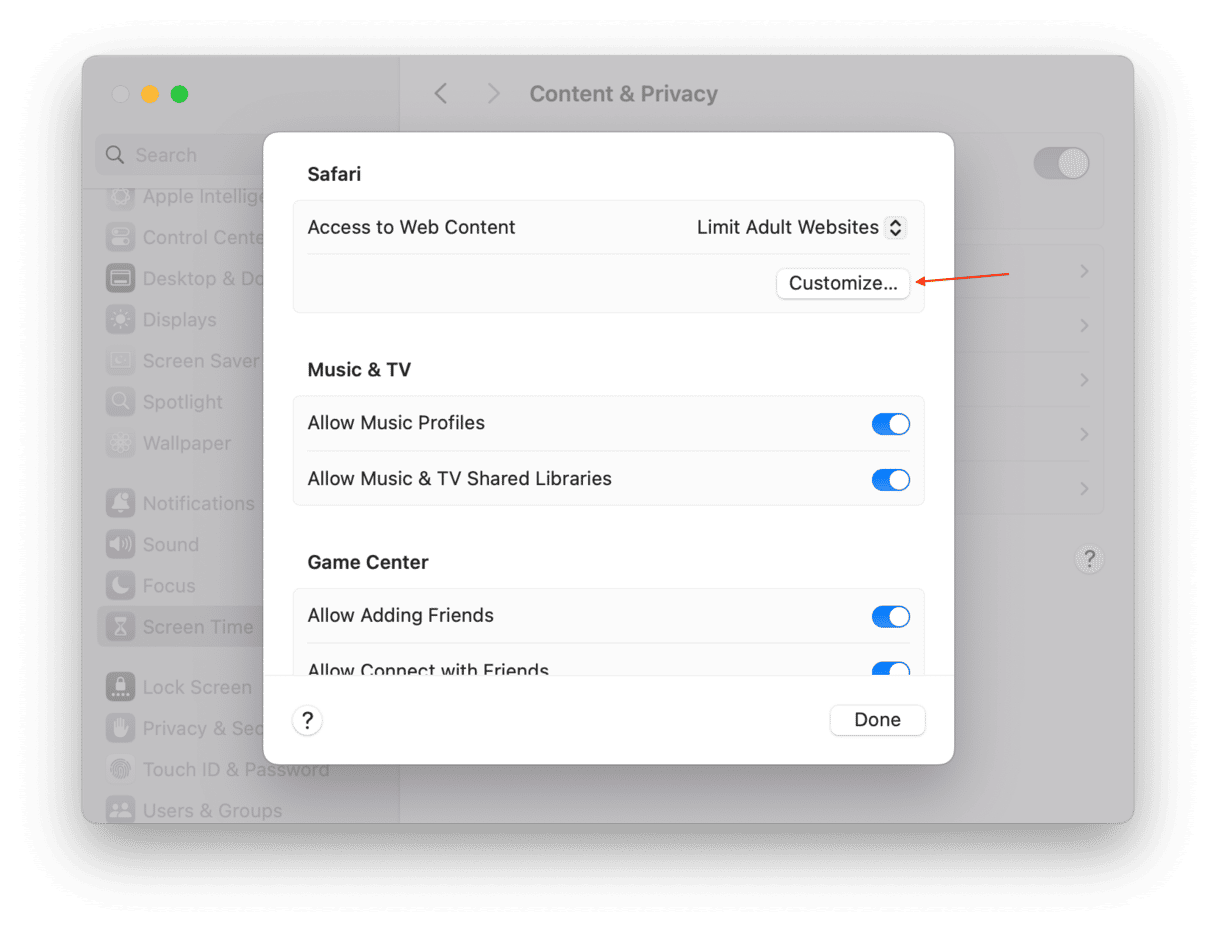
- In the window that appears, you can enter the website you want to restrict. It will be blocked on the DNS level, no matter which browser you use.

- Try opening the website you want to block. Congratulations if it worked!
How to delete suspicious items in Chrome
If your main reason for wanting to block websites in Chrome is concerns about privacy, there are plenty of other steps you can take to protect it. Deleting your browsing history, recent downloads, autofill data, and search queries will all help.
You can do all of this with a simple Mac maintenance app. We’ll use CleanMyMac by MacPaw, which comes pretty versatile when you need to tune your Mac up.
- Start your free CleanMyMac trial.
- In the app, click Protection > Scan.
- Then, click Manage Privacy Items > Privacy.
The Privacy tool works not just for Chrome, but Safari and Firefox, too. It can also clear out the Finder’s Recent Items Lists.
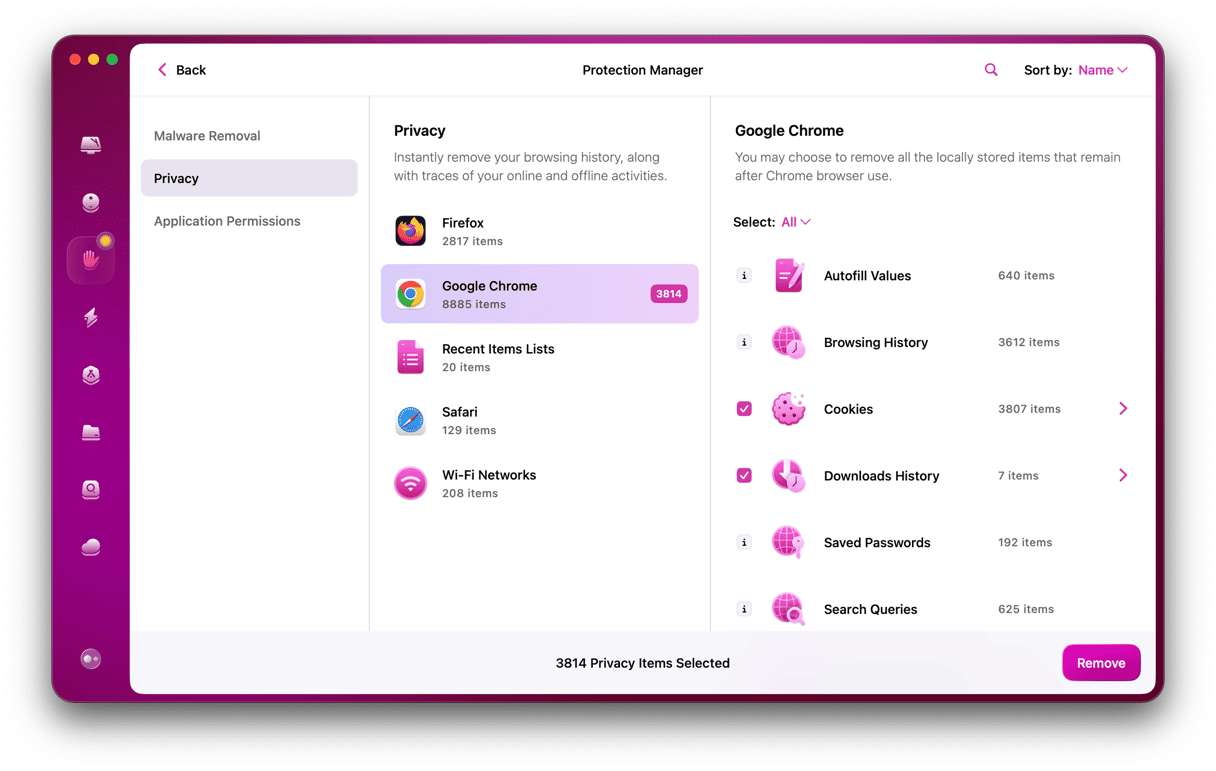
CleanMyMac’s Cleanup tool also allows you to clear user cache files in Chrome, freeing up space on your Mac.
Block sites in Chrome with an app
There are numerous apps that are designed to help you focus on work and be more productive. One of the ways in which they do that is by allowing you to block websites for specific periods or during hours you set. They also allow you to block other apps, such as social media clients and games. One of the benefits of this kind of tool is that when you block a site, it blocks the URL in all the browsers on your Mac, not just Chrome.
Block ads in Chrome
It seems that with every month that passes, website adverts become more intrusive and make it more difficult to access the content on a website. Thankfully, it is possible to block adverts using extensions. To do that, follow the instructions above for blocking websites in Chrome, but instead of searching for a website blocker, search for an ad block tool. Before you do, it’s worth bearing in mind that many websites won’t function properly when they detect an ad blocker in your browser, and others will display a pop-up asking you to turn it off.
How to block unwanted background apps
Finally, the apps themselves can be the source of unwanted traffic and launch websites by force. Many viruses, particularly browser malware, appear as “Launch agents” on your Mac. Well, actually, we may call it “disappear” because Launch Agents prefer to remain invisible and work in the background. How to dig them out?
Again, we can use CleanMyMac and its collection of Mac tools. In the app, there is a section called Performance. There, you’ll find Background Items. Look through the list of items there. It will be a really long list of everything that runs in the background of your Mac. Disable apps you don’t trust. That’s it.
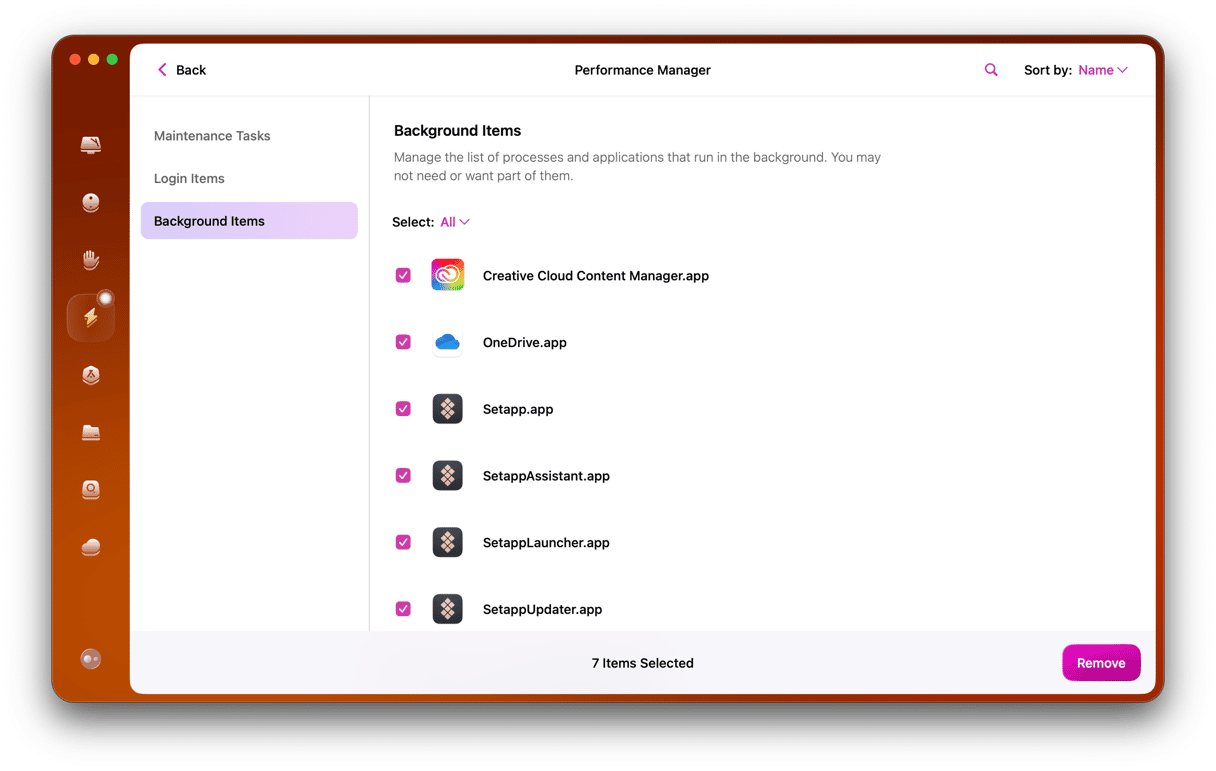
Blocking a website in Google Chrome is fairly straightforward. Once you’ve decided whether to use an extension or an app, the most important thing is to choose carefully. One benefit of an app over an extension is that it can block sites in any browser, not just Chrome. Once you’ve done that, you can easily configure either the extension or the app to block any website you choose.