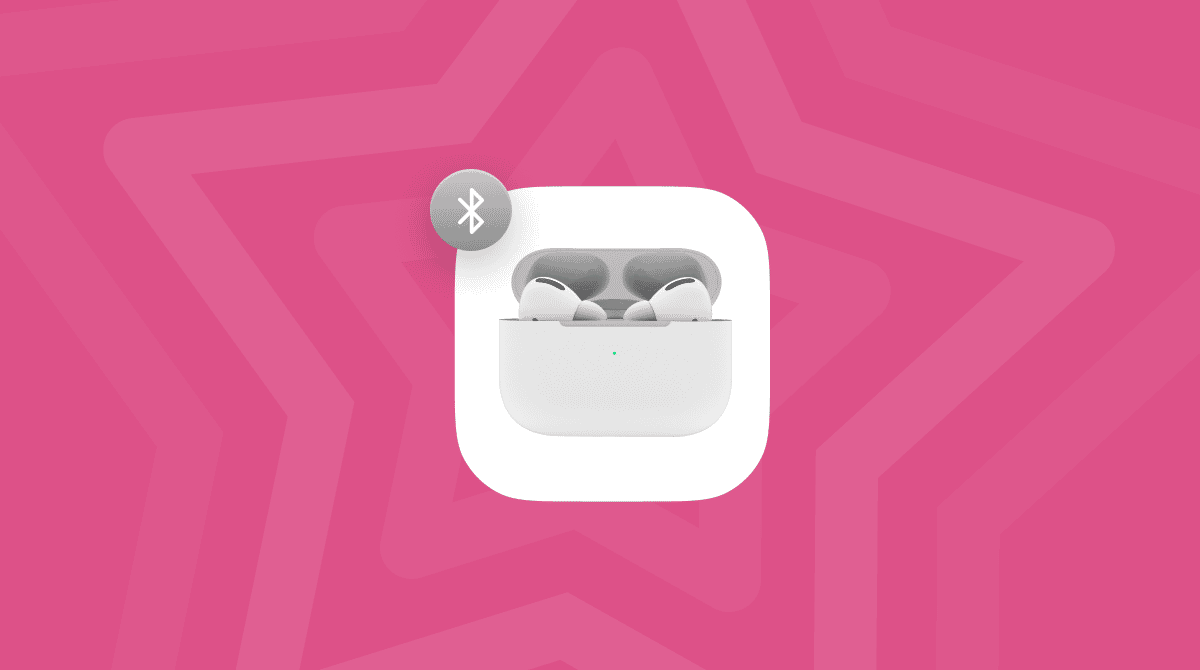One of the downsides of the transition from Intel to Apple silicon on the Mac is that Boot Camp no longer works. Boot Camp relied on Intel hardware to allow you to boot into Windows or Linux in a separate partition on Mac. If you have an Intel Mac, however, you can still use Boot Camp Assistant to create a partition on your startup disk and install Windows.
On Macs that need a flash drive to install Windows, Boot Camp will also create a bootable installer so you can install Windows from that. Occasionally, when trying to create a bootable Windows USB drive, you might run into the error ‘your bootable USB disk cannot be created.’ The most common reason for that is that there is not enough space, or Boot Camp Assistant assumes there is not enough space on the disk. We’ll show you how to fix that step by step so you can create a Windows startup volume.
If you want to know how to install Windows on your Mac, you can use this guide.
What is a Boot Camp Assistant?
It’s a tool in macOS that allows Macs with Intel processors to create a bootable partition on the startup disk and install Windows or Linux. You can then boot your Mac using that partition and it will feel like running Windows or Linux natively on your Mac. It’s not as convenient as using a virtualisation tool – because you have to reboot your Mac every time you want to switch from Windows to the Mac or vice versa, but it should be noticeably faster in use.
What does ‘your bootable usb cannot be created’ mean?
It’s a tool in macOS that allows Macs with Intel processors to create a bootable partition on the startup disk and install Windows or Linux. You can then boot your Mac using that partition, and it will feel like running Windows or Linux natively on your Mac. It’s not as convenient as using a virtualization tool – because you have to reboot your Mac every time you want to switch from Windows to the Mac or vice versa, but it should be noticeably faster in use.
Before you start, make sure the USB stick you are using has a capacity of at least 16GB. You should also back up your Mac before you run Boot Camp Assistant. Although it doesn’t delete any data when it creates the partition, there is always the possibility that something could go wrong. Backing up your Mac protects you from the worst-case scenario.
_1628105127.png)
- Click on the Apple menu and choose About this Mac.
- Select Software Update.
- Wait for it to check for updates. If there is one available, click Update.
- Wait for the update to complete and your Mac to restart.
- Try to run Boot Camp Assistant again.
- If it still doesn’t work, download the latest version of Windows 10 from Microsoft.
- Run Boot Camp Assistant again and this time, choose the Windows installer you just downloaded when prompted.
If none of the above works, try using a different USB drive. It could be that the one you are using is damaged. You should also unplug any devices such as external storage or graphics tablets before running Bootcamp Assistant, just in case they interfere with the installation.
How to fix other problems that occur with Boot Camp Assistant
When you use Boot Camp to install Windows, your Mac should restart in Windows, and Boot Camp should launch automatically and install the necessary drivers. However, sometimes when your Mac restarts in Windows, Boot Camp Assistant doesn’t launch. In that case, you’ll have to launch it manually.
- In File Explorer, locate the OSXRESERVED partition, which is normally on the D: drive.
- Open the partition.
- Double-click the BootCamp folder.
- Double-click Setup to run it.
- When Boot Camp asks to make changes to your device, click Yes.
- Choose Repair.
- Once installation has finished, choose Finish, then click Yes in order to restart your Mac.
Boot Camp Assistant is a great tool that allows you to install Windows, or even Linux, on an Intel Mac. Now that Apple is transitioning to its own silicon, Boot Camp Assistant is on its way out. It’s still hugely popular, and if you have used it and come across the error message: ‘Your bootable USB cannot be created,’ you’re not alone. If you follow the steps above, it should stop the message from appearing, and you should be able to use Boot Camp Assistant to create a volume and install Windows on it.