With the introduction of iOS 16, iPhone users can now completely customize their wallpaper for a fresh new look. Choose from one of Apple’s custom designs, use one of your own photos, or create a custom carousel that rotates between different wallpapers manually or automatically.
Let’s take a look at all the different ways you can customize the background on your iPhone from within Settings.
How to change background picture on iPhone for a fresh new look
It’s never been easier to customize your iPhone background to get the look you want. Here’s how to change background on iPhone.
How to add a new background photo for your Lock Screen or Home Screen
Your iPhone’s Lock Screen is the screen that you see when you turn on your iPhone. You will see the slider lock at the bottom of the screen and the time at the top of the screen. When you customize the background on your Lock Screen, this is the screen that you are changing. Your Home Screen is the next screen that appears after your iPhone recognizes you with Face ID, Touch ID, or passcode. This is the screen with all of your app icons.
You can customize both the Lock Screen and the Home Screen by following these steps:
- Navigate to Settings on your iPhone.
- Tap ‘Wallpaper’ > ‘Add New Wallpaper.’
- The pop-up screen will give you lots of different options to change your Lock Screen background. At the top of the screen, tap Photos, People, Photo Shuffle, Emoji, Astronomy, or Color to customize your background. Or you can scroll through the different collections to find the perfect screen to match your mood.
- After choosing your background, you will be able to further customize it by following the instructions on the screen.
- Tap ‘Add’ and then ‘Set as Wallpaper Pair’ to make this your background of choice for both your Lock Screen and your Home Screen.
- Tap ‘Customize Home Screen’ to choose a different option for your Home Screen and then choose from different colors or photos.
- Tap ‘Done.’
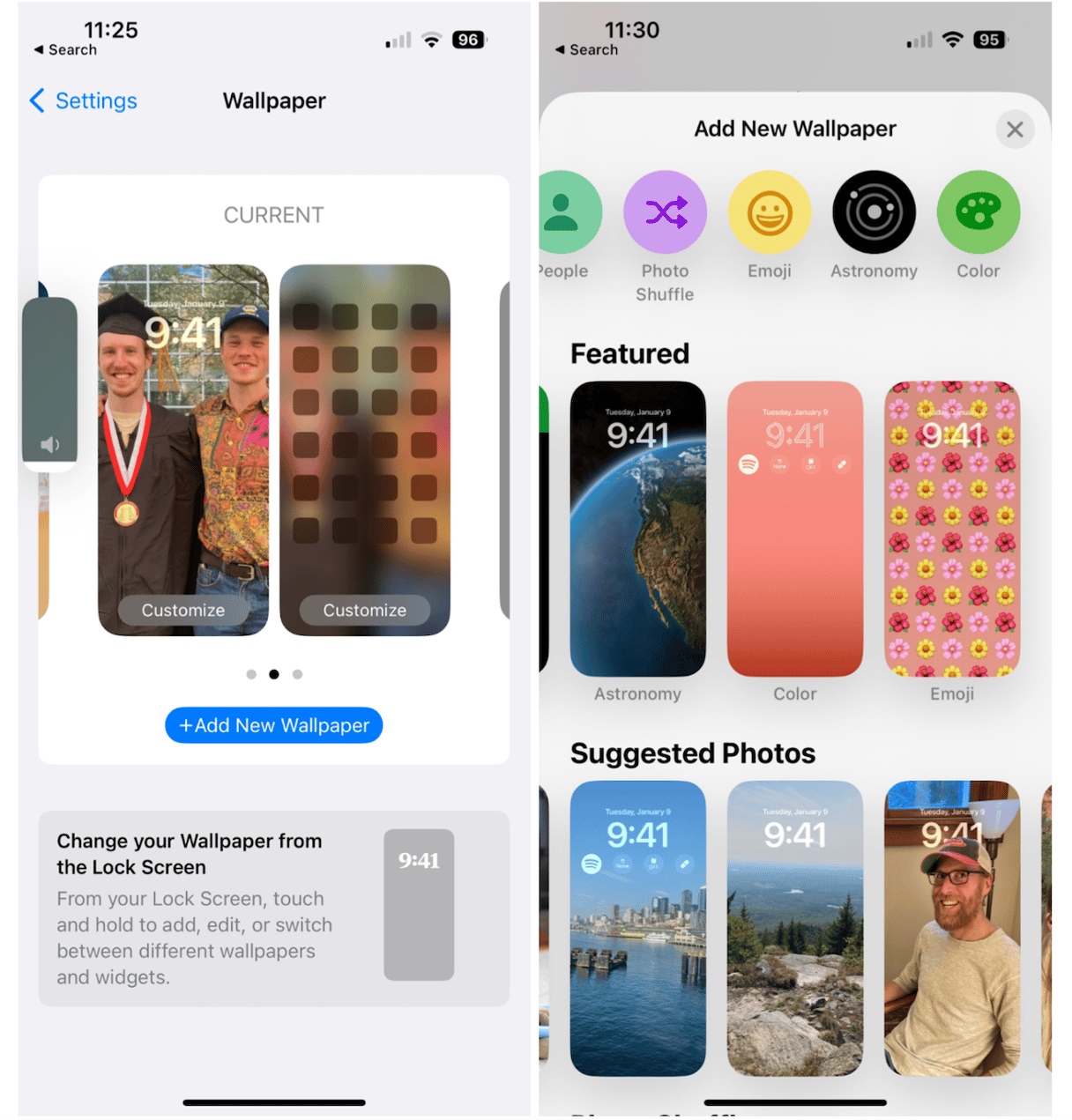
Free up space on your iPhone
The secret to choosing your next awesome background for your iPhone is to limit your choices, which means you don’t want to scroll through thousands of photos looking for the perfect one. Keep your photo library tidy by using CleanMy®Phone to get rid of duplicate, similar, and blurry images with a single tap. It’s that simple!

How to change your background on iPhone from the Lock Screen
You can change the background on your iPhone from within Settings, but if you’re short on time, you can also change the background right from your Lock Screen by following these steps:
- Ensure that you have Face ID set up on your iPhone. To change the background from your Lock Screen, your iPhone must register your face as the person who is making the change.
- From your Lock Screen, touch and hold the screen to open the gallery of new wallpapers. This will open up a screen of your previous wallpapers that you can swipe through, or you can create a new wallpaper by swiping left and tapping the ‘+’ button.
- Choose a new background from the menu as outlined in the previous section.
- Tap ‘Done’ after you’ve chosen your new background for your Lock Screen and Home Screen.
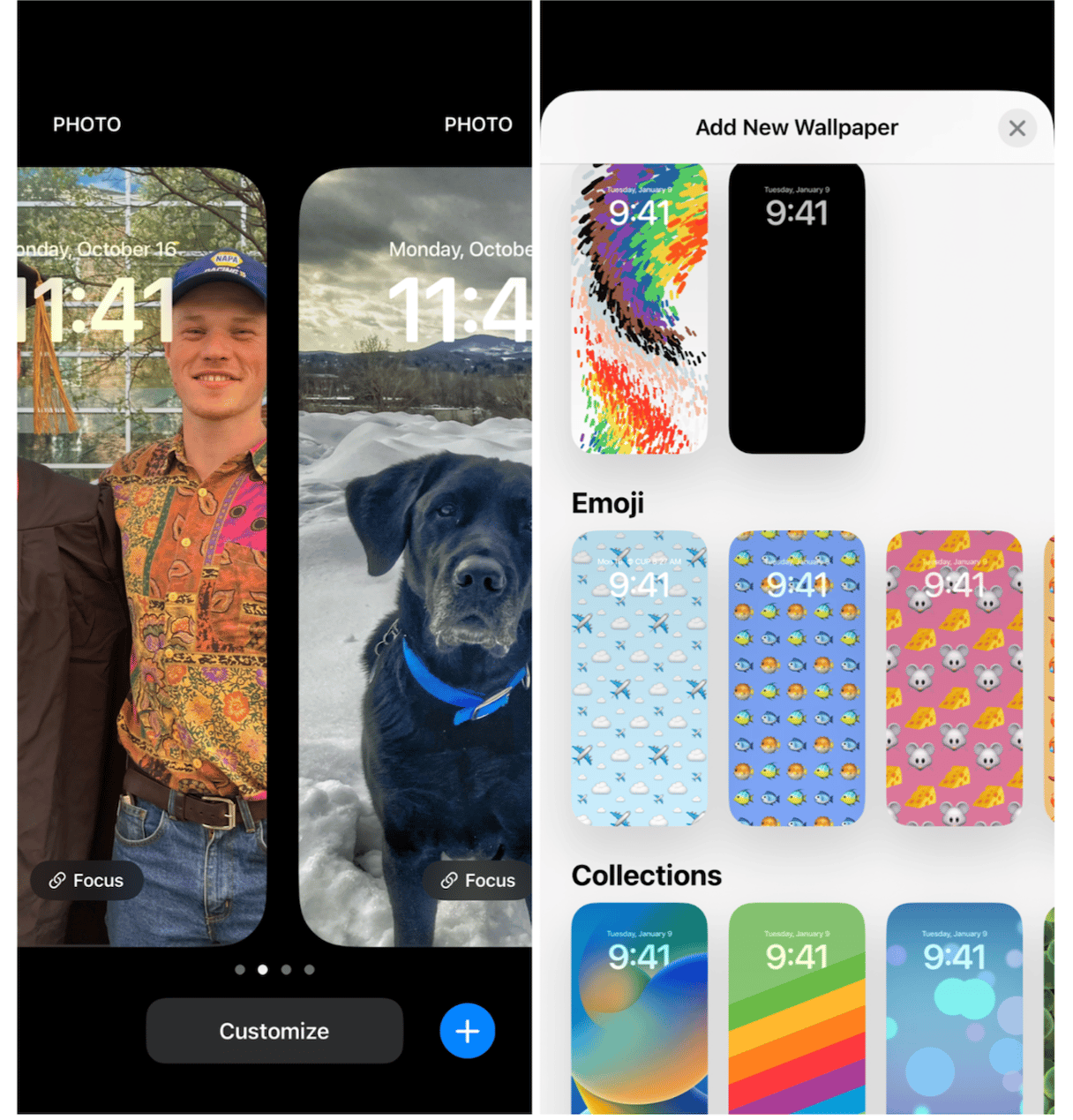
How to customize your background wallpaper with widgets and filters
Once you’ve chosen the background, photo, color, or featured screen for your Lock Screen and Home Screen, you can choose to further customize them with widgets, new fonts, filters, etc. You can customize your background from Settings > Wallpaper or by holding down on the Lock Screen until the customization menu appears. Follow these steps to customize your screens:
- Tap ‘Customize.’ Choose to customize either the Lock Screen or the Home Screen by tapping the appropriate screen in the menu.
- Tap on the clock to change the font and color of the time stamp.
- Tap ‘Add Widgets’ to add helpful widgets from your various apps to the Lock Screen. These may include visuals from social media, your calendar, email, Health, or weather.
- Swipe through various filters to add one to your background photo.
- Tap ‘Done’ when you are finished customizing.
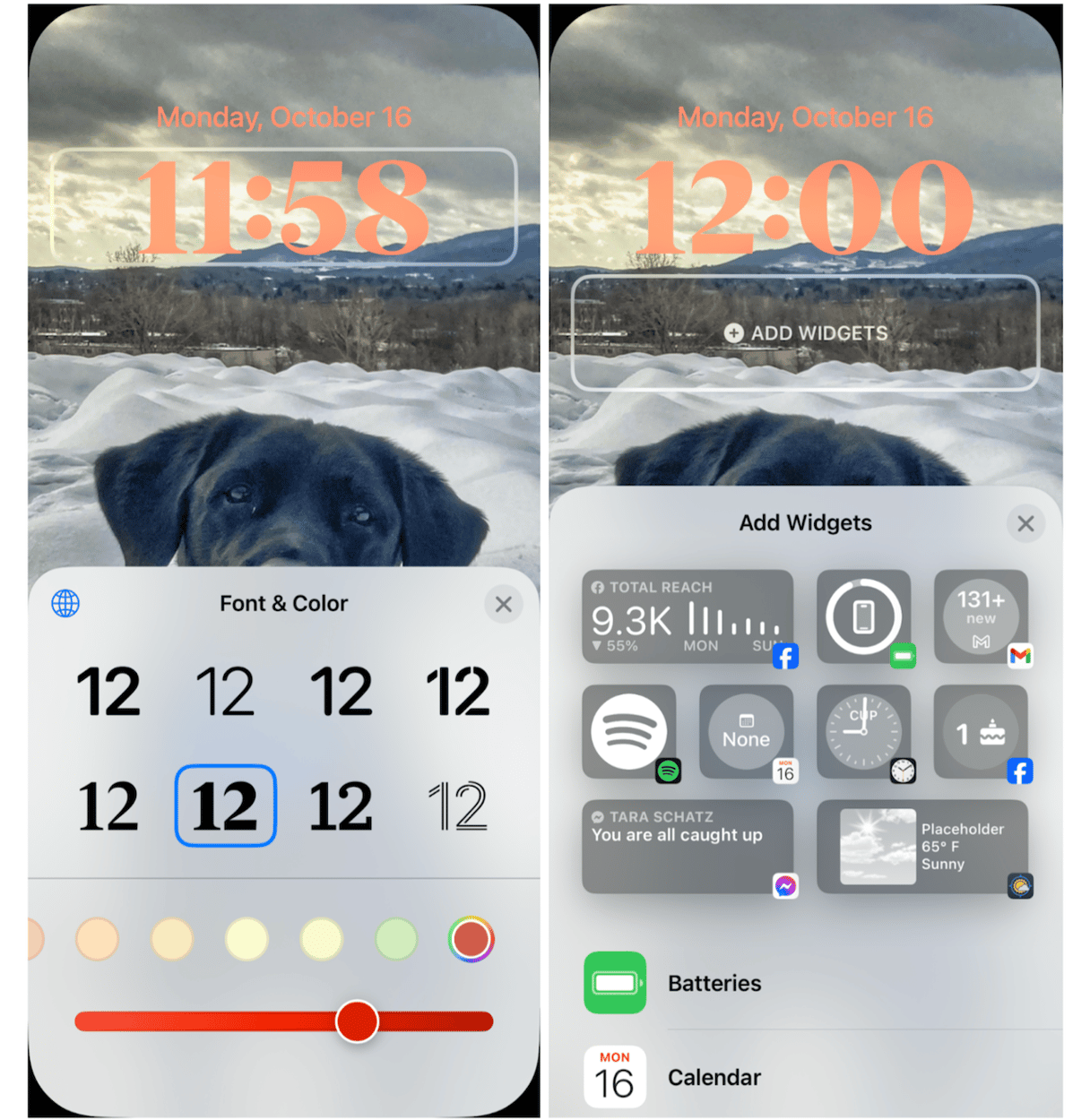
How to add multiple rotating photos to your Lock Screen background
If one awesome photo for your Lock Screen background just isn’t enough, you can have your iPhone rotate through several of your favorite photos. Here’s how to add multiple photos to your Lock Screen that you can admire throughout the day:
- From Settings, tap ‘Wallpaper’ to open the menu.
- Tap ‘Add New Wallpaper’ and press ‘Photo Shuffle’ from the icons at the top of the screen.
- Tap ‘Shuffle Frequency’ to choose how often you want to rotate through each photo — On Tap, On Lock, Hourly, or Daily.
- Choose ‘Use Featured’ to have your iPhone choose photos or ‘Select Photos Manually’ to pick the photos you want to shuffle through.
- You can choose up to 10 photos to cycle through on your Lock Screen. Once you’ve made the selection, you will see all the photos that you’ve chosen show up on your Lock Screen at the frequency you’ve selected.
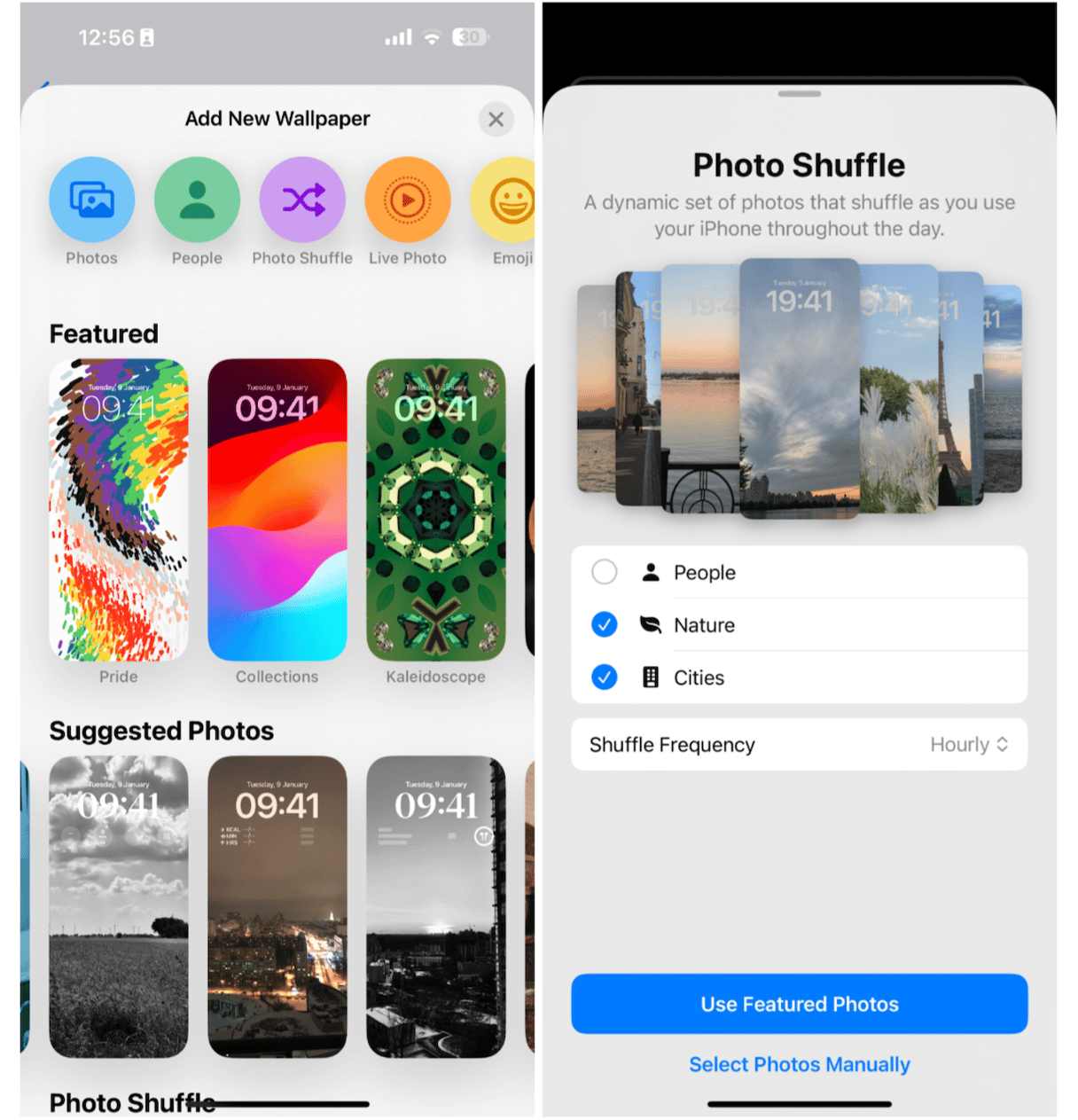
Congratulations! You’ve completely customized your background on iPhone for a fresh new look that you can change whenever the mood strikes.









