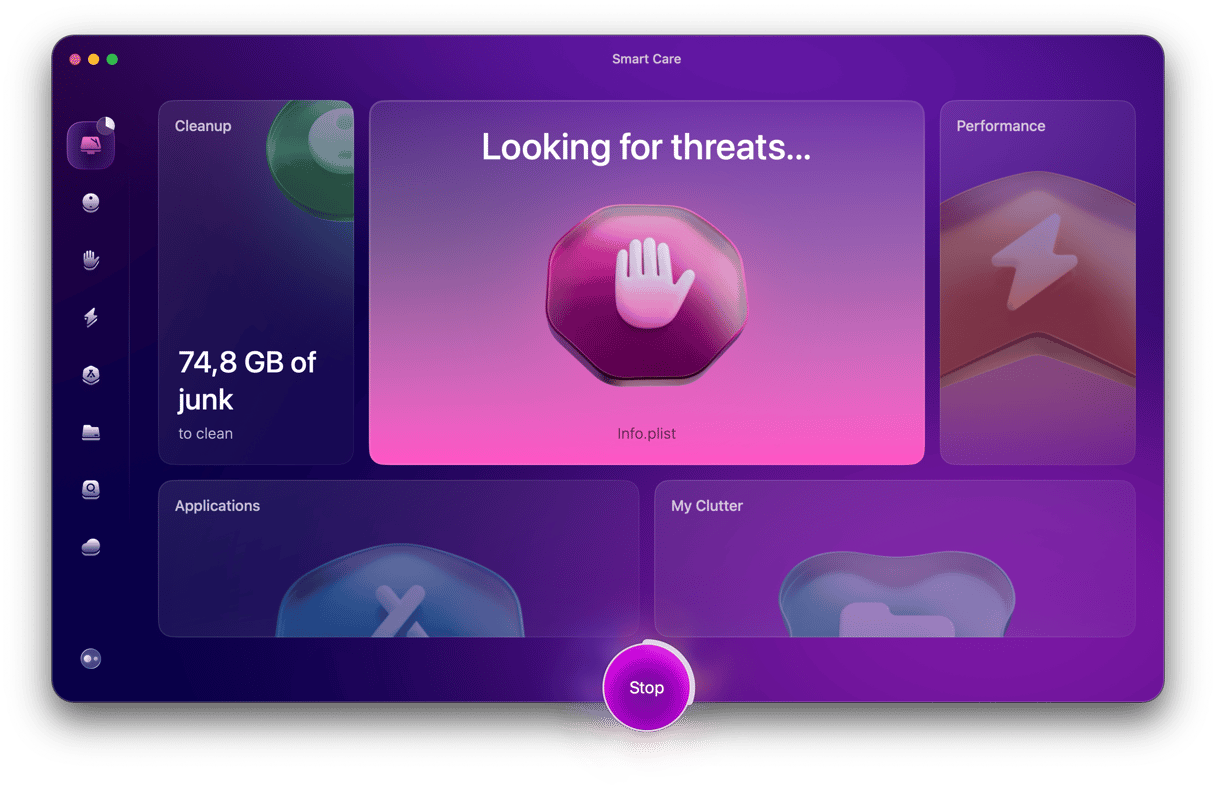We Mac users have always loved to customize our Macs. Those of us old enough to have used pre-OS X versions of Mac OS remember being able to create customized folder designs and use custom system sounds. The opportunities for customization have been much more limited since Mac OS X first came along, but they still exist. And one way you can customize your Mac is by creating or downloading live wallpapers. In this article, we’ll show you lots of different ways to get moving wallpapers for Mac.
What is live wallpaper for Mac?
First of all, let’s clarify what we mean by live wallpaper. Live wallpaper, also known as dynamic wallpaper, is an image that replaces your desktop background. Its appearance changes throughout the day based on your location and date and time settings. For example, a cityscape might change from daytime through dusk to nighttime.
How to get live wallpaper on your Mac
Here are all the ways to set up an animated wallpaper on Mac.
1. Use the built-in dynamic wallpaper
Every recent version of macOS has come with a few new options for dynamic wallpaper. Here’s how to try them out.
- Click the Apple menu and choose System Settings > Wallpaper.
- Look for the Dynamic Wallpapers section and choose Show All.
- Click the one you want to use. If it has to download from Apple, it may take a little while before it appears on your desktop.
- Click the menu at the top of the window next to the thumbnail image of the wallpaper and choose either Dynamic or Automatic, depending on which option is available.
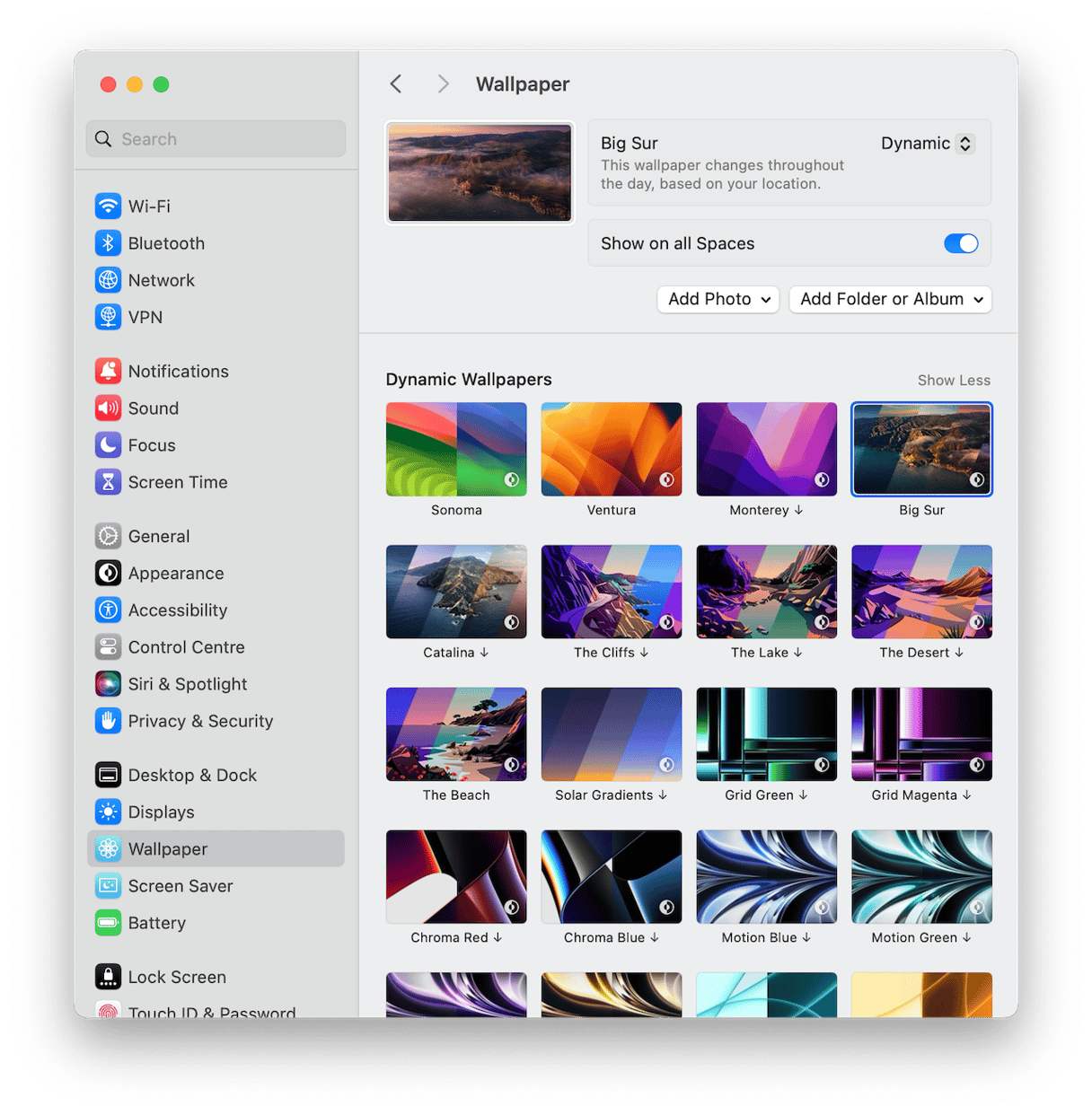
You can also use your own images as live wallpaper, either from an album in Photos or a folder on your Mac.
- In System Settings > Wallpaper, choose Add Folder or Album.
- Click Choose Folder if you want to use a folder with images in it or choose All Photos from the list.
- In the Shuffle menu, choose how often you want the image to change. Select Randomly if you want photos to display in a random order.
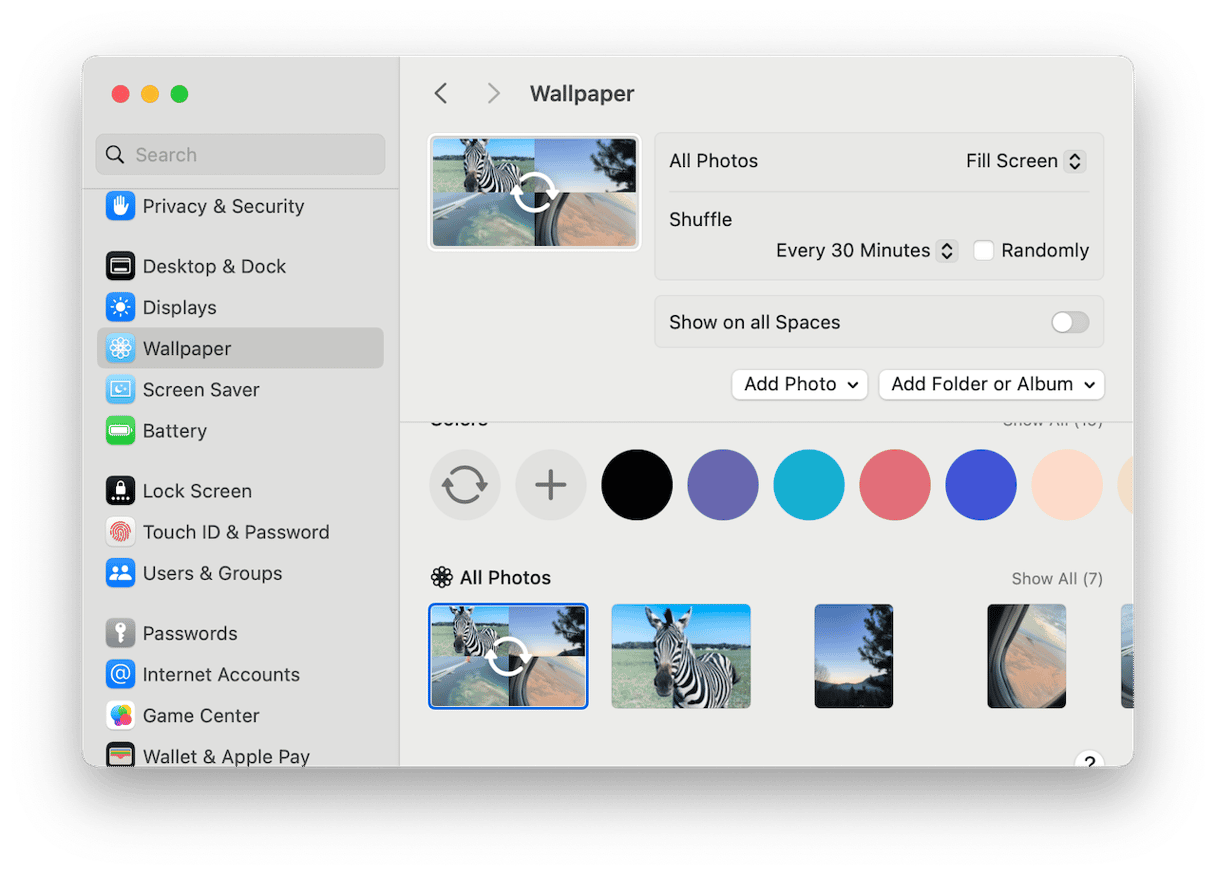
2. Download live wallpaper for Mac
There are several websites, such as Dynamic Wallpaper Club, that allow you to download live wallpapers created by a community of users. Check out a few different sites and choose which one you like best.
3. Use a live wallpaper app
There are a number of apps on the App Store, such as 24 Hour Wallpaper and Dynamic Wallpaper Library, that you can download and choose live wallpapers from. Most charge a small fee either as a one-off for unlimited use or for individual wallpapers. It’s a good idea to read the reviews of different apps before you download them and perhaps download two or three so you can choose which live wallpapers you like.
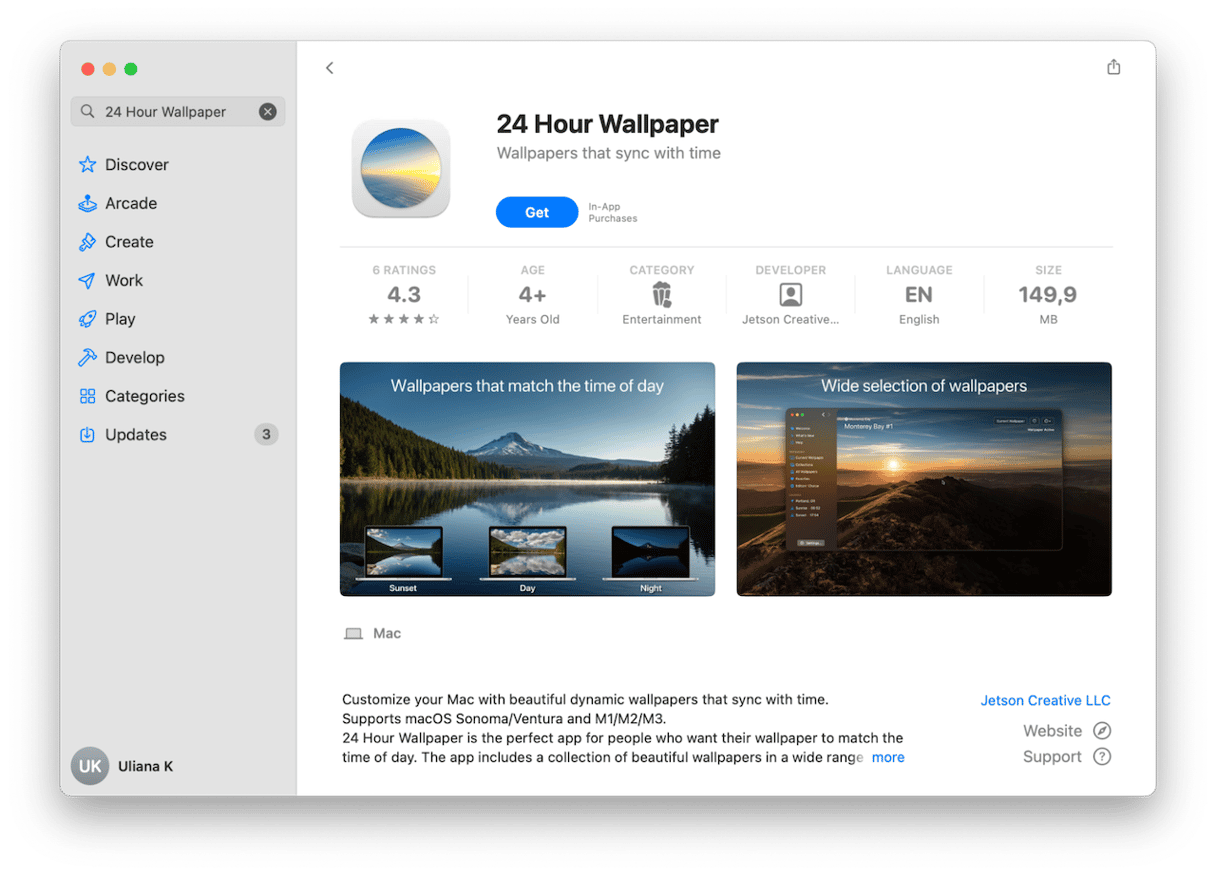
4. Use a satellite image of your current location
Satellite Eyes is an open source app that changes your desktop wallpaper to a satellite image of your current location. If you move location, say from home to a coffee shop, the image will update. It uses macOS Location Services to grab your location, so you will need to enable it and have wifi switched on. The app hasn’t been updated since 2020, so may not work as well on future versions of macOS.
5. Make your own live wallpaper for your Mac
You can use a website like Dynamic Wallpaper Library or an app like Dynapaper to create your own live wallpaper. In each case, you upload the images you want to use as your live wallpaper, and the app or website uses the EXIF data and your location to match the time of day the photo was taken with the time at your location and changes the wallpaper accordingly. You can also manually specify when an image should become your Mac’s wallpaper or link it to the Light and Dark theme settings on your Mac.
6. Turn a screensaver into live wallpaper
Some screensavers in macOS Sonoma and later can be turned into wallpaper easily. Go to System Settings > Screensaver and choose a screensaver you like. If there is an option labeled Show as Wallpaper, enabling it will turn the screensaver into your desktop wallpaper. Whenever your Mac displays the Lock screen, the wallpaper will animate, and when you log in, it will return to a static image.
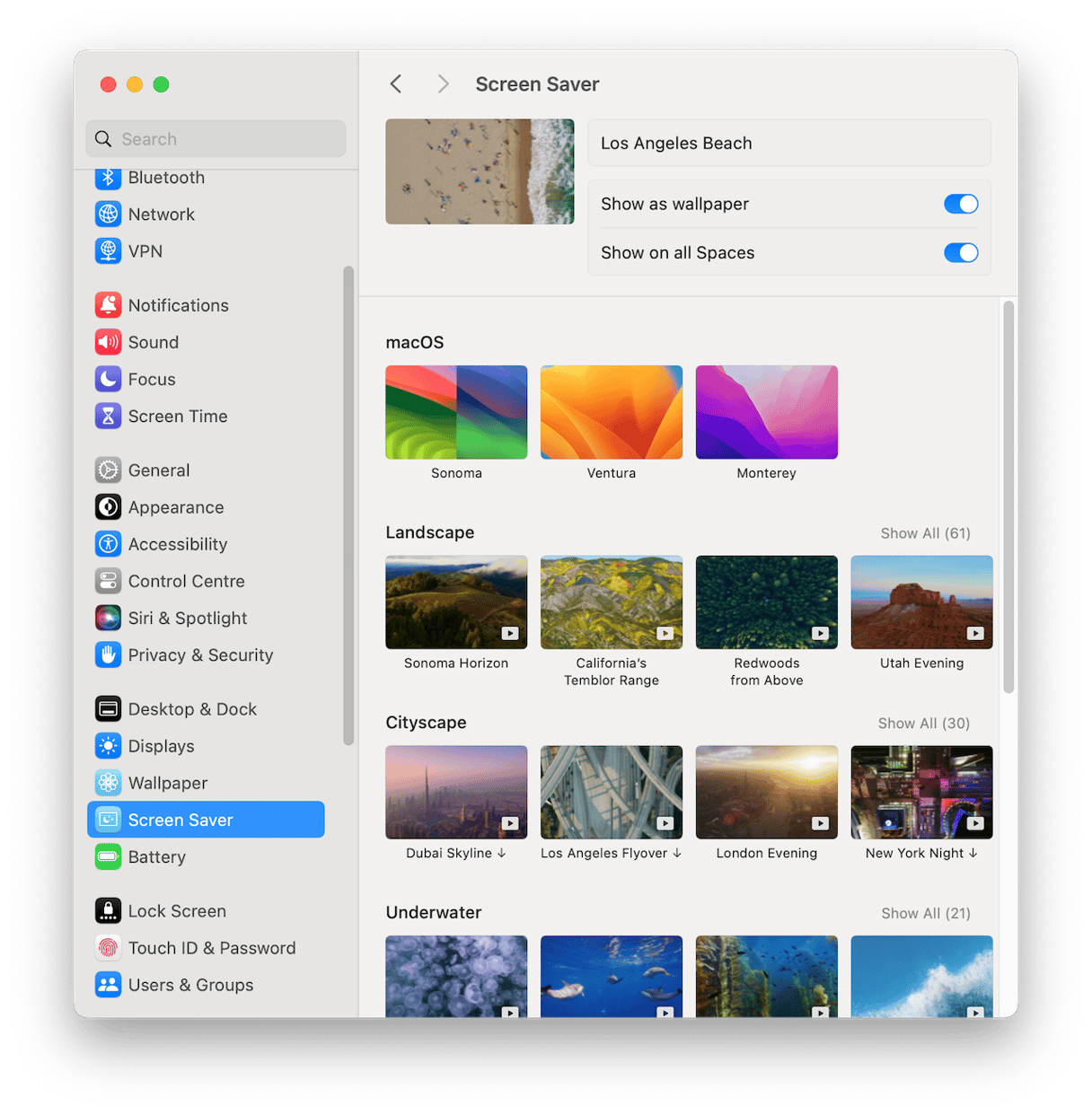
You can also use a Terminal command to a screen saver into live wallpaper:
- First, choose a screensaver in System Settings and leave it selected.
- Then, go to Applications > Utilities and open Terminal.
- Paste the command below and press Return:
/System/Library/Frameworks/ScreenSaver.framework/Resources/ScreenSaverEngine.app/Contents/MacOS/ScreenSaverEngine -background
Note that it may not work on all macOS versions. You can try the following command instead: /System/Library/CoreServices/ScreenSaverEngine.app/Contents/MacOS/ScreenSaverEngine -background &
The screensaver will remain as wallpaper for as long as you keep the Terminal window open.
If you’re bored with your Mac’s desktop background and want something more exciting, choose one of the methods above to get live wallpaper on your Mac.