Whether you’re using it to safely back up your files or transfer files to a team member, Dropbox is an easy-to-use cloud-based solution for you. But like any other storage, your Dropbox account is only useful if you have space to store things. This article will show you how to check your Dropbox capacity. And it’ll offer a few tips for free up space.
How much space do I have on Dropbox?
Checking how much storage you have left available on Dropbox is really easy to do. Especially if you already have the Dropbox app installed on your Mac. Here’s how you do it:
- Click on the Dropbox icon in the toolbar.
- Then, click the arrow next to your profile icon.
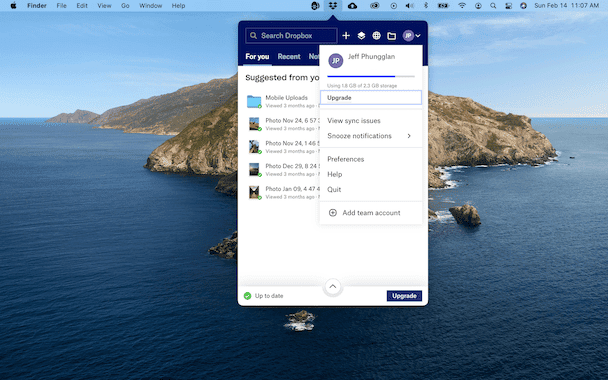
If you don’t have the app, don’t worry. You can still check it using your browser. Just follow these steps:
- Go to Dropbox.com and sign in.
- Click on your profile icon.
- Then, click Settings > Plan.
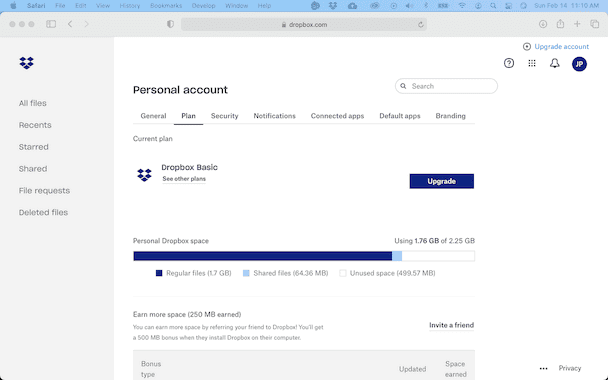
The great thing about the graph on this screen is that it will show you a breakdown of how much space is being used by files you created versus ones shared with you.
How to check what’s taking up space in Dropbox
The quickest way to see what using up all of your Dropbox storage is by arranging your files by size when you log into the browser.
- Sign in to Dropbox.com
- Click All Files in the sidebar.
- Then, click on the Size column to organize your files by size.
If you don’t see a size column, you can click on the arrow in one of the columns and select Size.
After organizing your files by size, you’ll probably notice that the size of your folders aren’t showing up. You can see those folder sizes by clicking on the ellipses next to the folder and selecting Calculate size.
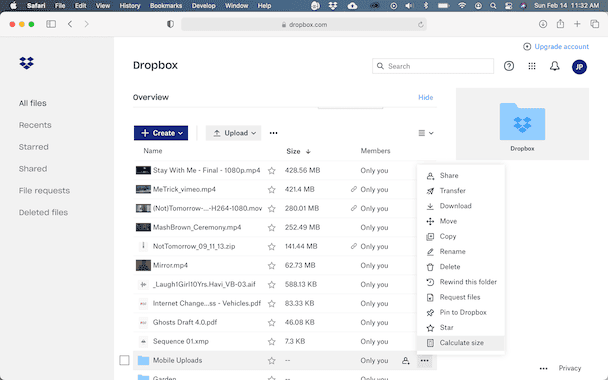
How to free up space in Dropbox
While there are some obvious ways to free up space, there are a couple of other tricks you can do to reclaim your storage on Dropbox. One of the great features of Dropbox is when you delete a file, it automatically lowers your storage. You don’t need to empty the trash can or permanently delete the files like you need to do with other services.
1. Manually delete large files
You’ve already read about how to organize your files by size. But doing that will also help you see which files are taking up the most space and, in turn, help you decide what files to get rid of. If you’re using Dropbox in the browser, this is how you delete a file:
- Find the file you want to remove.
- Click the ellipses to the right.
- Then, choose Delete.
2. Delete duplicates
Duplicate files can take up a lot of space on your Dropbox. Fortunately, if you’re storing your files locally on your Mac, you can use the app Gemini 2 to scan and quickly remove them. Gemini 2 will scan your Mac’s entire hard drive or let you choose a specific folder. Once you have Gemini downloaded and installed, follow these instructions:
- Download and open Gemini 2.
- Click + > Choose Custom Folder.
- Then, select your Dropbox folder and click Open.
- Click Scan for Duplicates.
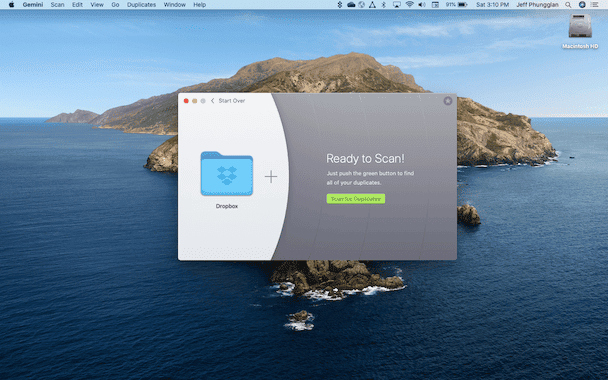
When the scan is finished, you can click Review Results to go through your files manually. Or if you click Smart Cleanup, Gemini 2’s algorithm will select the best file and delete the other copies.
Dropbox has an app called Smart Sync, which only stores placeholder files on your Mac. And then downloads files when you need them. It does this to save space on your computer. If you’re using this app, using Gemini 2 is not recommended because it will have to download all of your files to scan them. Which will, in turn, eat up a lot of space on your Mac.
3. Get rid of shared files
Any files that are shared with you also count against your storage quota. Thankfully, Dropbox makes it easy to see which of your files are shared ones. After you sign in to Dropbox.com, you can click on the Shared files tab in the sidebar.
4. Convert docs to Dropbox Paper
Dropbox has their own Word of Google Docs equivalent called Dropbox Paper. And any document you create with Dropbox Paper isn’t counted towards your storage. So, if you’re really struggling to find files to delete, you can try converting your documents to Dropbox paper. But, in some cases, that might mean manually copying and pasting your info from one doc to another.
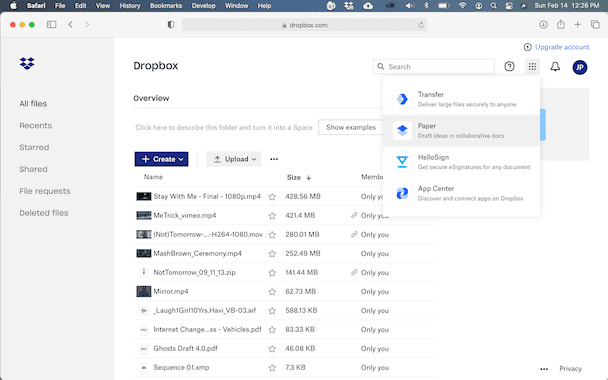
Using Dropbox is an effortless way to save and share your files. Hopefully, this article answered some of your questions about checking how much Dropbox space you have. And given you some helpful tips for freeing up your storage.





