If you’re a Firefox user, and especially if you have it configured as your default web browser, you’ll know that it’s a very fast and stable browser with excellent features. And you’ll also know that it excels when it comes to privacy. However, all browsers have issues from time to time, one of which is that they run very slowly or fail to load pages at all. One reason for that is that the cache they keep of web pages you have visited grows so large that it stops the browser from working properly. So, in this article, we’ll show you how to clear cache in Firefox.
What is cache in Firefox?
All web browsers store cache files. They are assets from websites you visit, like images, scripts, and other files. Storing cache locally avoids the need to re-download it every time you visit the page, and so this speeds up the time it takes to load it. You’ve probably noticed that the first time you visit a web page, it takes much longer to load than it does on subsequent visits. That’s because much of the content of the page is stored on your Mac after that first visit, and it so doesn’t need to be retrieved from a web server. The downside of it is that website cache can take up a lot of space on your Mac, and eventually, the sheer size of the cache could slow the browser down. Cache shouldn’t be confused with cookies, which are small text files that store data about your visit to a web page, such as the contents of a shopping trolley or your login details.
Why clear cache in Firefox?
Cache files can grow very large, and when they do, they can cause browser problems. These include failing to load a page or parts of a page, running very slowly, or repeatedly loading an old version of a page instead of the most recent one. Also, cache files contain details of pages you have visited, and so could compromise your privacy, especially on a Mac you share with other people. Clearing cache should improve Firefox performance and will improve your privacy. It will also free up space on your startup disk.
How to clear cache in Firefox
- Open Firefox and click the three lines to the right of the address bar.
- Choose Settings, then in the sidebar, Privacy & Security.
- Scroll down to Cookies and Site Data.
- Choose Clear Data.
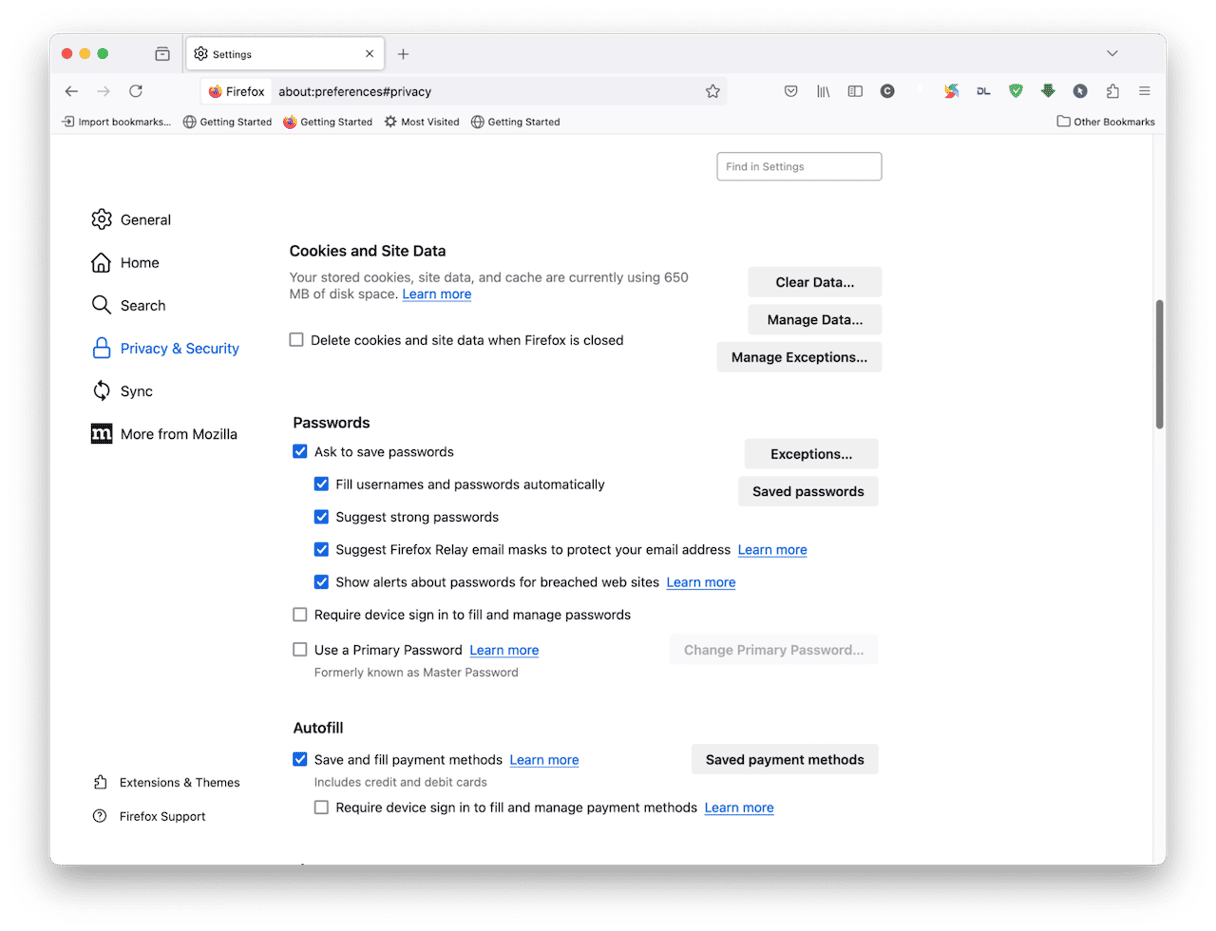
- In the window that opens, you will see two options. The first, Cookies and Site Data, will remove the cookies and session information websites have stored about you. You can keep that selected if you like. To clear cache, however, you must make sure Cached Web Content is selected.
- Click Clear.
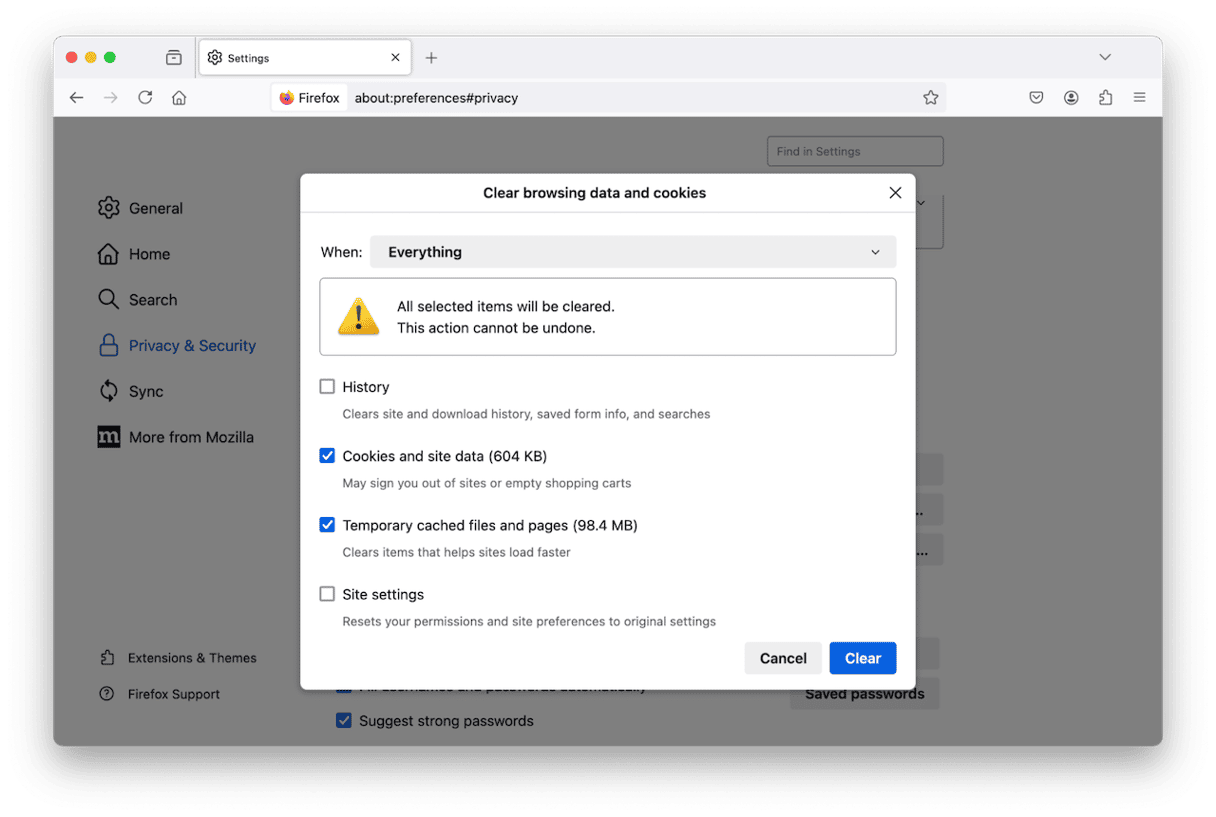
How to clear data for specific sites
If, as well as clearing cache in Firefox, you want to clear some cookies and site data but not all of it, you can choose which sites’ data to remove. That way, if you don’t want to have to log in to a site again, you can leave its data intact. Here’s how to do that:
- Go to Settings > Privacy & Security again.
- Scroll down to Cookies and Site Data.
- Choose Manage Data.
- Select a website whose data you want to remove (you can order sites by the amount of data they have stored on your Mac by clicking the top of the Storage column so that the arrow next to Storage points downwards).
- Click Remove Selected.
- Repeat the process for other sites whose data you want to remove (you can search for sites using the search box).
- When you’re finished, click Save Changes, and in the window that opens, confirm that you want to remove data for the websites shown.
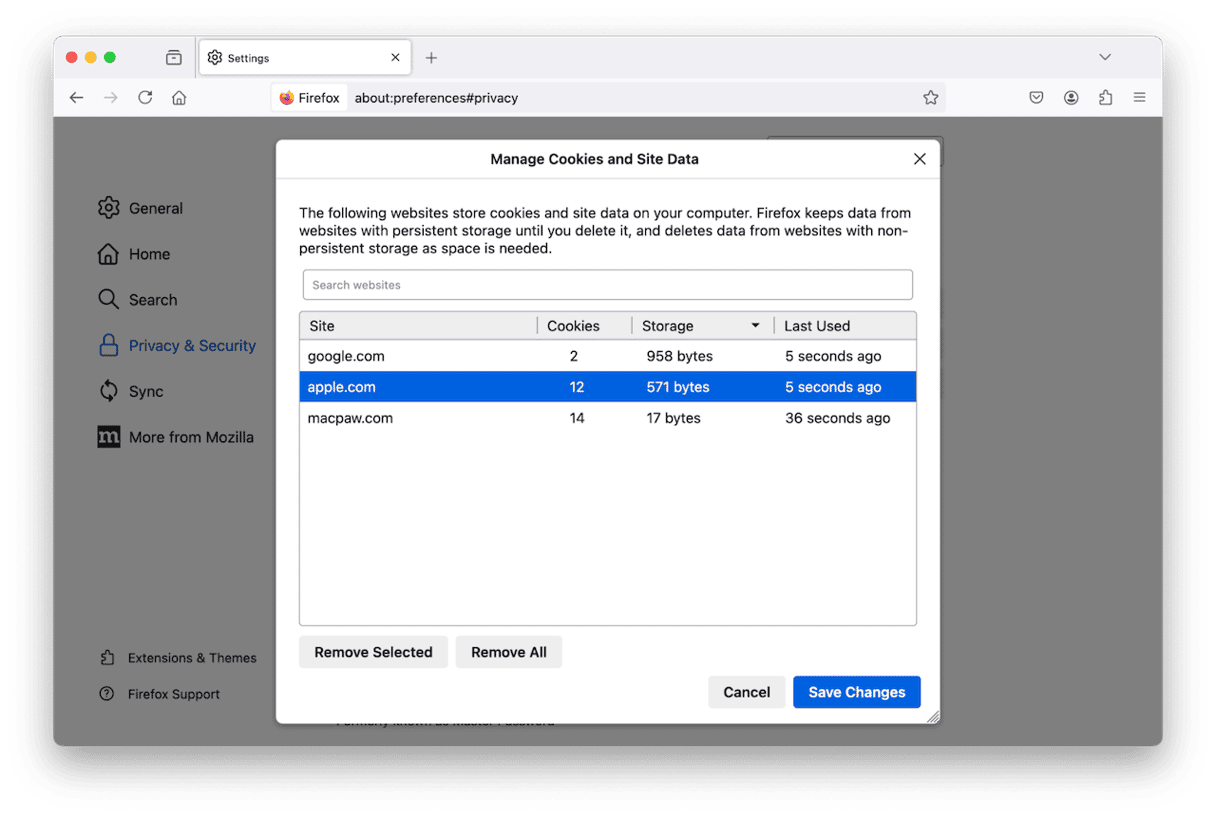
How to block sites from storing cache data in Firefox
You can specify websites that you don’t want Firefox to cache data. Or if you have the default set to prevent any sites from storing data, choose sites you want to be able to do so either all the time or for the current session.
- Go to Settings > Privacy & Security and then locate Cookies and Site Data.
- Click Manage Exceptions.
- Type or paste the address of the website for which you want to make an exception.
- Choose Block, Allow for Session, or Allow.
- Click Save Changes.
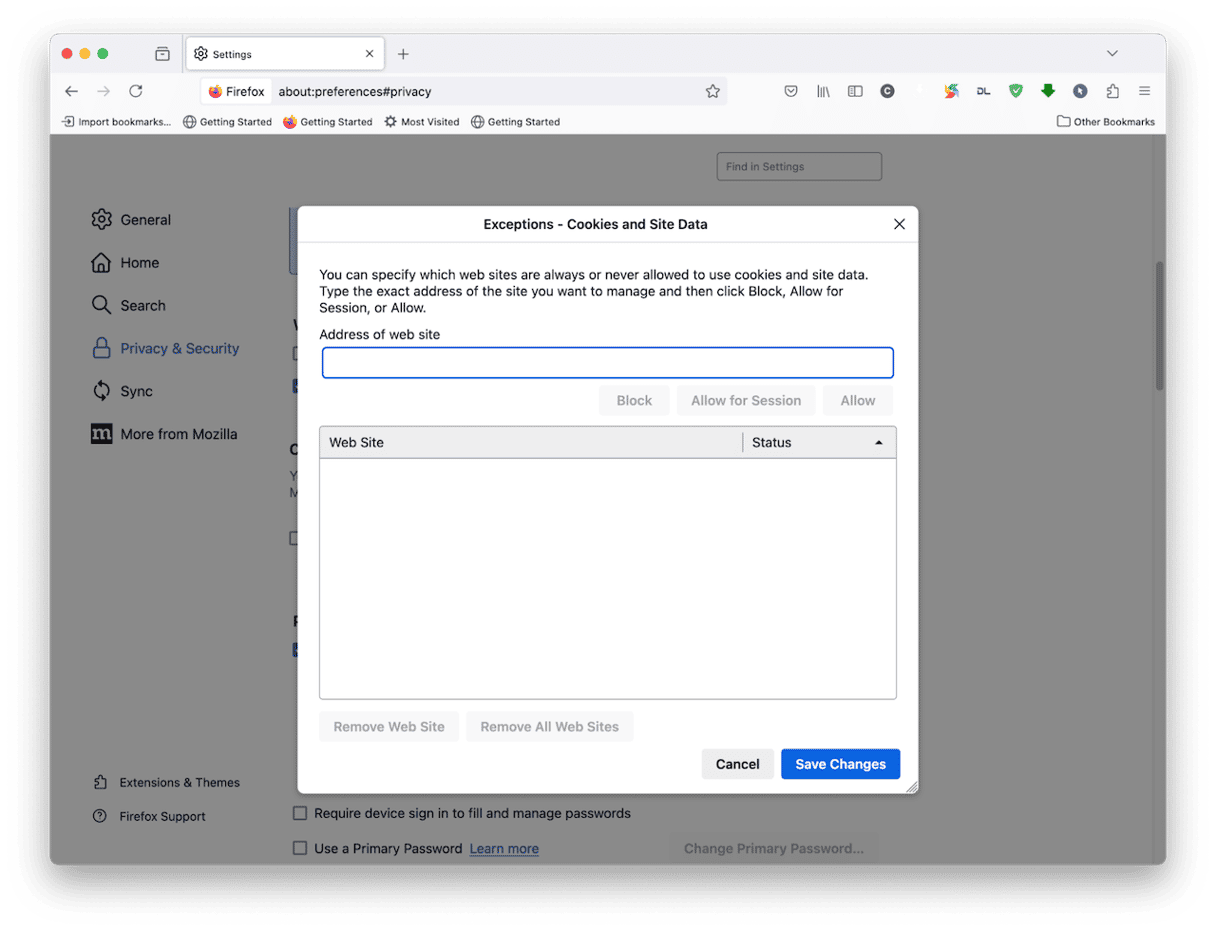
How to clear cache for any web browser easily
If you use more than one web browser on your Mac and want to clear the cache for each of them, doing it manually would be a bit of a pain. But there is an easier way — CleanMyMac’s System Junk module can do it for you with just a couple of clicks.
System Junk scans your Mac, looking for junk files like browser cache, temporary files that were never deleted, settings files for apps no longer on your Mac, and language files for languages you don’t use. Together, these can amount to several gigabytes’ worth of disk space on your startup disk. They can also conflict with other files on your Mac, creating problems and making it unstable. So, it’s a good idea to clear out the junk regularly.
You can download CleanMyMac for free here. Once you’ve done that, follow the steps below:
- Open CleanMyMac and choose System Junk.
- Click Scan.
- When it’s finished scanning, click either Clean to get rid of all the junk files or Review Details to see what it has found and decide for yourself what to delete and what to keep.

How to clear cache in Firefox on iPhone
As well as clearing cache in Firefox on your Mac, you can also do it on your iPhone or iPad. To clear Firefox cache on iPhone, do the following:
- Open Firefox and tap the three horizontal lines at the bottom of the screen.
- Choose Settings.
- Tap Data Management.
- Set Cache to on, along with any other data you want to remove.
- Tap Clear Private Data > OK.
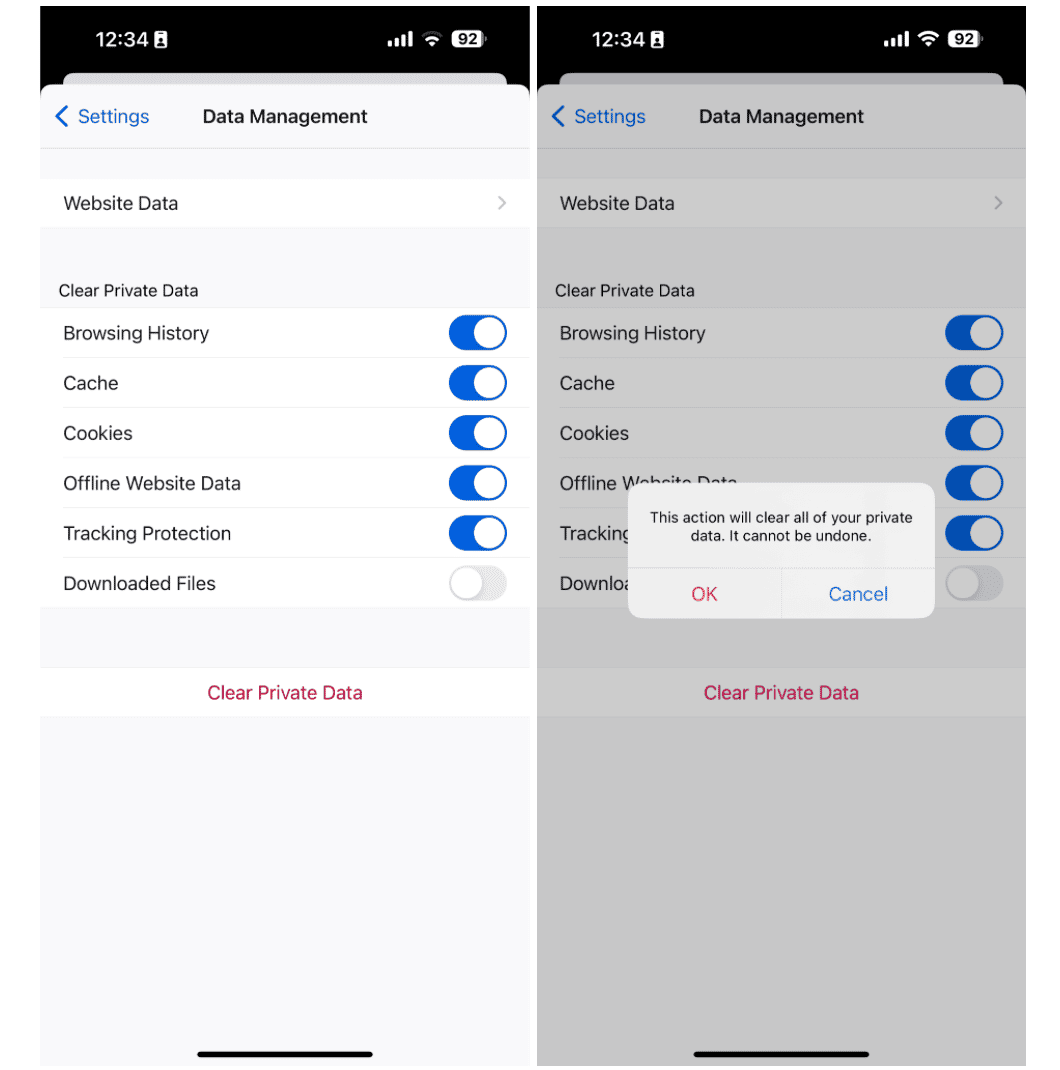
How to view cached pages in Firefox
If you’re curious about what data Firefox has cached for a page or what the page in the cache looks like, you can check by viewing the offline version:
- Click the File menu in Firefox.
- Choose Work Offline.
- Open a new tab and type in the address of the page you want to check or choose it in History.
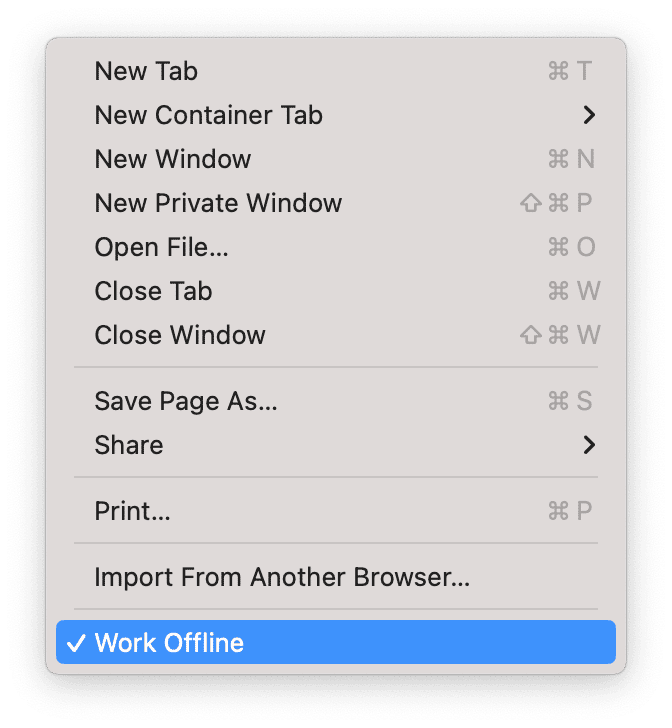
How often should I clear cache in Firefox?
There’s no need to set a regular schedule to clear cache in Firefox. However, if you notice it is running slowly, becomes unstable, or that pages don’t load properly, it’s a good idea to clear the cache. It won’t cost you anything except a few extra seconds the next time you load a page.
If you use Firefox a lot, you’ll know it’s a very good browser. It also has lots of excellent privacy controls, like the ability to clear all cache files or only those relating to specific websites. You can even set it to clear cache every time you quit. Follow the steps above, and you’ll no longer wonder how to clear cache and cookies in Firefox on your Mac or iPhone.






