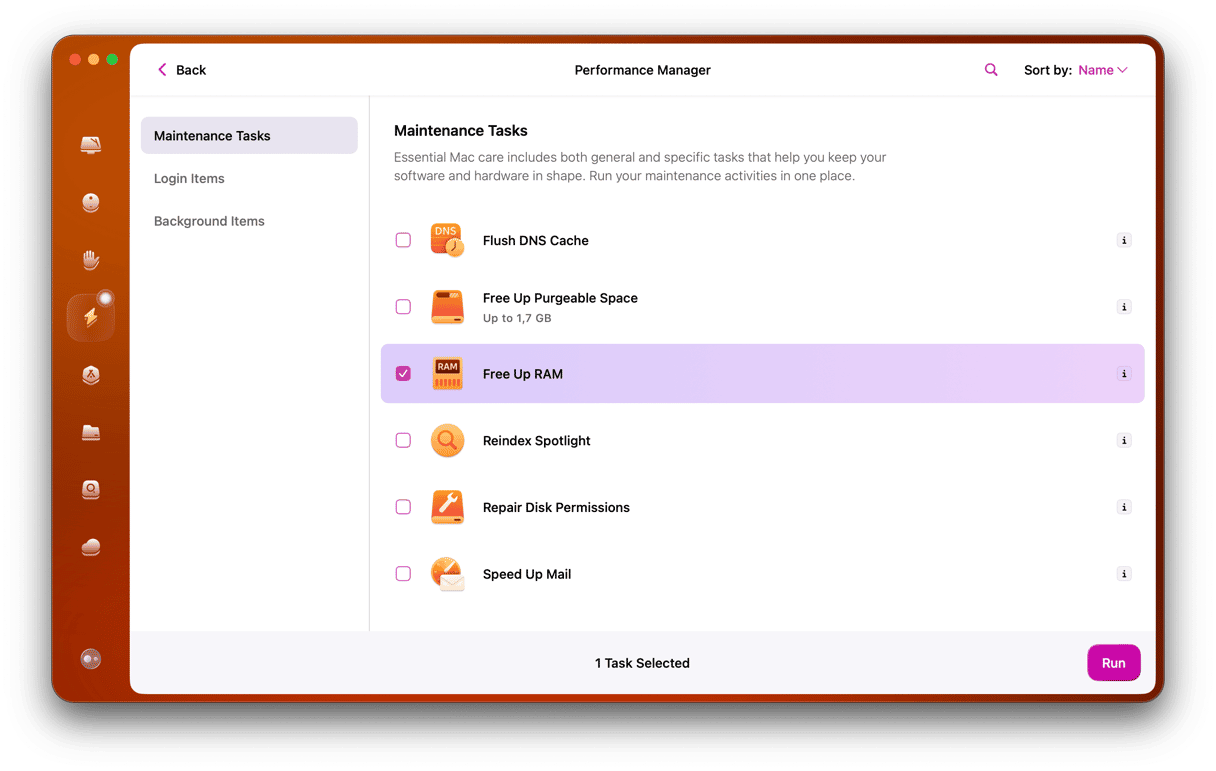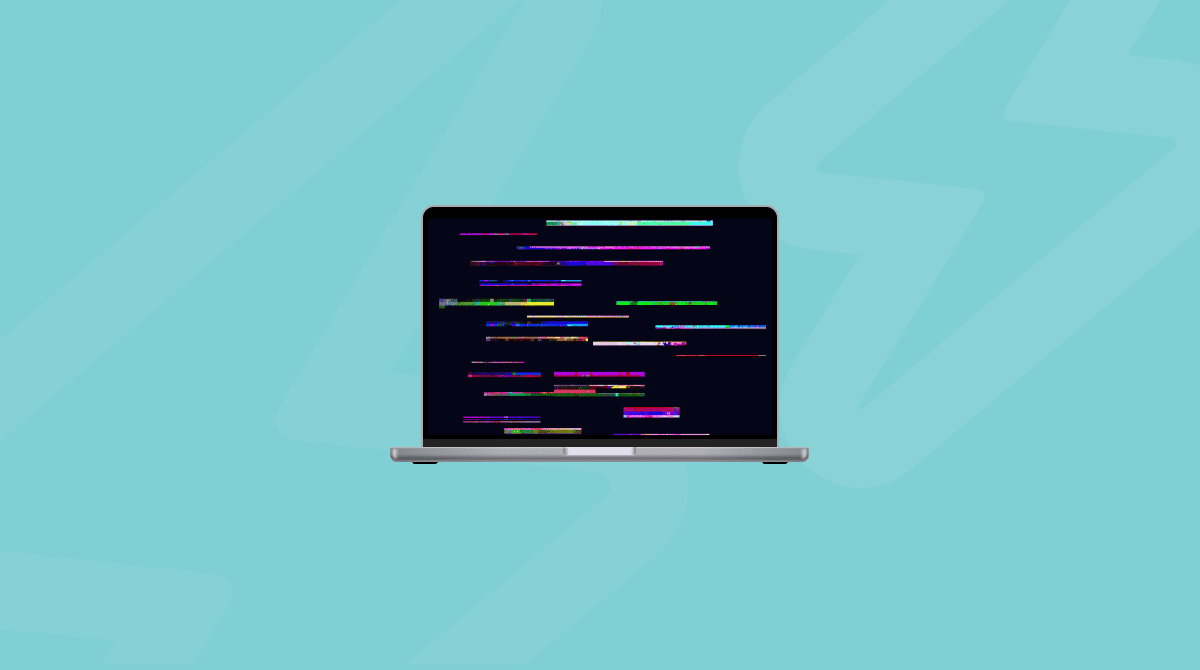Google Chrome is a terrific browser with lots of great features, not the least of which is the browser’s speed and stability. It’s particularly good if you use it with a Google account and Google apps like Gmail, Docs, and Sheets.
However, occasionally, when you use Chrome on your Mac, things can go wrong. And when that happens with Chrome, you’ll usually see the message, “Aw, snap! Chrome is having problems displaying that web page.” There are a number of things you can do to try and fix it.
Quick ideas:
- Disable the Tampermonkey extension
- Clear the caches
- Free up RAM on your Mac
How to fix “Aw, snap” on every page
Here are several quick ways to quickly fix the annoying error message.
1. Reload the page
When you see the ‘Aw, snap’ message, you’ll notice there’s a great big Reload button right next to it. Go ahead and click it. That might be all you need to do to get it working again.
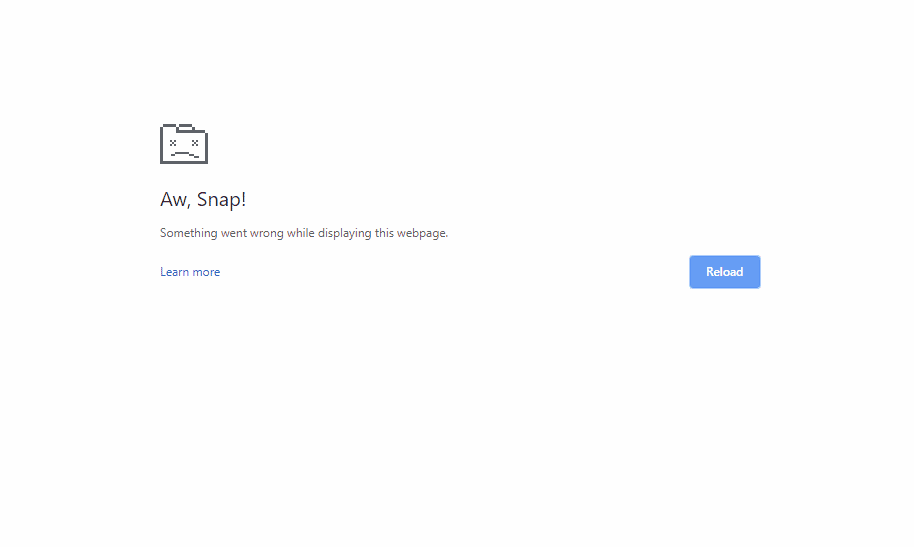
2. Check your internet connection
Try another web page in Chrome. If that doesn’t work, open another browser or any application that connects to the Internet and check that it works. If it doesn’t, the problem is likely to be your Wi-Fi or broadband connection, not Chrome. While you’re doing that, visit the same page that was giving the error in another browser. If your internet connection is working, but that page won’t load in another browser, the problem is that website, not Chrome.
If your Internet connection is the problem, try restarting your router.
3. Clear the cache
If the web page opens in another browser but still won’t load in Chrome, check to see if it’s Chrome’s cache that’s causing the problem. Here’s how to clear cache in Chrome:
- Click the More button (three dots) to the right of the address bar and choose New Incognito Window.
- Type or paste the URL of the web page that wouldn’t load into the address bar and press Return.
- If it loads, the problem is the cache.
- Click History from the menu bar > Show Full History > Clear Browsing Data.
- Next to Time range, choose “All time” and select “Cached images and files” and “Cookies and other site data”. Now, click “Clear Data”. Try reloading the web page in a regular (not incognito) Chrome window.
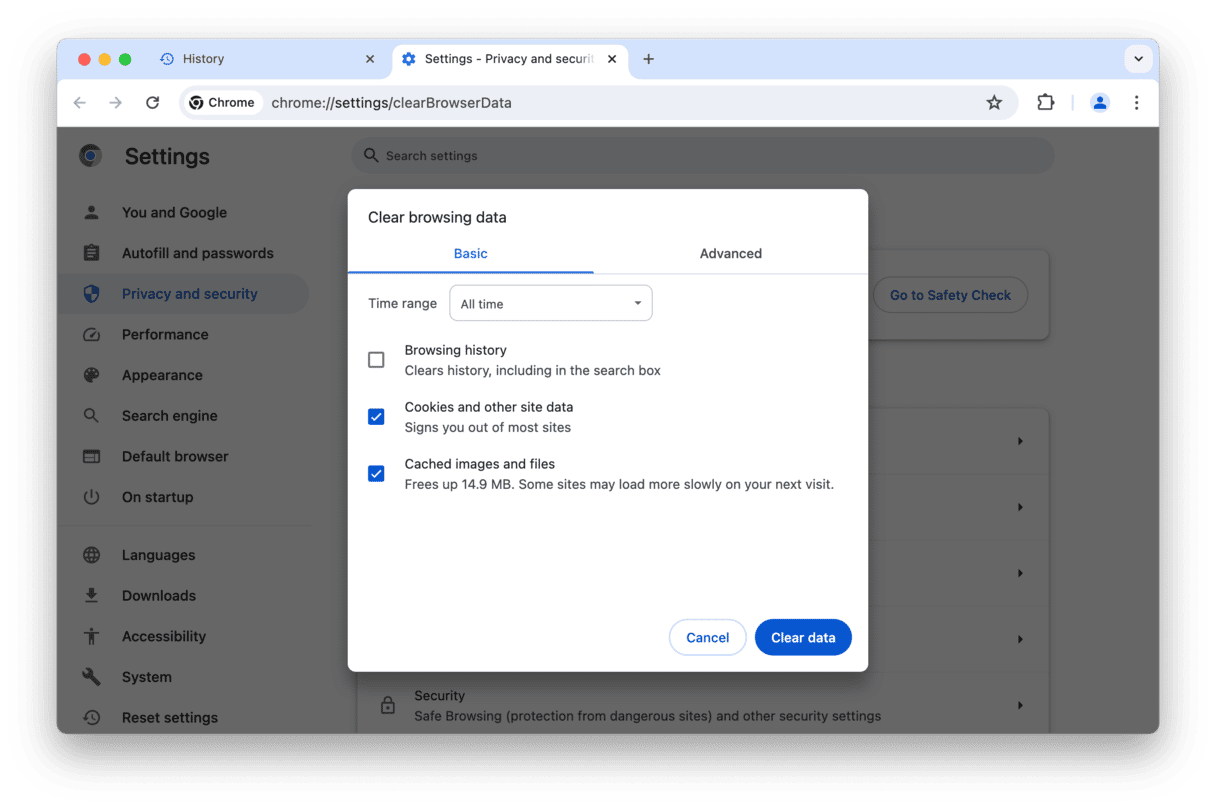
4. Close tabs
If the web page still won’t load, Chrome may have run out of memory. To free up memory, you’ll need to close tabs. Select each open tab in turn, and if you want to bookmark it, press Command-D. Then, close the tab. Try reloading the page that was giving the error.
If it still doesn’t load, try closing other open applications on your Mac.
5. Uninstall extensions
Extensions add features to web browsers, but they also consume memory and CPU cycles and, mainly if they haven’t been updated for a while, can create problems for browsers. If you have extensions installed that you no longer use, it’s a good idea to remove them, even if they aren’t causing a problem at the moment.
- Click on the More button next to the address bar in Chrome.
- Choose Extensions > Manage Extensions.
- Look through the list of installed extensions. If you see any you don’t use, click Remove next to them.
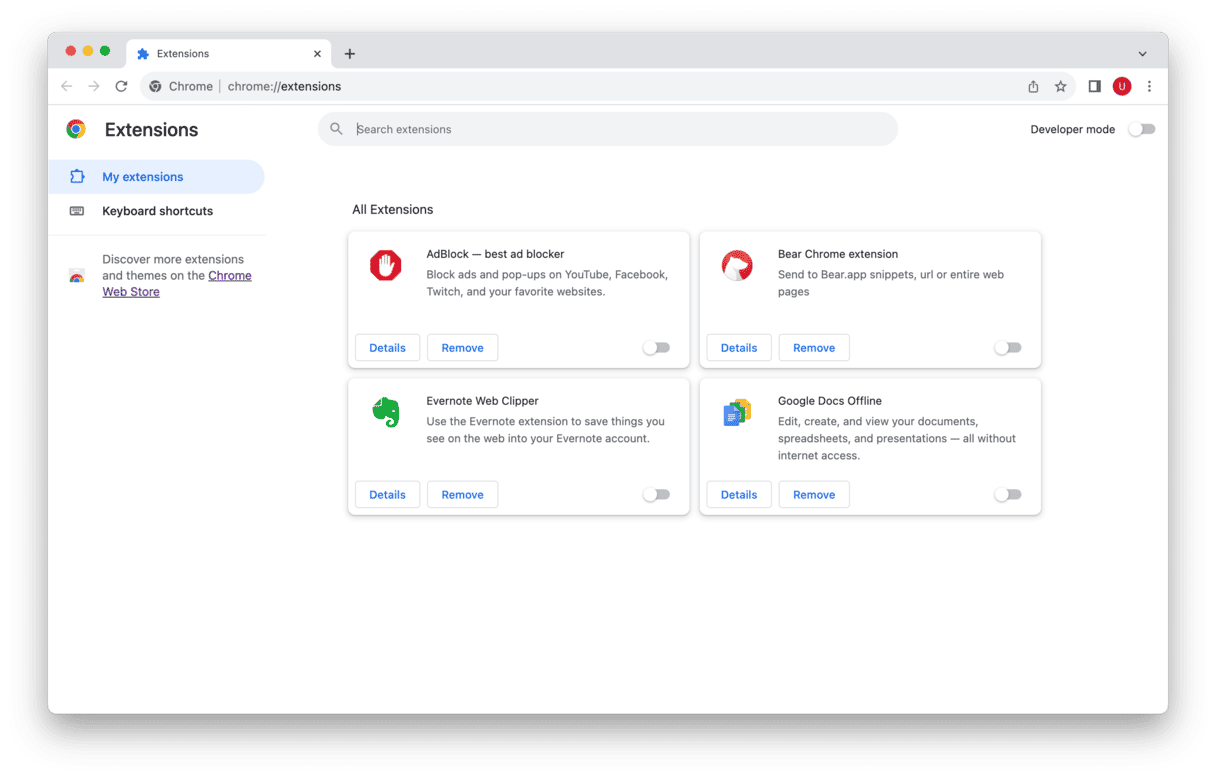
6. Restart your Mac
If nothing else has worked so far, try restarting your Mac and then open Chrome and try and access the web page again.

7. Make sure Chrome is up to date
To check whether the version of Chrome you’re running is the most recent, click the Chrome menu and choose About Google Chrome. If you see an option to relaunch, it means there’s an update available. Click relaunch and then wait for Chrome to restart. Once it has restarted, try to access the web page again.
8. Reset Chrome
The next step, if nothing else has worked, is to reset Chrome using CleanMyMac. This method is really cool because it only resets Chrome to its default state while leaving all your saved data intact.
- Download a free version of CleanMyMac if you don’t already have it.
- Choose Uninstaller in the sidebar.
- From the list of apps, locate Chrome and select the box next to it (Tip: you can filter the results by clicking ‘Google’ in the middle section).
- Click and hold on the Uninstall dropdown next to Chrome. Choose Reset from this menu.
- Click Reset.
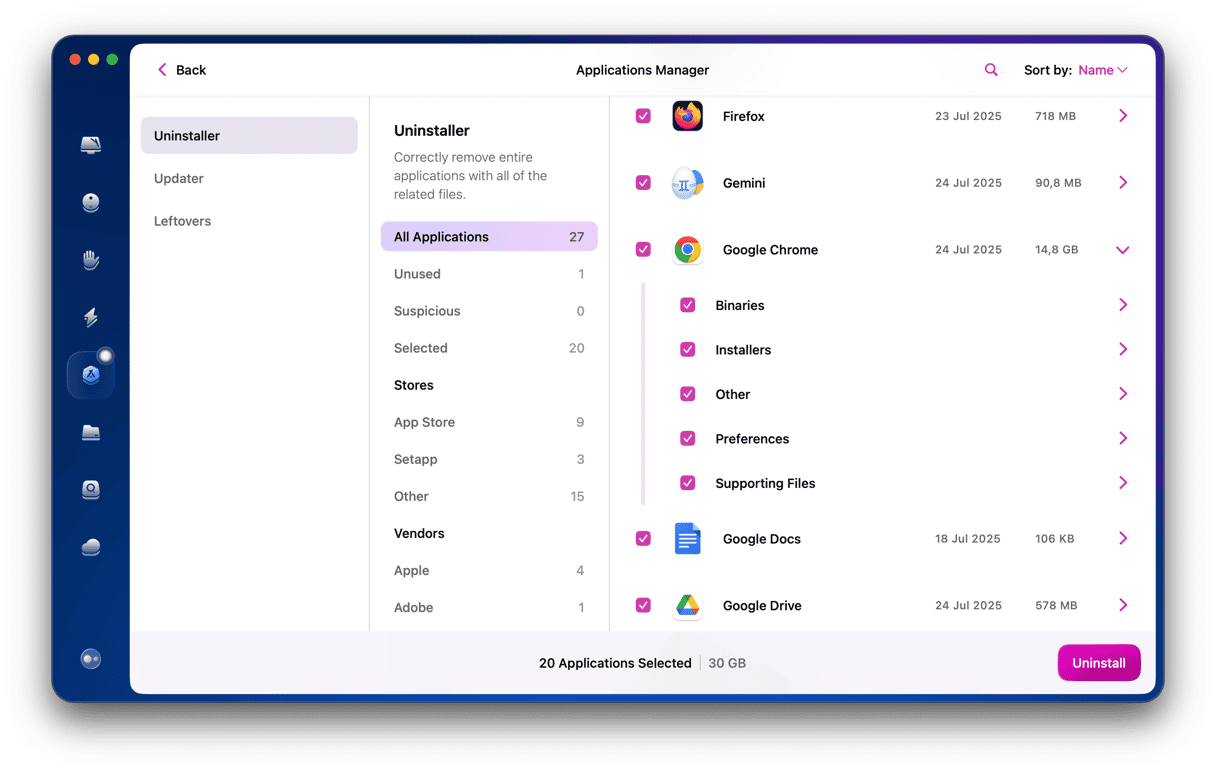
9. Check for malware
Sometimes Chrome and other browsers fail to work properly because malware has been downloaded onto your Mac. So, if nothing else works, you should scan your Mac for malware using a malware cleaning tool. CleanMyMac has one built-in. This app is a more or less universal problem fixer, and it’s also notarized by Apple.
- Open the CleanMyMac.
- Click Malware Removal in the sidebar.
- Click Scan. CleanMyMac will scan your Mac and compare what it finds against its database of known malware. If it finds anything, it will tell you.
- Click Remove if any malware has been found on your Mac.

There are lots of possible reasons for Google displaying the “Aw, snap” message. It just means that something has gone wrong when it’s trying to load a web page. That something could be anything from your Wi-Fi or broadband connection to having too many tabs open or even malware. If you follow the steps above, you should be able to identify the problem and fix it. And if you use CleanMyMac to help, either to reset Chrome or to scan for malware, you’ll sort it out quickly, and Chrome will be running normally again in no time.