If you’re an iPhone user, you’re likely familiar with Face ID, which was introduced with the iPhone X in 2017. In fact, you may not even notice the software scanning your face as a security measure when you turn on your iPhone. But what happens when you’re Face ID not working on your iPhone?
First, there’s no need to panic — you can bypass the Face ID security feature by typing in your passcode, which means you’ll still be able to access all the data on your iPhone. Once you’ve logged into your iPhone, you can take steps to troubleshoot why your Face ID isn’t working.
What is Face ID on an iPhone?
Face ID, a robust security measure, replaced the Touch ID fingerprint sensor for unlocking your iPhone. This secure biometric system uses Apple's TrueDepth camera system to analyze your facial features and create an infrared image of your face. The system accurately maps your face, making it incredibly difficult for anyone to unlock your iPhone without your permission.
How does Face ID work on an iPhone?
According to Apple, the technology that enables Face ID is some of “the most advanced hardware and software that they’ve ever created.”
The True Depth camera projects and analyzes thousands of invisible dots to create a depth map of the iPhone owner’s face while also capturing an infrared image. Both the depth map and the infrared image are then used to create a mathematical representation of the face that automatically adapts to changes in appearance, such as added makeup, eyeglasses, or facial hair.
If more drastic changes are detected to your facial features, Face ID will request confirmation of your identity with a passcode.
How to set up Face ID on iPhone
When you set up your iPhone for the first time, you will be prompted to set up Face ID in the initial steps. If you didn’t set up Face ID when you set up your iPhone, you can easily do it in Settings. Follow these steps to set up your Face ID on your iPhone.
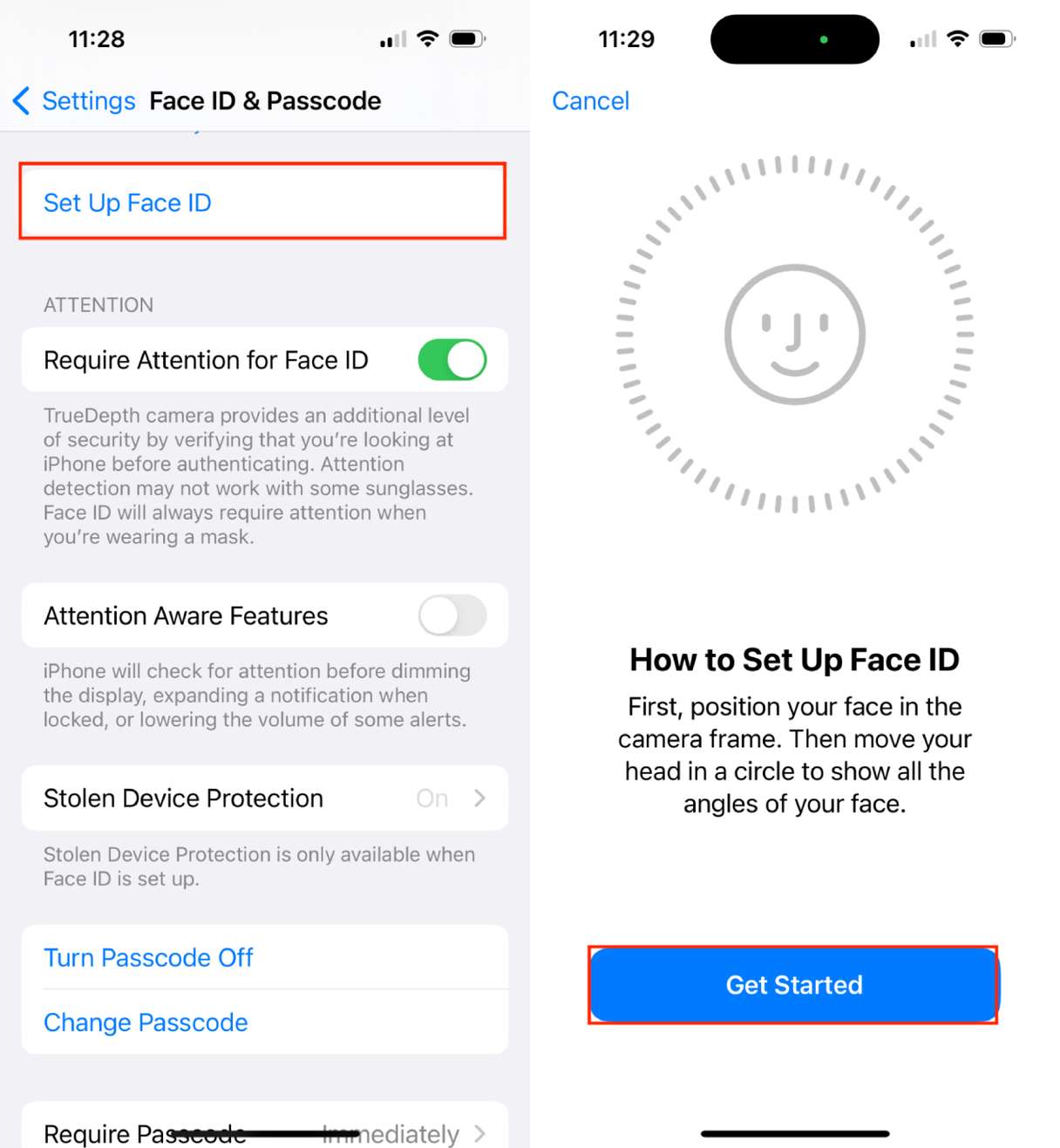
- Navigate to Settings on your iPhone.
- Tap ‘Face ID & Passcode’.
- Enter your passcode.
- Tap ‘Set up Face ID’.
- Enter your passcode again.
- Tap ‘Get Started’.
- Follow the onscreen instructions to position your face in the circle and slowly turn it so that the TrueDepth camera can capture an accurate image of your face.
- Choose whether you want to add an alternative Face ID or use Face ID with a face mask.
- Tap ‘Done’ when you are finished.
If you have physical limitations that prevent you from turning your head fully, you can tap ‘Accessibility Options’ when setting up your Face ID. Using this option means that you won’t need to use the full range of head motion to set up Face ID.
If you are blind or have low vision, you can toggle off ‘Require Attention for Face ID’. With this feature off, you do not have to look at the screen for Face ID to work.
How to fix ‘Face ID is not working’ issues
There are several reasons why your Face ID might not be working properly. The first is that the software does not recognize a major change to your facial structure or appearance. This happened to me when I purchased new glasses and when my husband shaved off his full beard.
Reset your Face ID
Here’s how to reset Face ID to account for facial changes.
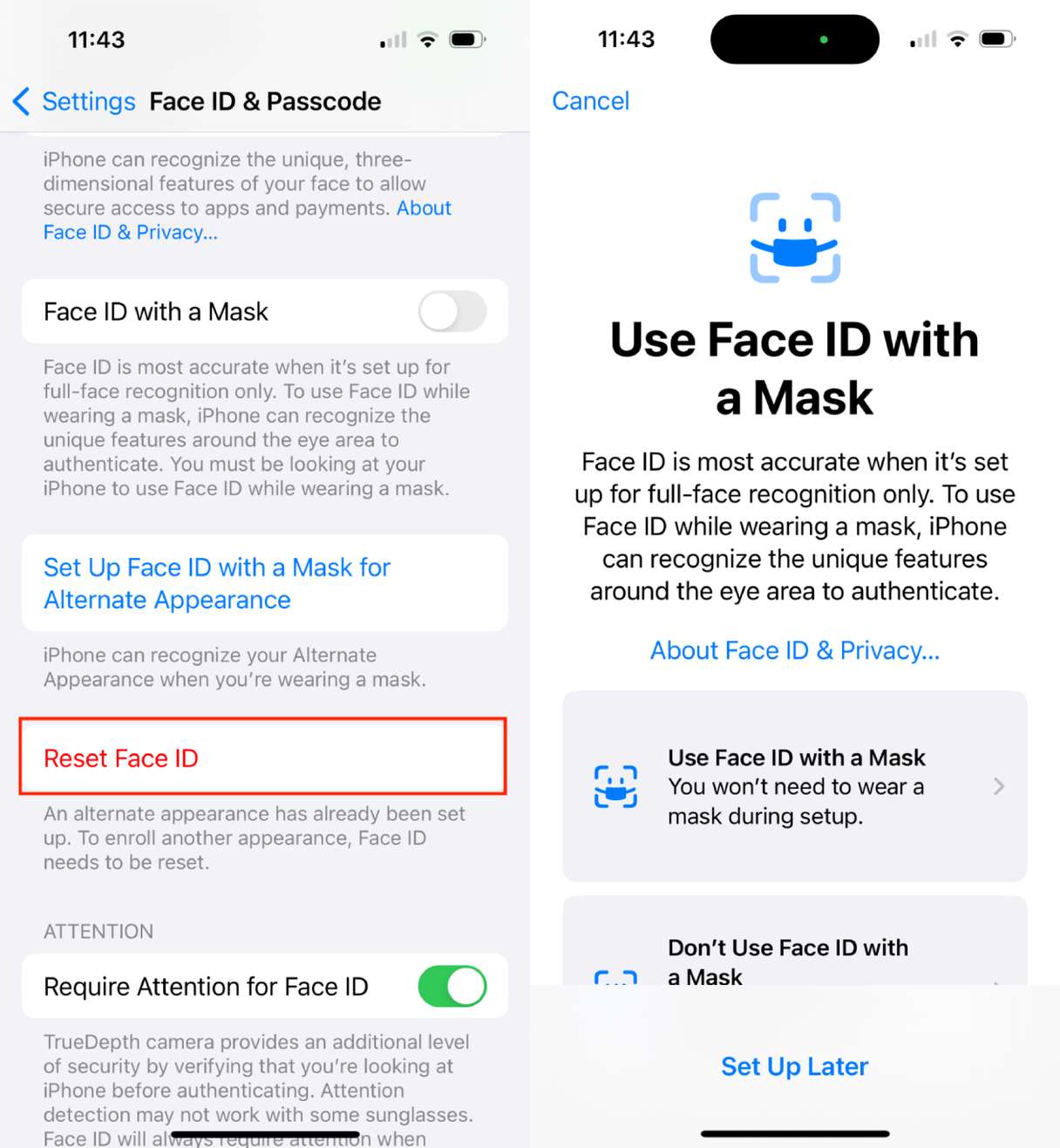
- Go to Settings on your iPhone.
- Tap ‘Face ID & Passcode’.
- Enter your passcode.
- Tap ‘Reset Face ID’.
- Follow the onscreen instructions to create a new Face ID.
Restart your iPhone
When something goes wrong with your iPhone, one of the easiest troubleshooting steps is to simply restart your phone. This is true when your Face ID doesn’t work, as well as many other issues. Follow these steps:
- Press and hold the side (power) button along with either volume button until the power off slider appears.
- Drag the slider across the screen to turn off your iPhone.
- Wait 30 seconds.
- Press and hold the power button until the Apple log appears on the screen.
- Enter your passcode the first time you use your iPhone after a restart.
- After the first time, you should be able to use your Face ID as normal.
Clean your front-facing camera
Remember that Face ID uses the TrueDepth front-facing camera to authenticate your face. If something is blocking the camera or it’s dirty, it may not recognize your face. Try using a damp cloth to clean your screen, and then try using Face ID again.
Your screen protector may also be blocking the camera lens. Try removing it before trying Face ID.
Apple’s Face ID uses advanced technology to recognize your unique facial features, making it nearly impossible for unauthorized users to access the data on your iPhone. If Face ID not working on an iPhone, try the steps outlined in this article before contacting Apple Support.











