Web browsers store all kinds of data on your Mac as you surf the web, and Safari is no different. Many of these files are designed to make the experience of surfing the web smoother and faster by storing pages you visit frequently. These files are known as cache, and while they can be very convenient, as they build up in size, they can cause problems for browsers. In this article, we’ll explain how to clear cache in Safari. As a bonus, we’ll show how to clear cookies in Safari and get rid of other private data.
What is browser cache?
Browser cache is the storage of website contents — text, layout information, or images — you visit. It makes web pages load quicker: when you visit a cached website, much of the page is loaded from cache rather than downloaded from the web server.
How to clear cache in Safari
There are a couple of different ways to clear cache in Safari. One clears all website data, including cache and cookies. The other clears only cache. We’ll show you both.
How to clear all website data
- Open Safari and click the Safari menu, then Settings.
- Choose the Privacy tab.
- Click Manage Website Data.
- Wait for the data to load, then click Remove All to get rid of all website data.
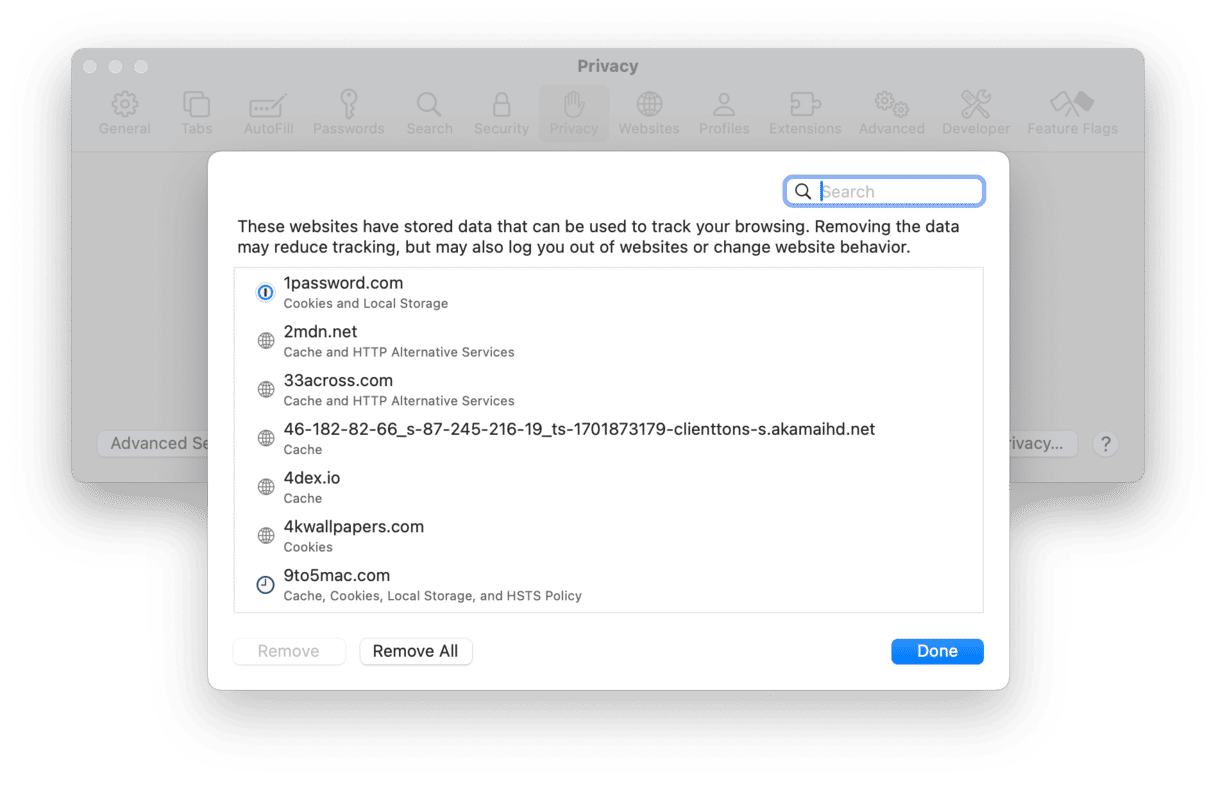
How to clear cache
The option to only clear cache is tucked away in the Develop menu, which is hidden by default. So, first of all, we need to make that visible.
- Go to Safari > Settings.
- Choose Advanced.
- Select the box next to ‘Show features for Developers’ and quit Settings.
- Click the Develop menu and choose Empty Caches.
- You can also use the keyboard shortcut Command-Option-E to empty caches.
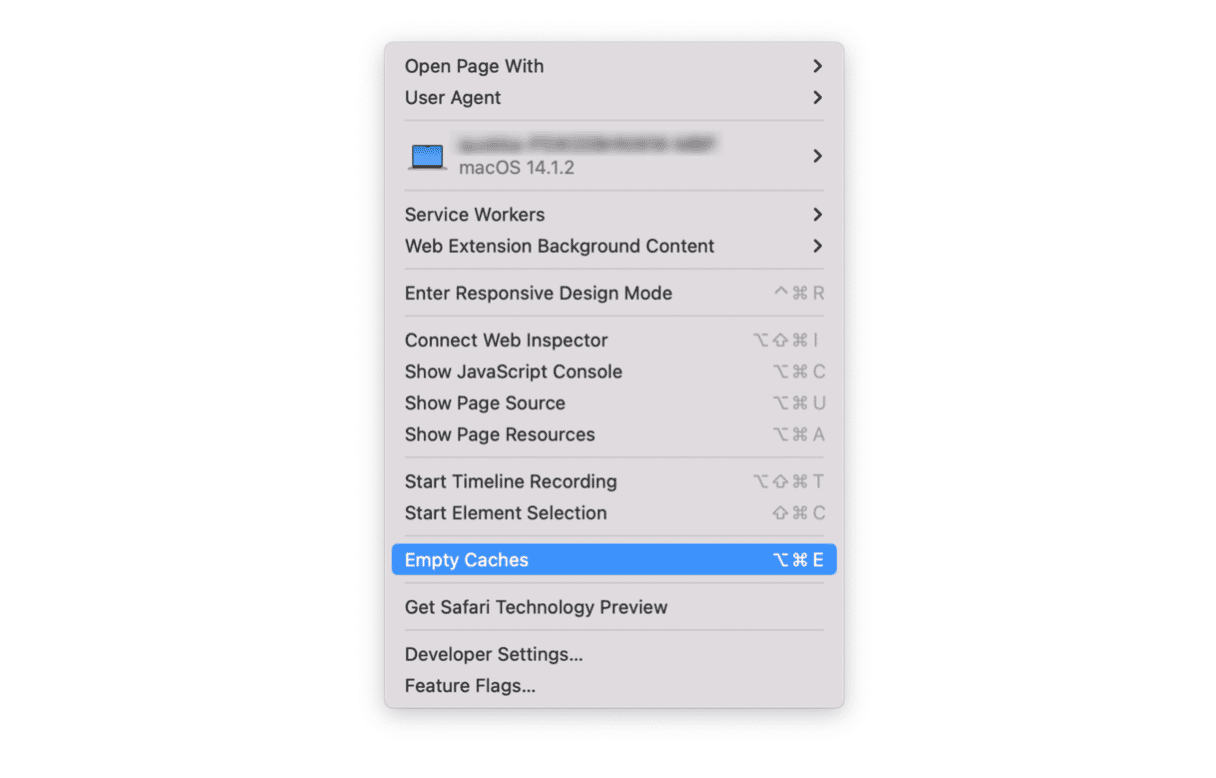
How to clear Safari cache, cookies, and browsing history easily
If you want to clear cookies and browsing history quickly, there is an easier way than doing it in Safari. And it also allows you to do the same for Chrome and Firefox — all from the same window with just a couple more clicks. It uses CleanMyMac and its smart features:
- Protection clears website data as well as manages application permissions and clears your Recent Items list.
- Cleanup deletes Safari cache and cache files from other browsers on your Mac as well as all other sorts of junk files: temporary files, leftover files from applications no longer on your Mac, and language files for languages you don’t need.
In total, it can free up several gigabytes of disk space. Get your free CleanMyMac trial. Then, open the app and check out how these two features work by running quick scans.
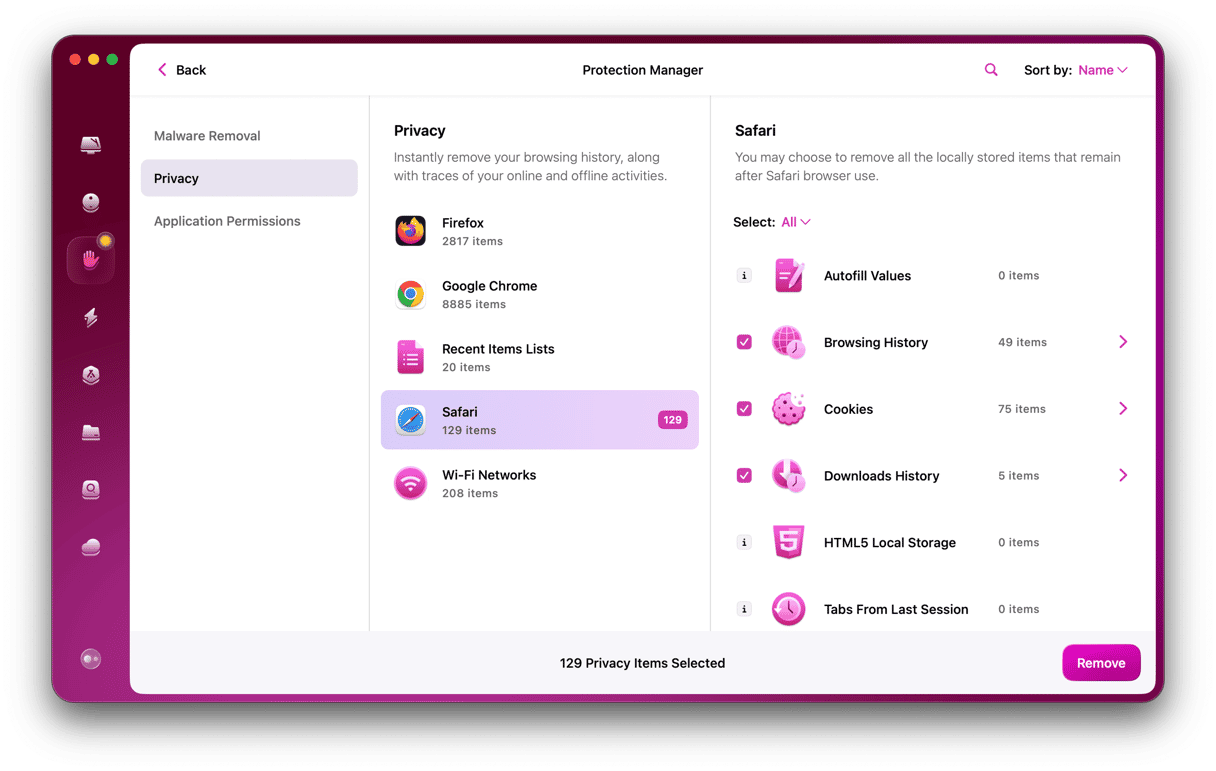
How to clear cache for one specific site
Instead of clearing all cache, you can clear it for specific websites only. Here’s how:
- Go to Safari Settings > Privacy and click Manage Website Data.
- In the search bar, type the name of your website.
- Select it and click Remove.
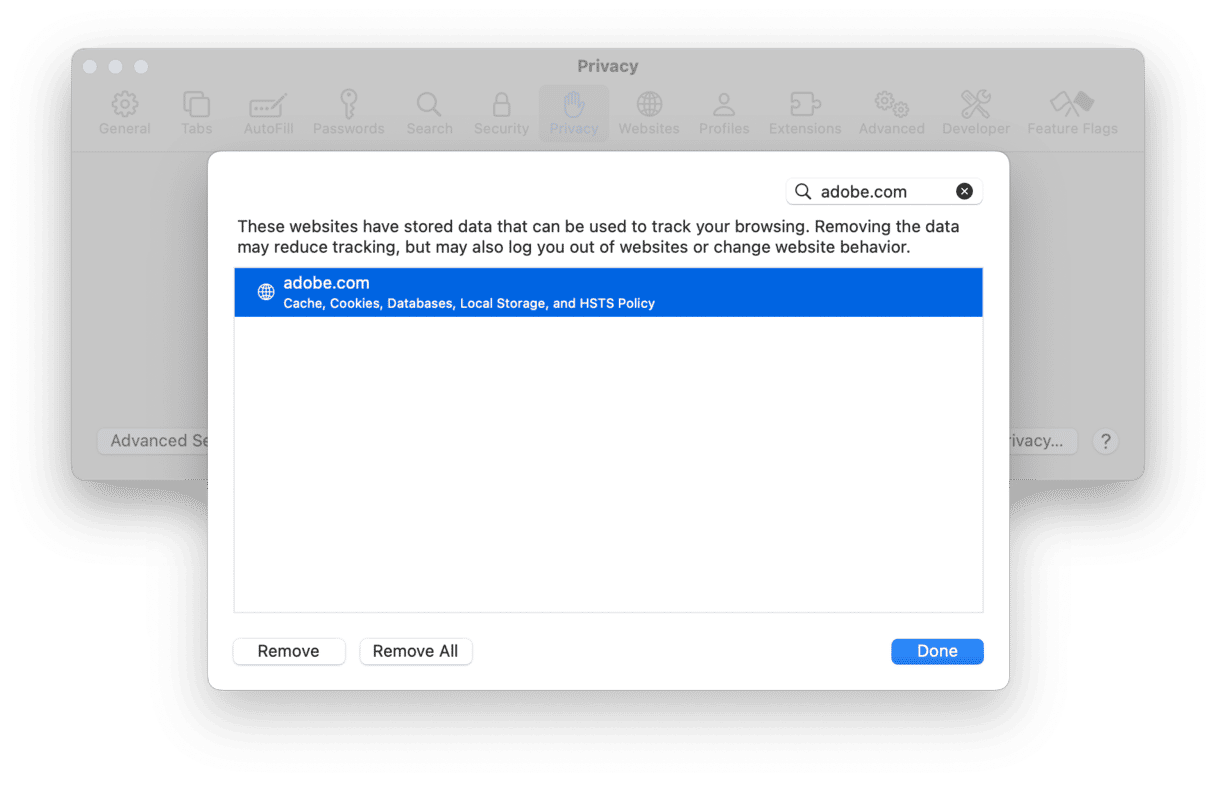
Why you need to clear cache in Safari
Although cache should help make browsing faster, sometimes, it doesn’t work out like that, and even the elements that have updated are loaded from cache, meaning you don’t see an up-to-date version of the page. Also, cache files can grow very large, taking up space on your Mac and slowing down the web browser. If you find that web pages aren’t loading properly or are not displaying the most recent information, clearing the cache is a good solution. It will fix the problem with minimal inconvenience.
How to clear cookies in Safari
To get rid of cookies in Safari, you use the Manage Website Data option in Safari > Settings > Privacy. Here, you can remove all the cookies Safari has stored on your Mac, or you can choose the websites whose cookies you want to remove. You can also prevent Safari from storing cookies in the future. Follow the steps below to do that:
- Click the Safari menu and choose Settings.
- Select Advanced.
- Select the box labeled ‘Block all cookies’ and confirm the action.
- Quit Settings.
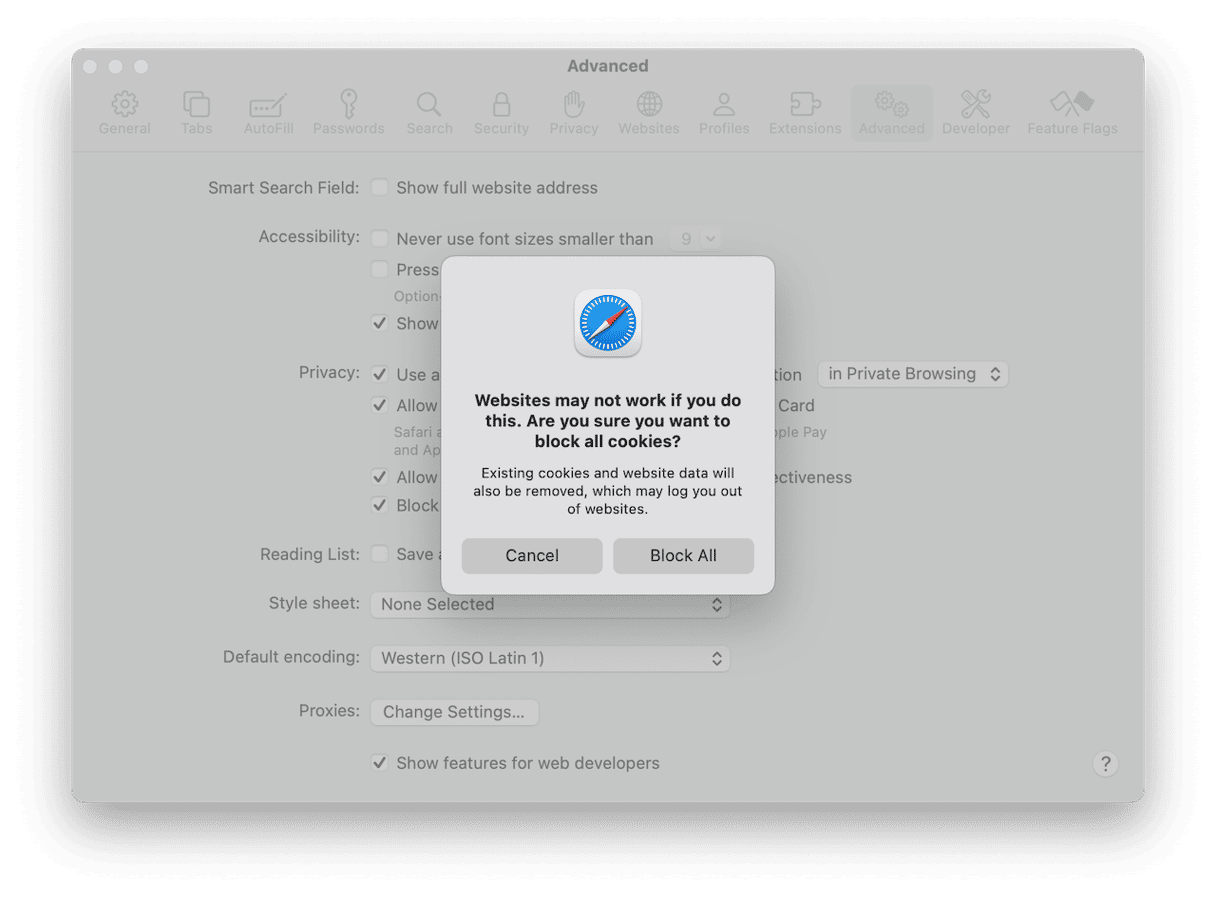
How to clear history in Safari
To manually clear all history in Safari, do the following:
- Click the History menu.
- Choose Clear History.

To clear individual sites from Safari history, do the following:
- Click the History menu and choose Show All History.
- Locate the site you want to delete either by scrolling through the list or using the search box.
- When you find the site you want to delete from history, right-click or Control-click it and choose Delete.
How to delete data from AutoFill in Safari
AutoFill can be a very useful feature, whether you use it to fill in name and address data on a form or to fill in credit card details on an online store. However, it can also be a risk to your privacy, especially if you share your Mac with someone else. You can prevent Safari from using any AutoFill data, or you can choose which data to prevent it from using. You can also remove usernames, passwords, and credit card details completely. Here’s how to do all of that.
How to stop using AutoFill data
- Click on the Safari menu and choose Settings.
- Select AutoFill.
- Deselect the checkboxes next to the AutoFill data you want Safari to stop using.

How to delete stored usernames, passwords, and financial data
- In Safari > Settings > AutoFill, click Edit next to the data you want to delete.
- Click Edit next to usernames and passwords.
- Type in your password or use Touch ID to verify.
- Right-click or control-click on the website whose username and password data you want to delete.
- Choose Delete.
- To remove credit or debit card details, click Edit next to Credit cards.
- Select the card whose details you want to delete, and click the ‘-’ button at the bottom of the window.
If Safari is not loading pages correctly or is having other problems, one solution is to clear its cache of stored website content. That will force it to load everything from the source page the next time you visit. Follow the steps above to clear cache in Safari.





