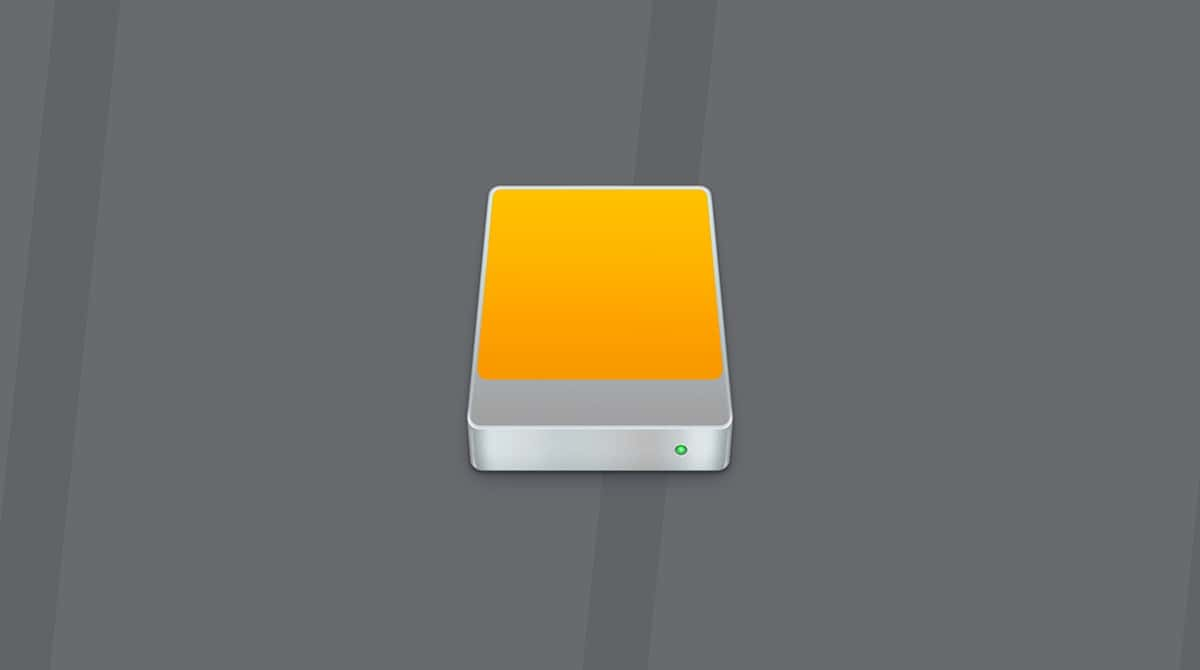Feel frustrated with your Zoom not working the way it should? Have troubles joining a Zoom call or starting a meeting? Or perhaps the microphone or camera keeps glitching, and you have no idea why?
Well, it could be caused by the cache Zoom stores on your Mac or iOS device. And the quickest way to fix it is to clear than nasty cache. Too obvious, right? And how you do that depends on whether you’re using the Zoom app or Zoom web. In this article, we’ll try to explain both ways how to clear the cache, so let’s get straight to that!
What is Zoom cache?
Every app that connects to the internet stores some data on your Mac or iOS device to speed up launch or operation time. In Zoom’s case, that data can be login username, details of meeting codes you’ve used in the past, and other data. However, sometimes cache files can be corrupt and cause Zoom functionality to fail.
How to clear Zoom cache on Mac
The Zoom app provides a straightforward way to clear the cache in its Mac app. But if you use Zoom in a web browser or switch between a web browser and a Mac app, you have to clear the cache from the app and the web browser you use. Anyway, time to do some cleaning!
There’s a stress-free solution to clearing the cache in multiple apps at once, and we’ll share that with you in a moment. But first, here’s how to clear Zoom’s cache manually.
How to clear the Zoom app cache
- Open the Zoom app on your Mac.
- Go to the menu bar and click Zoom Workplace > Settings.
- Select Zoom apps in the sidebar and click Clear in the main window.
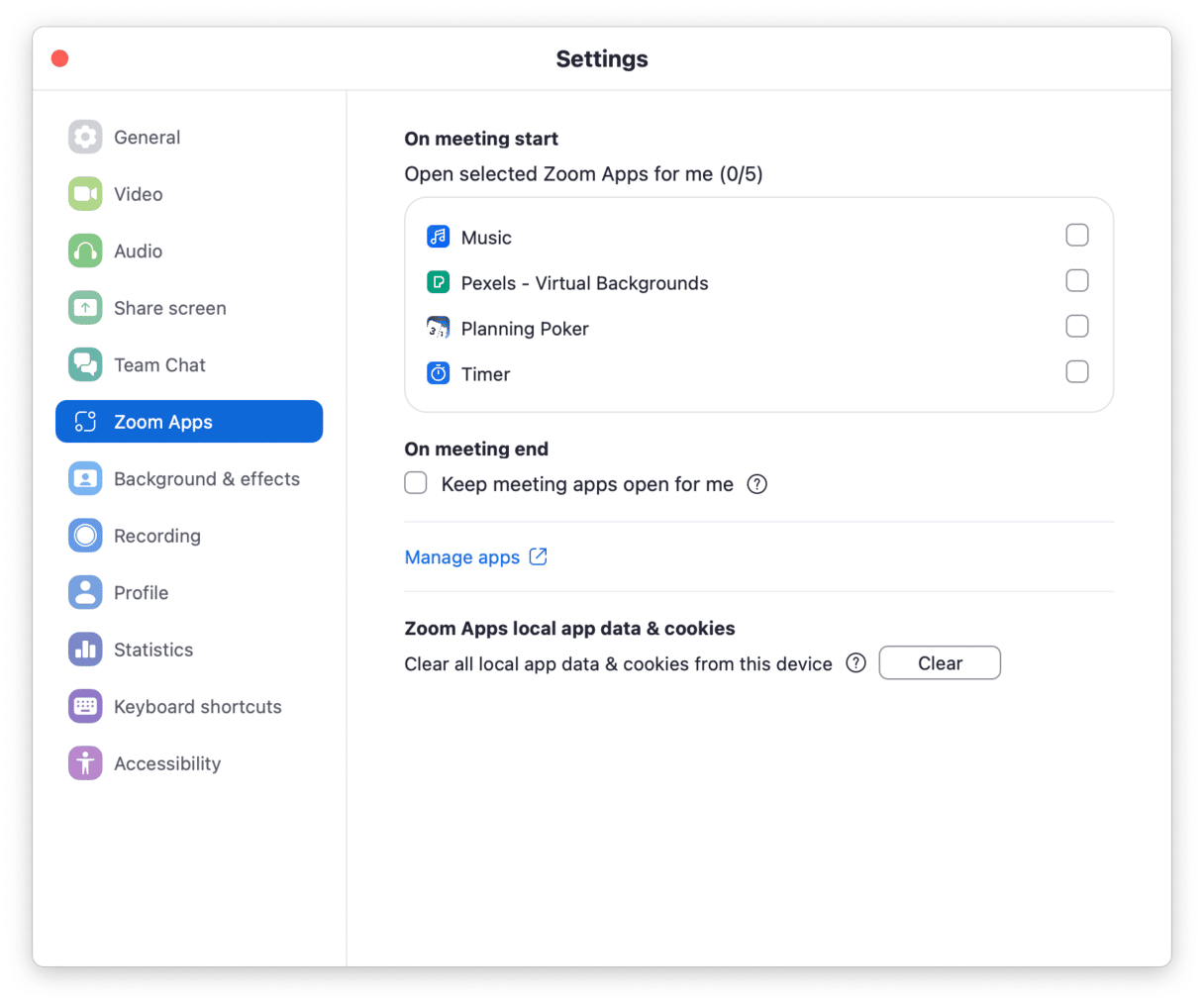
How to clear the Zoom cache in Safari
- Open Safari.
- Go to Safari Settings.
- Choose the Privacy tab and click Manage Website Data.
- Type Zoom into the search box. When it appears, select it and click Remove. Or click Remove All if there are several results for Zoom.
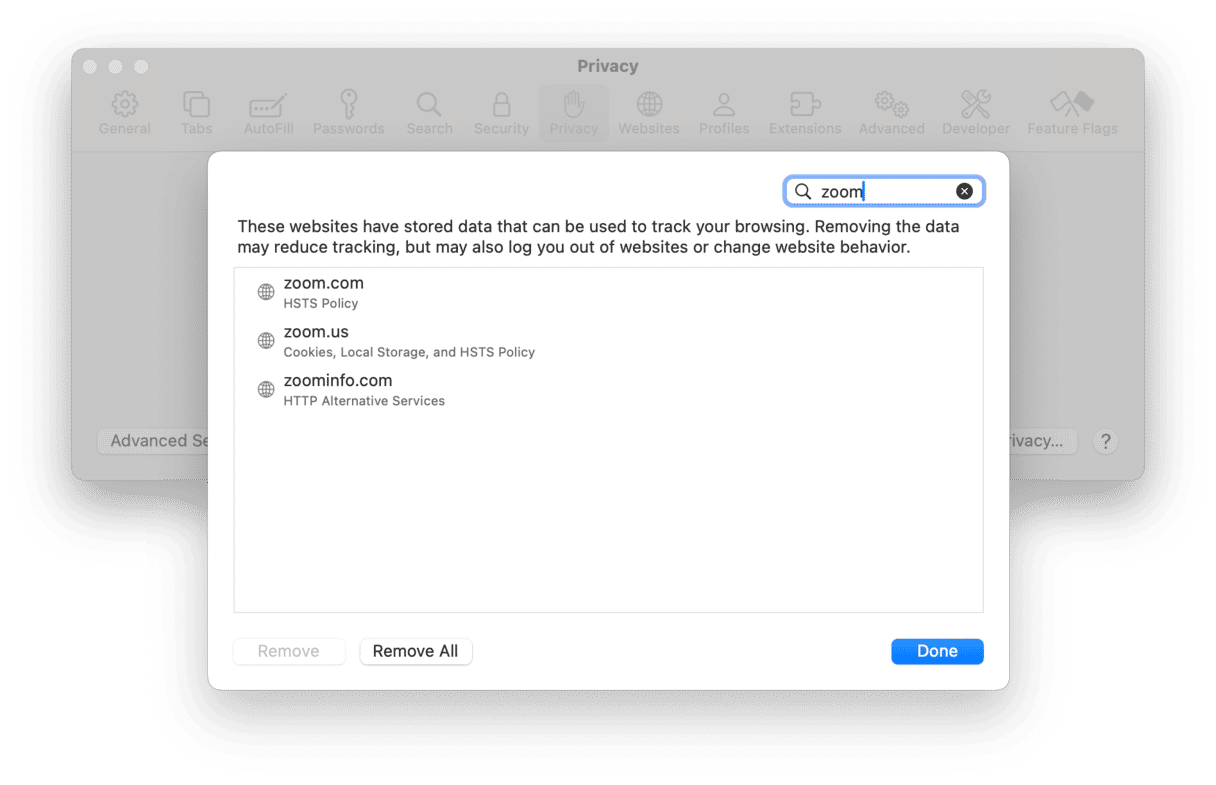
How to clear the Zoom cache in Chrome
- Open Chrome.
- Click the three dots at the right of the address bar and choose Settings.
- Select Security and Privacy, or paste the following command into the address bar: chrome://settings/privacy
- Click Delete browsing data.
- Check Cached images and files and click Delete data.
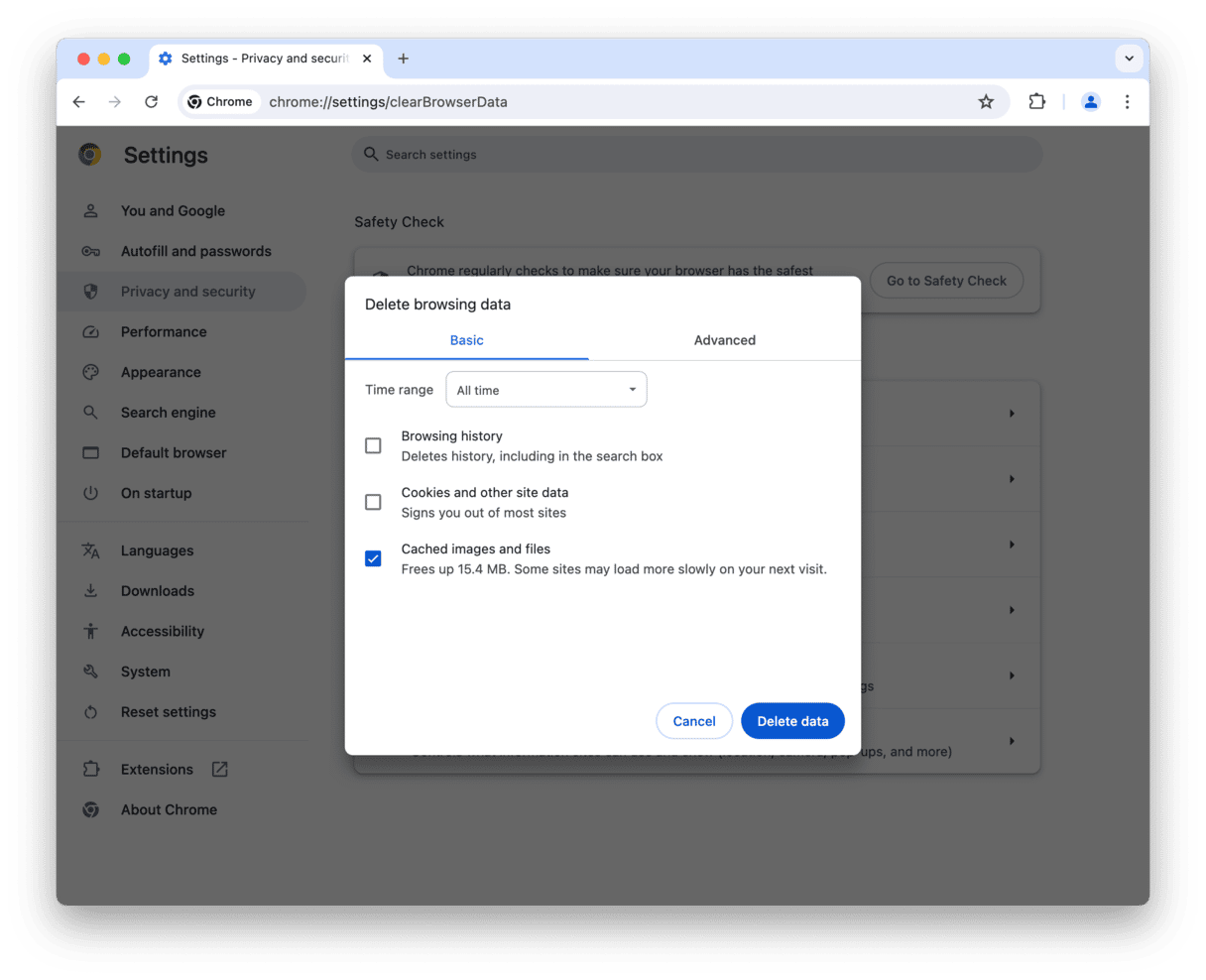
How to clear the Zoom cache in Firefox
- Open Firefox.
- Click the three lines at the right of the address bar and choose Settings.
- Click Privacy & Security.
- Scroll down to Cookies and Site Data and choose Manage Data.
- Search for Zoom in the search box, select the results, and click Remove Selected.
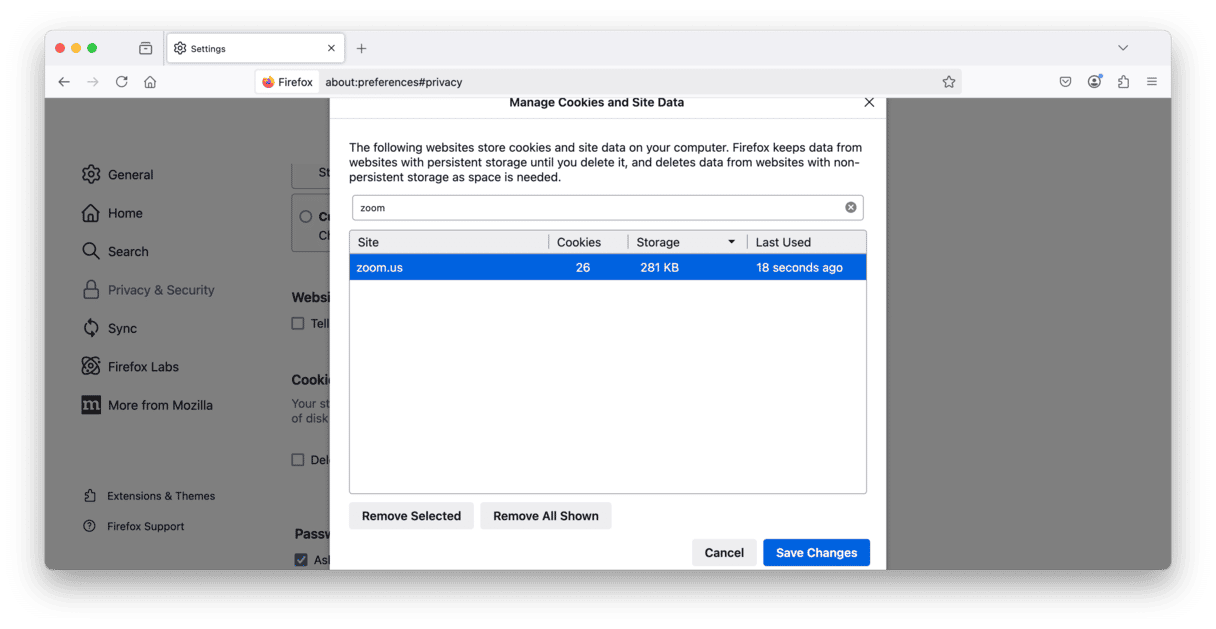
How to clear all Zoom cache in a few clicks
As we said earlier, there is a stress-free way to remove Zoom’s cache from everywhere in no time — CleanMyMac and its Cleanup feature. It can free up gigabytes of space on Mac, and its other features make your MacBook run smoothly and protect it from malware. Yes, all at once in a single app!
Here’s how to use it to clear the Zoom cache:
- Get your free CleanMyMac trial.
- Open it and choose Cleanup in the sidebar.
- Click Scan > Review All Junk > User Cache Files.
- Now, locate Zoom and each of the browsers you use Zoom in and select the checkboxes next to them. Or you can type Zoom into the search bar.
- Click Clean.

How to clear Zoom cache on iOS or iPadOS
If you use the Zoom app on your iPhone or iPad, you can also clear its cache from that particular device.
- Go to the Settings app > General.
- Choose iPhone (or iPad) Storage.
- Scroll down to Zoom and tap it.
- Click Delete App. The Zoom app and all of its data will be deleted.
- Go to the App Store and download Zoom again.
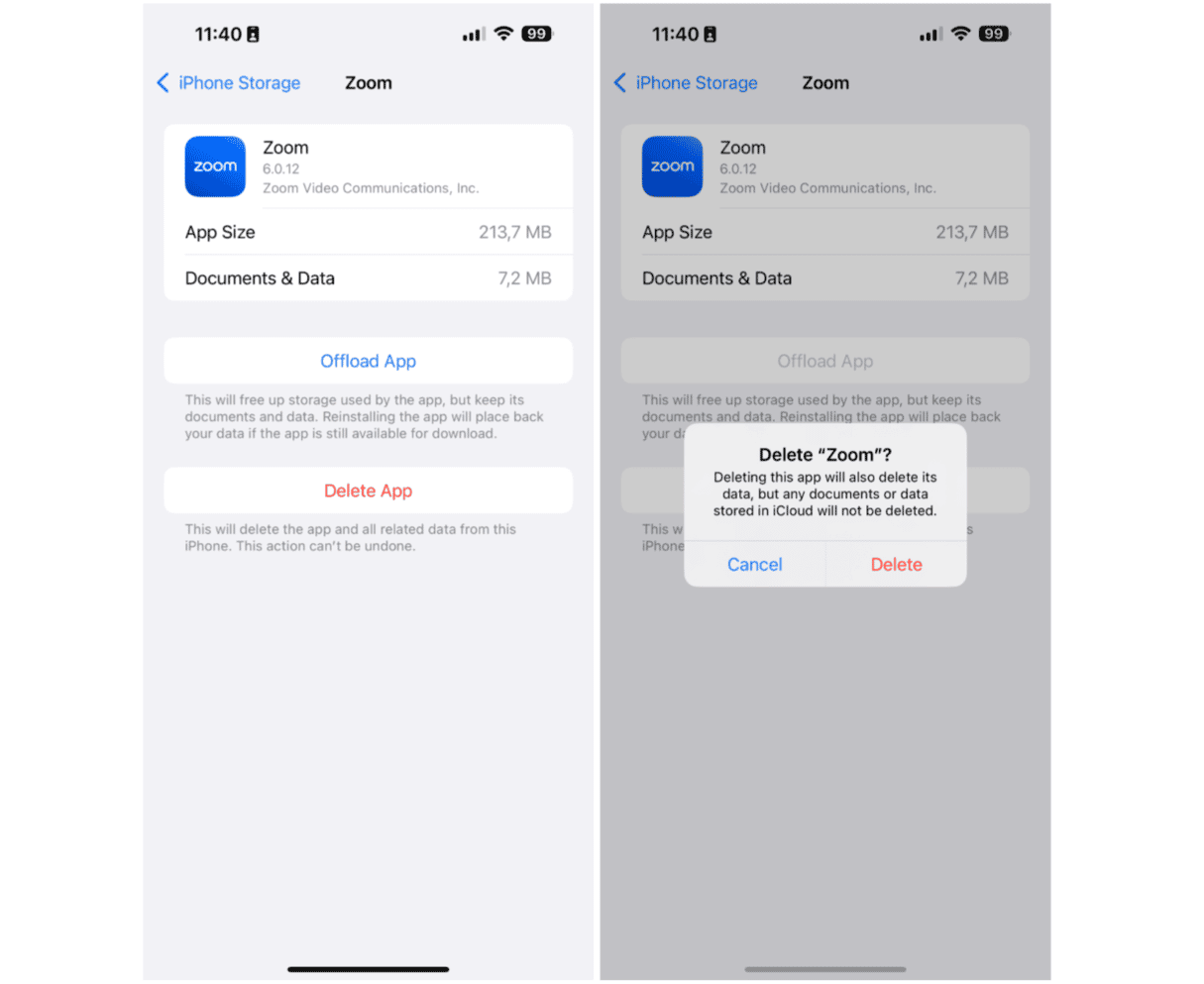
How to fix other problems with Zoom
Clearing the cache will fix lots of problems with Zoom. Still, it won’t be able to solve every problem you may encounter. In this case, if the first fix doesn’t work for you, try following these tips instead:
- Check your broadband connection and Wi-Fi network — a problem with the internet causes most problems with Zoom.
- Make sure Zoom is up to date: Zoom menu > Check for Updates.
- Make sure macOS is up to date: System Settings > General > Software Update.
- If you have an external camera or microphone, check that those are correctly connected and selected in Zoom > Settings > Audio/Video.
- Restart your Mac.
- Uninstall Zoom entirely by clicking the Zoom menu and choosing Uninstall Zoom, then download it again.
Since the pandemic hit, Zoom calls and meetings have become a big part of our work and personal lives. It’s a truly great tool that allows you to keep in touch with your team, friends, family, and loved ones. It’s no surprise we feel frustrated losing those human connections. So please remember, when Zoom doesn’t work, try to clear the cache first. Follow the steps above, and it should be up and running in no time.